To Archive a Team in Microsoft Teams
- Open Microsoft Teams.
- Go to the “Teams” tab.
- Click the “Manage teams” gear icon.
- Click “three vertical dots” next to the target team.
- Select “Archive team” from the options.
- Confirm by clicking “Archive” in the pop-up box.
Hi, in this article we will learn how to archive a team in Microsoft Teams. Microsoft Teams provides users with the ability to archive a team, placing it in a read-only state. Even when archived, users retain the capability to search through the team’s contents for necessary information. There is an option to reactivate or delete the team later. It’s important to note that only the team owner and administrators with access to the Teams admin center have the authority to archive and restore teams. Once a team is archived, both the chats and files within the team transition to a read-only status.
Why do we need to Archive a Team in Microsoft Teams?
Archiving a team in Microsoft Teams is crucial for efficient collaboration and organizational management. Firstly, archiving preserves important team information and discussions, ensuring easy access to historical data. It helps maintain a clutter-free workspace by removing inactive or completed teams from the active list. Also, archived teams remain accessible for reference without contributing to daily notifications or updates. Mastering this skill enhances overall productivity by enabling teams to stay organized and focused on current priorities.
Step-by-Step Procedure – How to Archive a Team in Microsoft Teams
In this article, we will show you the step-by-step procedure of how to archive a team in Microsoft Teams. It’s simple, and you may find this topic as how to archive Microsoft Teams. Now, let’s learn the topic.
Step 1
Open Microsoft Teams Web App or Desktop App.
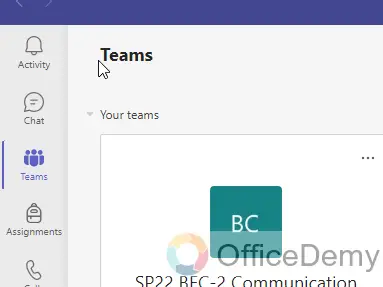
Step 2
Go to the “Teams” tab in the app from the sidebar.
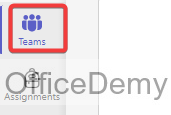
Step 3
Now, click on the “Manage teams” gear icon at the bottom.
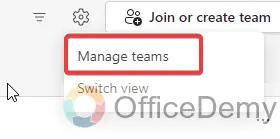
Step 4
Click the “three vertical dots” options on the top, in line with the target team.
![]()
Step 5
Select the “Archive team” option from the list.
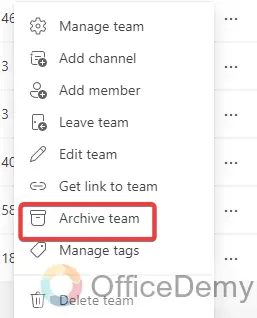
Step 6
Confirm your decision by clicking the “Archive” button in the pop-up box.
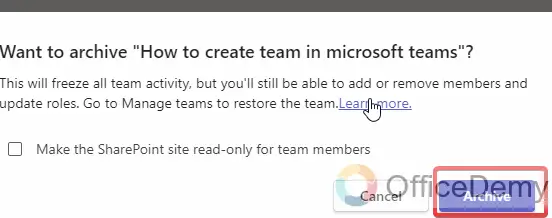
How to Archive a Team in Microsoft Teams – FAQs
Can I still access archived teams?
Yes, you can access archived teams for reference and historical data. Archiving doesn’t delete the team; it simply moves it to an archived state.
Will archiving a team affect its members?
Archiving doesn’t remove team members. They retain access to the archived team and its content. However, they won’t receive new notifications or updates from the archived team.
How does archiving support compliance requirements?
Archiving helps in compliance by preserving team data, facilitating auditing processes, and ensuring that historical information is retained for regulatory purposes.
Does archiving a team impact its channels and files?
Archiving a team doesn’t delete channels or files. All the content within the team, including channels and files, remains accessible in the archived state for future reference.
Conclusion
That’s all about how to archive a team in Microsoft Teams. It is essential for maintaining a well-organized and efficient collaborative environment. Archiving not only declutters the active team’s list but also ensures the preservation of valuable historical data. It allows teams to focus on current priorities, enhances productivity, and supports compliance by facilitating easy access to archived information. So, I hope you find this quick guide helpful, and that you have learned something new out of it. Thanks for reading Office Demy tutorials.




