To Download Microsoft Teams Recording
- Open Microsoft Teams.
- Go to the Teams channel or meeting.
- Look for the recording to play or download.
- Click the ‘Download’ button under three dots (…) to download the recording.
Users get confused about getting the recorded videos in Microsoft Teams. Today, we will learn how to download Microsoft Teams Recording. This guide explores the step-by-step process for downloading Microsoft Teams recordings, an essential skill for professionals involved in virtual work. Microsoft Teams acts as a hub for meetings, webinars, and presentations, offering a robust recording product. After capturing audio, video, and content shared in forums, users often seek access to these recordings and explicitly download them. This guide aims to empower users, including staff, teachers, and team leaders, to develop the skills to retrieve and store valuable conference materials safely.
Benefits to Download Microsoft Teams Recording?
Downloading Microsoft Teams recordings is helpful for efficient collaboration and documentation. It ensures the preservation of valuable meeting content and facilitates organized archives for easy retrieval. Reflecting on the year 2020, a period marked by the widespread adoption of remote work in response to the pandemic, tools such as Microsoft Teams became essential for businesses and professionals seeking virtual collaboration. The surge in reliance on these platforms led to a growing demand for the recording of virtual sessions. Addressing this need, Microsoft implemented a user-friendly method for downloading recordings directly from Teams. So, now let’s start learning the simplest process to download Microsoft Teams Recording.
Step-by-Step Procedure – How to Download Microsoft Teams Recording
In this article, we will show you the step-by-step procedure of how to download Microsoft Teams recording.
Step 1
Open Microsoft Teams.
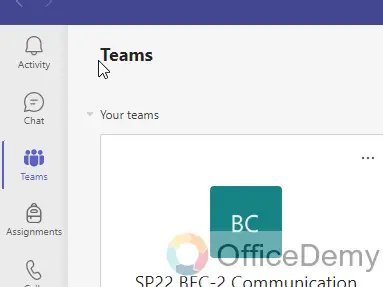
Step 2
Go to the Teams channel or meeting.
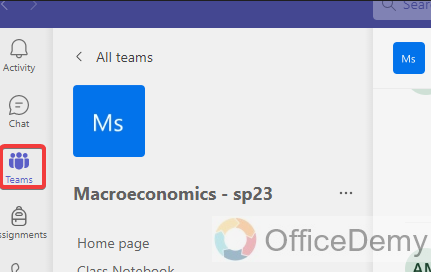
Step 3
Look for the recording to play, or download it.
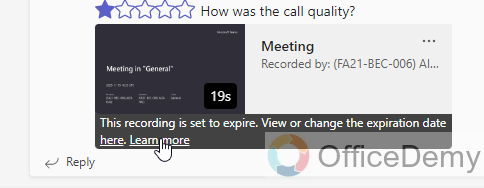
Step 4
Click the ‘Download’ button under three dots (…) to download the recording.
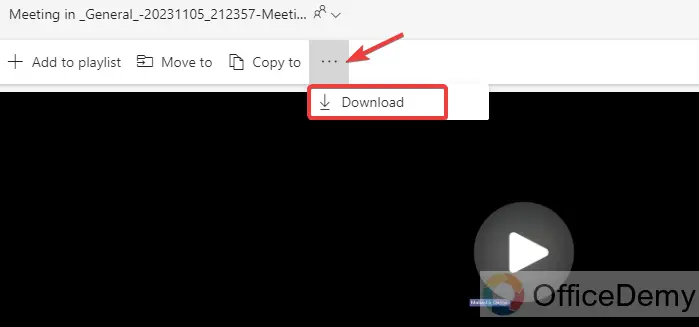
How to download Microsoft Teams recording– FAQs
Where can I find my recorded Microsoft Teams meetings?
Recorded meetings are usually stored in the Microsoft Stream platform. You can access them by going to the meeting in Teams, clicking on “More options,” and selecting “Open in Microsoft Stream“.
Can I download a recording if I’m not the meeting organizer?
Yes, as long as the organizer has granted permission for participants to download the recording. Check the settings in Microsoft Stream or ask the organizer for access.
What formats are available for downloading Teams recordings?
Microsoft Stream typically allows downloads in MP4 format. Ensure your device supports this format for playback.
Can I download recordings on the Teams mobile app?
Currently, Microsoft Stream’s mobile app doesn’t offer a direct download feature. Consider using a desktop browser for downloading recordings.
What if I encounter issues downloading a recording?
Check your internet connection, verify your permissions, and ensure your browser or Microsoft Stream app is up-to-date. If problems persist, consult your IT support or Microsoft’s official support channels.
Conclusion
In conclusion, understanding how to download Microsoft Teams recordings is imperative for effective collaboration and information management. This skill empowers users to preserve, access, and share crucial meeting content efficiently. It is indeed a straightforward process, but still, people with shared Accounts, limited accounts, and out-of-the-domain accounts might face the issue regarding the recordings, and downloads. I hope you find this guide helpful. Thanks and keep learning with Office Demy.



