To Create a New Team in Microsoft Teams
- In the left-side menu, select the “Teams” icon.
- Click on “Join or Create a Team“.
- Choose to create a new team.
- Customize your team.
- Customize your team’s channels for different discussions.
- Review the team settings and make any necessary changes.
Today we will learn how to create a new team in Microsoft Teams. Introducing a new team in Microsoft Teams is the initial step toward fostering collaboration and productivity within your organization. Whether you’re starting a project, department, or special initiative, Teams provides an intuitive platform to bring individuals together. With just a few clicks, you can establish a digital space for seamless communication, file sharing, and task management. This enables team members to work cohesively, regardless of their physical location.
Advantages of Creating a New Team in Microsoft Teams
Firstly, it empowers individuals and organizations to streamline communication and foster teamwork. By creating dedicated spaces for specific projects or departments, teams can easily share information, documents, and ideas in real time, leading to improved productivity and efficiency.
Creating new teams in Microsoft Teams encourages effective organization and management of projects. By structuring teams around specific tasks or goals, leaders can assign roles, set permissions, and monitor progress, facilitating better project tracking and accountability. It lays the foundation for effective teamwork, enabling individuals and teams to achieve their goals with precision and agility.
Step-by-Step Procedure – How to Create a New Team in Microsoft Teams
In this article, we will show you the step-by-step procedure of how to create a new team in Microsoft Teams.
How to Create a New Team in Microsoft Teams – Windows Applications
Step 1
Log into Microsoft Teams.
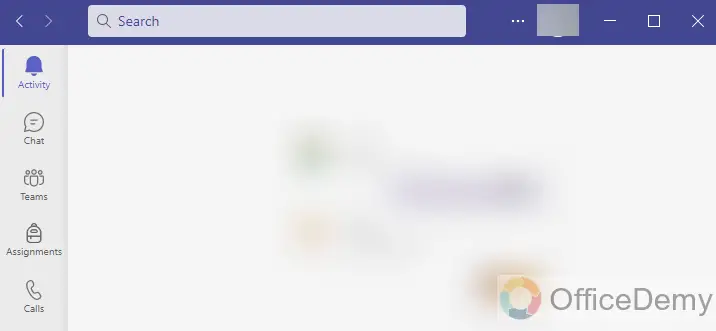
Step 2
In the left-side menu, select the Teams icon to view current Teams.
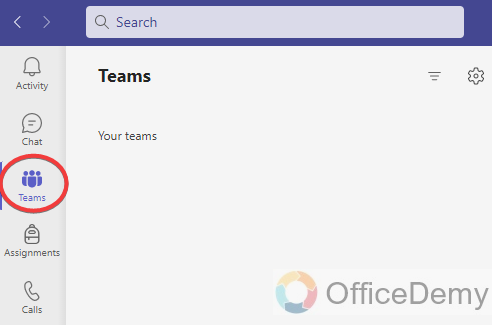
Step 3
Select the blue button at the right side of the Teams list that says Join or Create a Team.
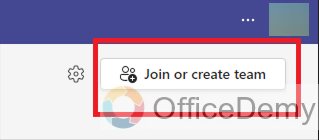
Step 4
This will open a new menu with available team “cards” to choose from. Begin by selecting the option to create a team.
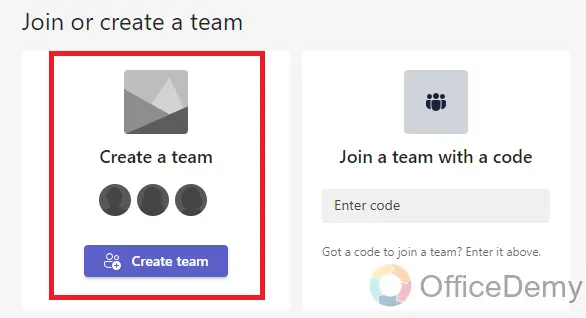
Step 5
Now, you will have several options to customize your team. First, you can choose the name of the team and the description. And then choose whether the team will be Public or Private. Public teams allow anyone in the organization to freely join them without needing permission, while private teams are restricted.
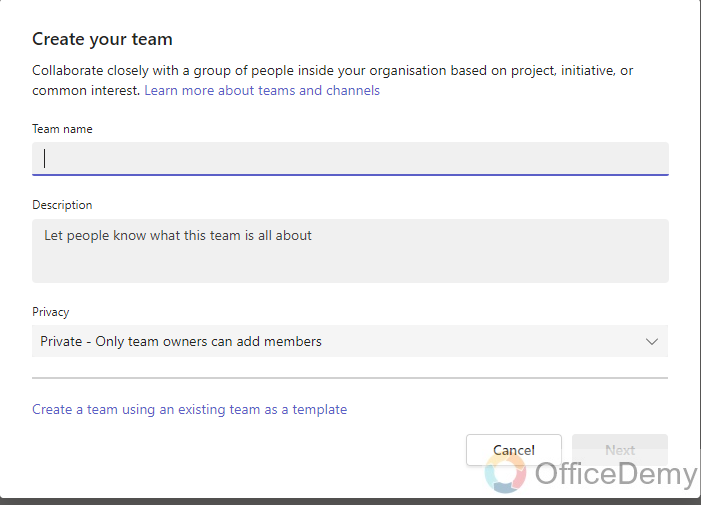
Step 6
Then, you will be able to customize channels in your team. Channels are individual discussions that can relate to specific topics. There’s a default General channel, but other channels can be added too, like Announcements, Planning, Marketing, etc. Rename the channels as you need to give your team the spaces they need for discussion.
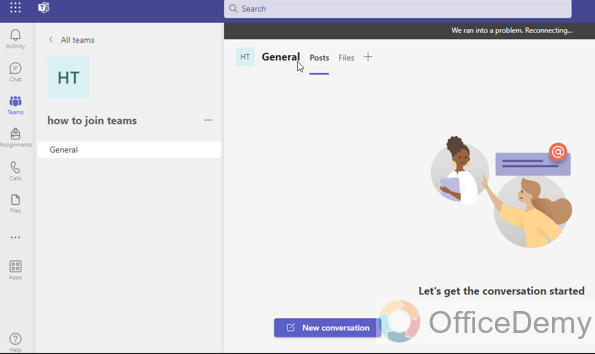
Step 7
You are the owner of your team, and that gives you a variety of management options. you will see a menu with a wide variety of settings tools, including the ability to change any of the decisions you made above.
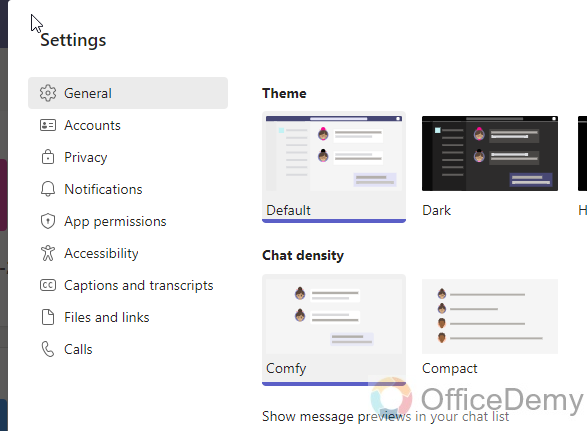
How to Create a New Team in Microsoft Teams – Mobile App
There are slightly different interfaces on iPhone than on Android so make sure you choose the correct instructions below:
How to create a team in Microsoft Teams – Android
Step 1
First, tap on the Teams button in the bottom menu.
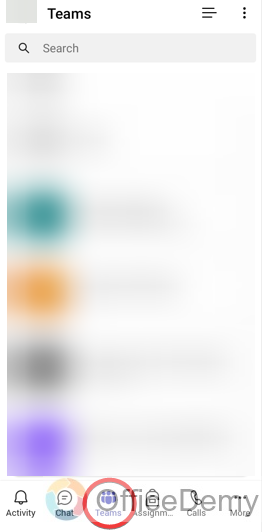
Step 2
Next, click the … menu in the top right-hand corner.
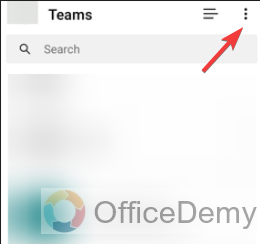
Step 3
Choose Create a new team at the bottom of the screen.
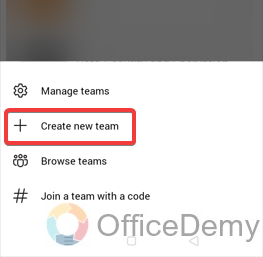
Step 4
Give a team name and write a description so new members know the purpose of the team. Then, choose your privacy settings.
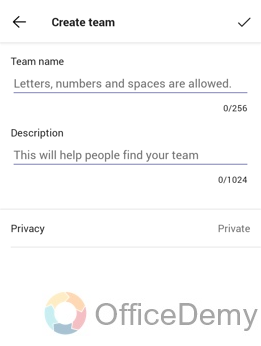
Step 5
Add members you wish to be added to your new team.
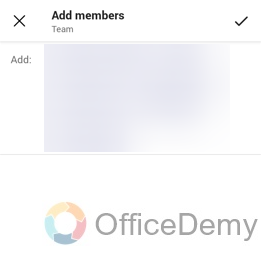
Step 6
Click the tick in the top right-hand corner when you’ve finished adding members and your team is created.
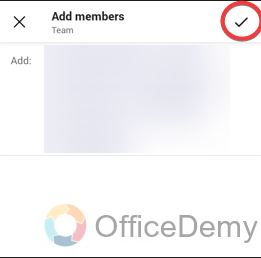
How to create a team in Microsoft Teams – iOS
Step 1
Open your Teams app and tap on the settings icon to navigate the Teams menu where all your teams are displayed.
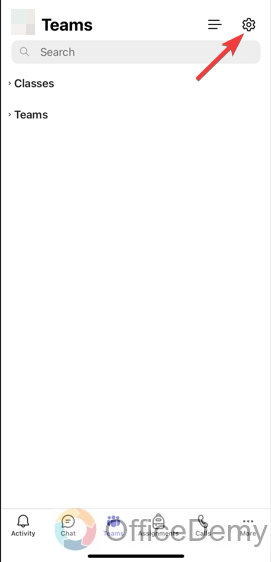
Step 2
In the top right-hand corner, click the + sign to create a new team.
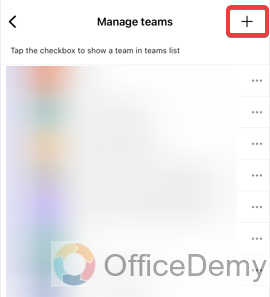
Step 3
Provide a name and description so everyone knows the purpose of the team.
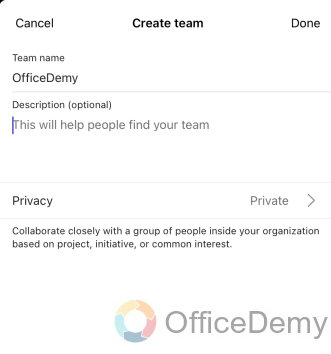
Step 4
Click Private to open privacy settings and select whether you want this team to be private or public.
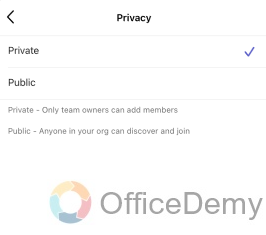
Step 5
Add anyone you wish to be a member of your new team by typing their name or email address.
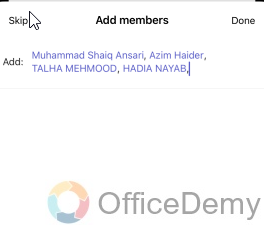
Step 6
Click Done and your new team will appear.
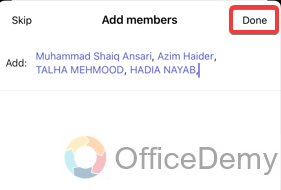
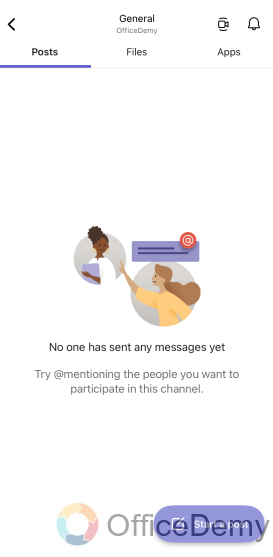
How to Create a New Team in Microsoft Teams – FAQs
Q1: What is a team in Microsoft Teams?
A team in Microsoft Teams is a collaborative workspace that allows you to bring together people, content, and tools in one place. It’s designed for group communication and collaboration.
Q2: What’s the difference between public and private teams?
Public teams are visible to everyone in your organization, and anyone can join them without needing an invitation. Private teams, on the other hand, require members to be invited by a team owner or member. They are not visible to everyone, and you have more control over who can access the content and discussions within a private team.
Q3: How do I add more members to my team?
To add members to your team:
After creating the team, click on the team’s name in the Teams tab.
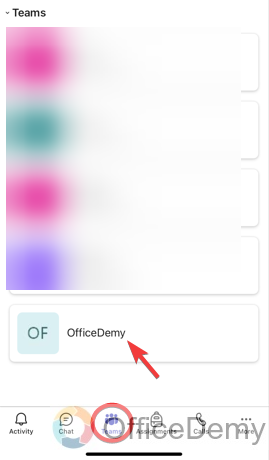
Click on “More options” (three dots) next to your team’s name.
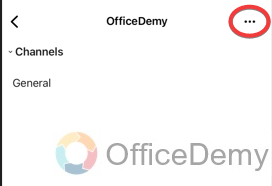
Tap on the “Add members” icon.
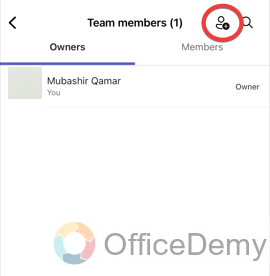
Type in the names or email addresses of the people you want to add and click “Done.”
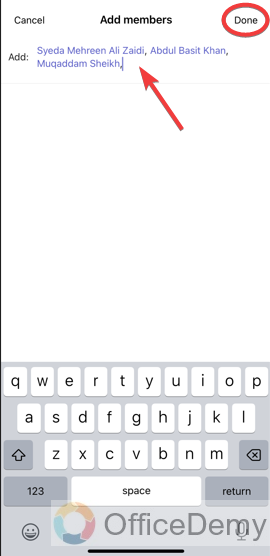
Q4: How do I delete a team?
Only team owners can delete a team. To delete a team, go to the team’s name.
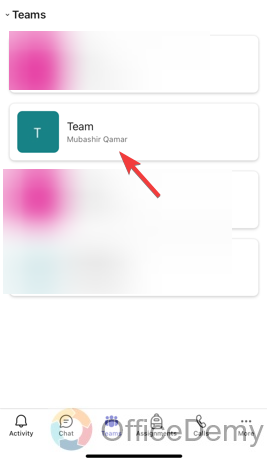
Click on “More options (three dots)” next to your team’s name.
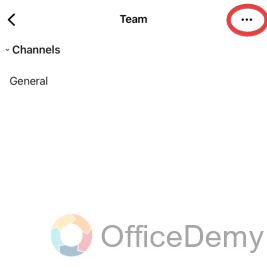
Select “Delete the team“.
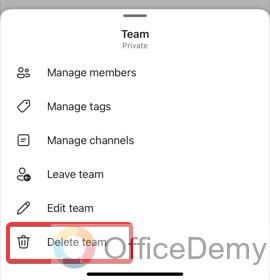
Be cautious when deleting a team, as it will permanently remove all associated content and conversations.
Conclusion
In conclusion, how to create a new team in Microsoft Teams is a straightforward process that allows for seamless collaboration and communication within a group or organization. By above these steps in the article, you can establish a dedicated workspace for your team, facilitating efficient information sharing, file collaboration, and real-time communication. Additionally, Teams offers a range of customization options, such as channel creation and permissions management, enabling teams to tailor their workspace to specific project needs.




