To Link to the Section in Google Docs
- Click the “Normal Text” dropdown.
- Select any heading such as “Heading 1“.
- Select the text to link.
- Right-click > “Link“.
- Select a heading from your document to link to, then confirm.
- The linked text will turn blue.
- Click the text to jump to the linked section.
Hi everyone, welcome to another quick guide on google docs link to the section.
Today’s article is about links, the internal links to different sections within a document in google docs.
Google docs link to section works similarly like bookmarks, but here is a different. Bookmarks are used to add a link to a very specific point inside a document. Unlikely, a link to a section is used for linking to a specific section within a document. Let’s see practically with screenshots.
Why use google docs Link to section?
The link to the section is quite helpful to increase the readability and reader experience. It helps readers to quickly move to a section that is linked somewhere in the document, it is just like the internal links in a blog post or a website. Let us say you have an E-book in google docs format, and you want your readers to jump directly into the chapters from the table of contents as they click on the chapter name of the very first page. What will you do? Here you will use the link to the section and link the chapters in the table of content page with the actual chapters later in the book. It gives a very smooth experience and eases to play around and navigate within the document.
It is mandatory to make your headings content a heading from the text type option. The heading is a type of text, and it is mandatory to tell google docs that these parts of our document are meant to be heading so that google docs assume those parts as headings and treat them with the functions of headings. Here, it is very important because a link to a section works on headings only (does not work on paragraph text, bullets, or any other type)
- To help readers navigate through the document.
- To make the document more user friendly
- To redirect the reader on a specific section
How to Link to Section in Google Docs
Step-1:
In this step we will assign our headings’ content a heading provided by google docs. To do so, just select your heading, and on the top menu click on the normal text dropdown button and select heading 1. similar goes for other heading sizes and for other texts such as subtitle, paragraph, etc.
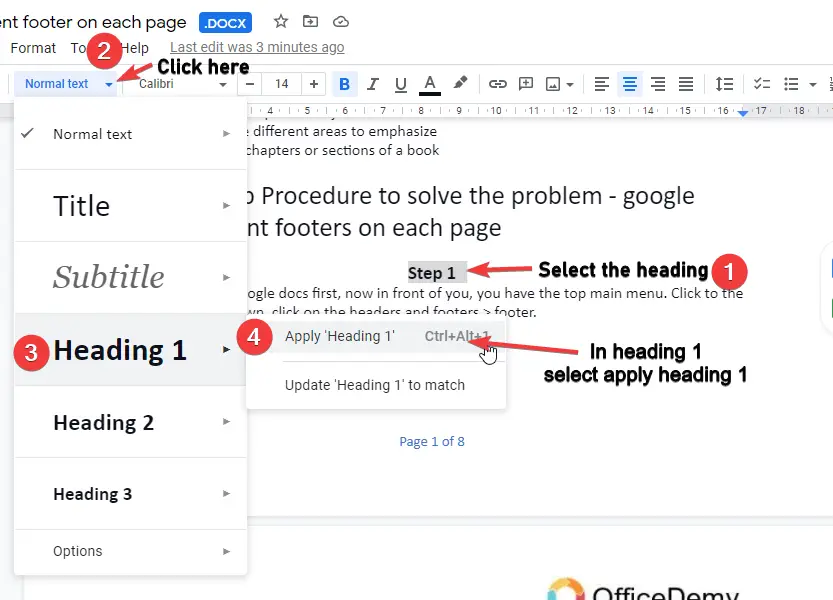
Step-2:
After making headings, now you will have to select the text to which you want to make a link to a specific section, select the text right-click on the text, and click on the link button in the menu. Remember that you can select a single word or a group of words to add a link.
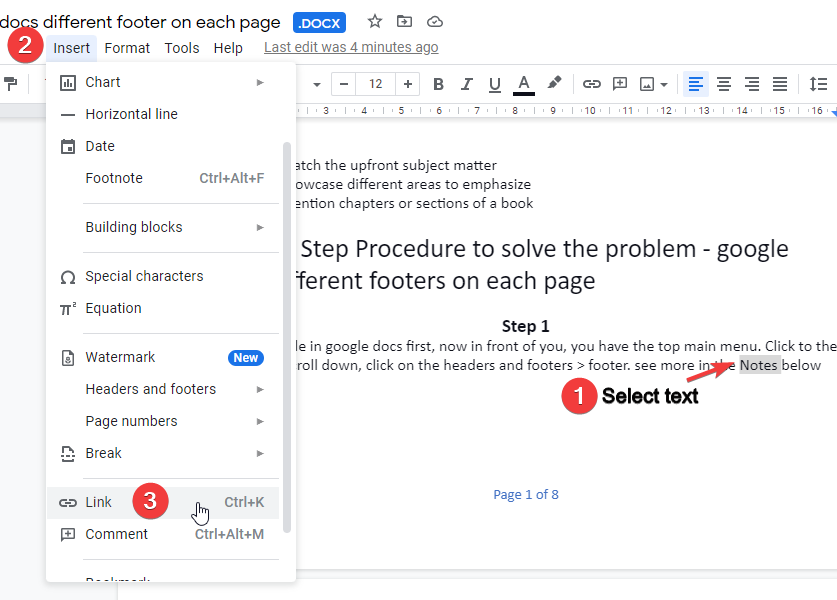
Step-3:
After clicking on the link, you will have a dialogue box opened, simply select any heading from your document where you want to link the selected word(s).
Here you have more options like bookmarks, and external links, don’t use them simply to link to the section select the heading and the dialogue box will be disappeared.
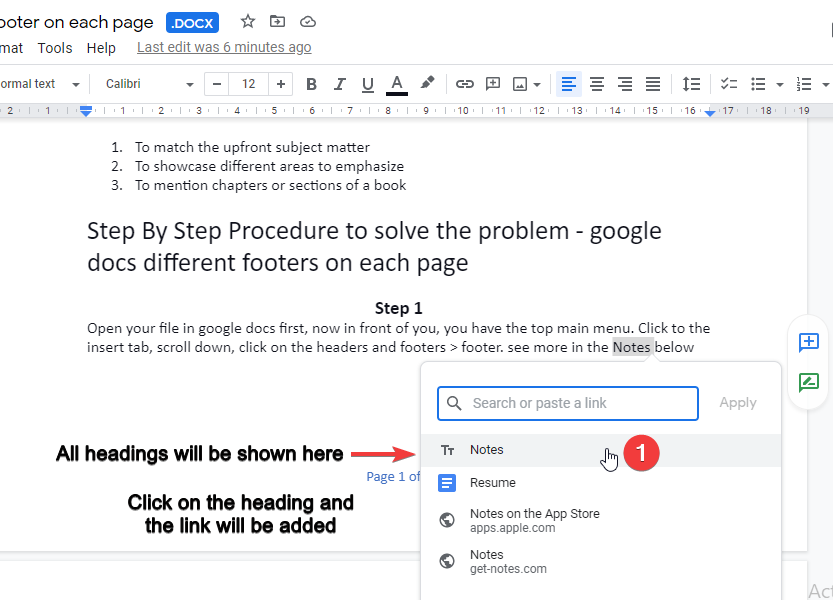
Step-4:
Go to the text you selected to apply the link, the text should be converted to a link, and the color of the text is supposed to be blue. Check to click on the word and it will land you to the heading which you selected while linking the section
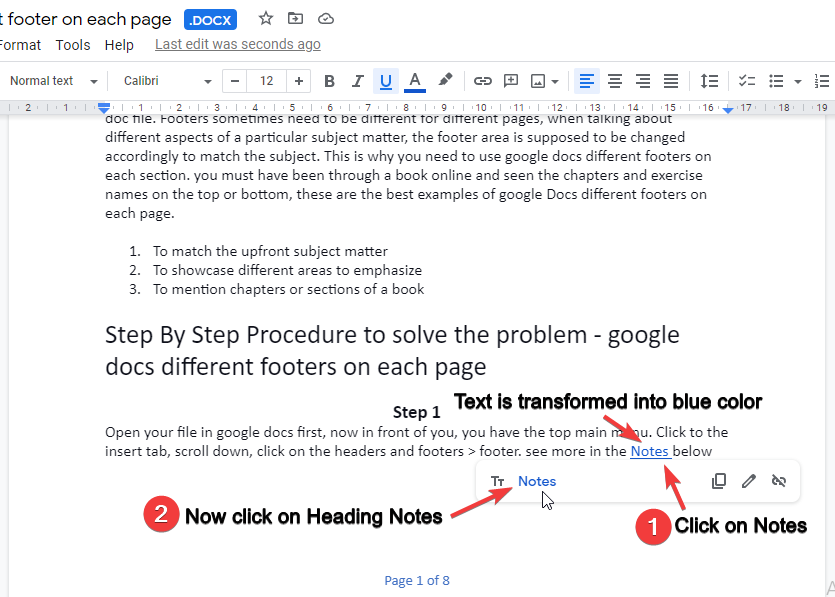
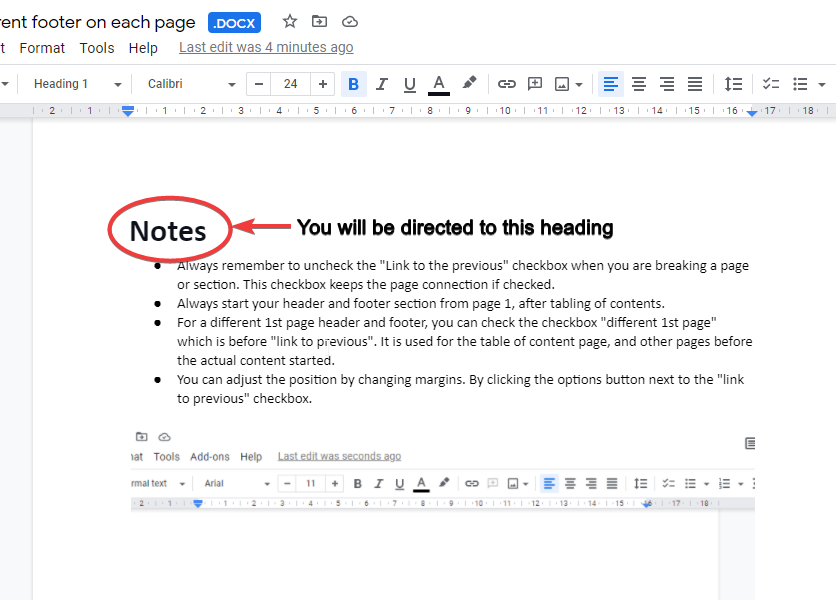
How to Link to Section in Google Docs Video Tutorial
Notes
- Always remember to headings according to google docs text selection criteria. Otherwise, it will not appear in the search results.
- You can select a word, a line, or even a paragraph to link to a section.
- Make sure your selected text is converted to a link and transformed into blue color.
Frequently Asked Questions
Can I Add Chapters to Google Docs using the same method as linking to sections?
Google Docs does not currently have a built-in feature to organize content with chapters like linking to sections. However, you can manually create chapter headings and use the Table of Contents feature to create links. Though this method requires a bit of extra effort, it can effectively organize your content with chapters.
Conclusion
Concluding the solution, in this article you learned to google docs link to the section, its a quick function but can be confusing in some cases where you don’t know about the text selection after this guide of google docs link to section you will be able to use this function quite easily. After selecting text and clicking the link, always ignore the other options such as bookmarks, and external links. This tutorial is solely for the google docs link to section. We hope you have learned the right way and now you can answer; when to use google docs link to sections? How to define your headings? What changes appear on the text if it is linked to any section. This is it! Please share this quick guide with your friends and don’t forget to subscribe OfficeDemy for more guides about google docs.






