To Bookmark in Google Docs
- Place Your Cursor.
- Copy the Bookmark Link.
- Select Text for Link.
- Interlink Text and Bookmark.
- Access the Bookmarks.
OR
- Place your cursor.
- Click “Insert” > “Bookmark“.
- A small blue bookmark ribbon will appear, with options to copy and delete the bookmark.
- Click “Copy” to copy the bookmark link to your clipboard.
Learn more methods and workaround in the Article below!
Today’s article is about bookmark in google docs.
Google docs is an online word processing software offered by Google. It allows writing professional letters, covers, CVs, proposals, etc. Like many other online words processing and web browsing software, google docs also provide the function called bookmark, in google docs, we can use bookmarks to mark very specific positions in our long files, and can quickly access them with an internal link. Bookmarks can help to skim through large pieces of content, can help you proofread specific content within a large file.
Bookmark is most commonly used in E-books, in web browsers to save a specific tab to access in the future. In google docs, you can add as many bookmarks as you want.
Let’s see the function of bookmark in google docs in detail. It is a five-step process that makes you a pro in using bookmarks and at the end, you will be able to answer all the questions related to bookmark in google docs.
Why do we use Bookmark in Google docs?
A bookmark in Docs is just like a bookmark that you would use to mark your place in a novel. You use bookmarks to mark a location in a document so that you can quickly find and jump back to it. Not only can you use headings to link to important areas of your document, but you can add bookmarks to navigate around a Google Doc. Bookmarks provide a unique address (URL) which you can use to link to from within the document itself or outside the document in an email or website, for instance.
In Google Doc you can add a Bookmark and share a specific link that takes the user to a specific point in your word document. To add a bookmark, the first step is to move your cursor to the spot in your Google Doc where you would place the bookmark. Next, from the Insert menu, choose Bookmark. There you’ll find a little blue bookmark ribbon added to your google docs document at the specific position. It shows that this position carries a bookmark. Let’s see this process step-by-step with screenshots.
- To navigate via a book or a long novel
- To scan a long document
- To revise or edit specific sections of a long document
How to Bookmark in Google Docs
We can add bookmarks in google docs using five simple steps.
Step 1: Place Cursor Where to Add Bookmark
Open your file in google docs first, now place your cursor on the position where you want to add a bookmark. Remember that a bookmark can be added anywhere either the redirect link is above or below the bookmark, that does not matter.
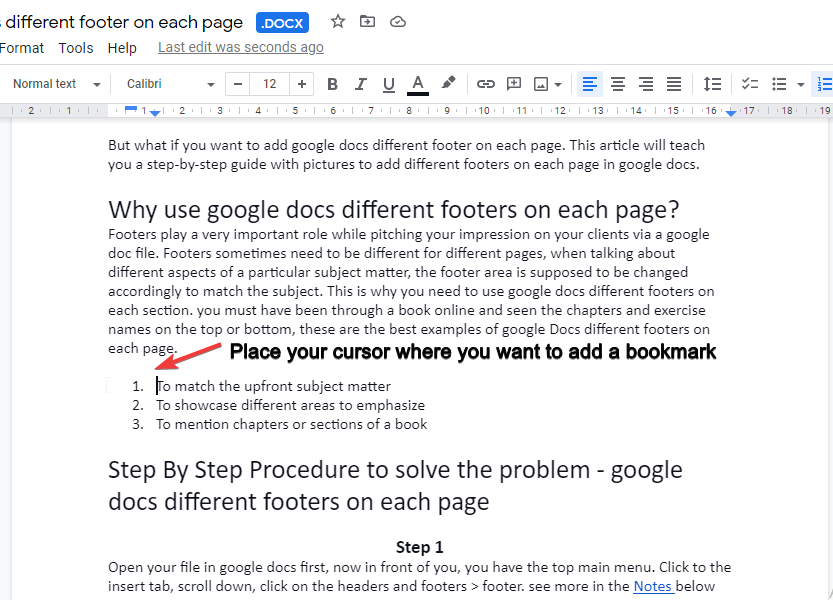
Step 2: Copy Bookmark Link
Go to insert and click bookmark, as soon as you click on the bookmark, a small blue bookmark ribbon will appear and it will show two options, one is copy, and the second is delete. Of course, we don’t want to delete it so we will click copy and the bookmark link will be copied into the clipboard.
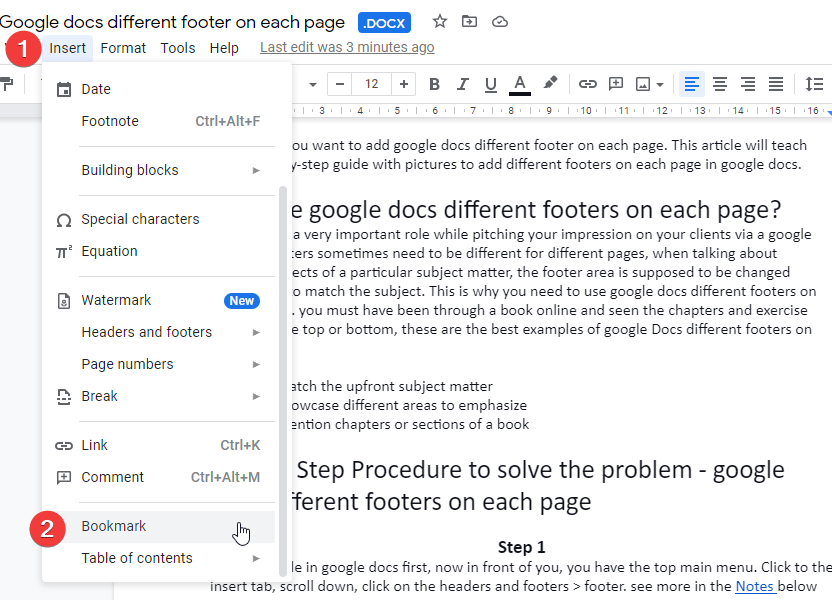
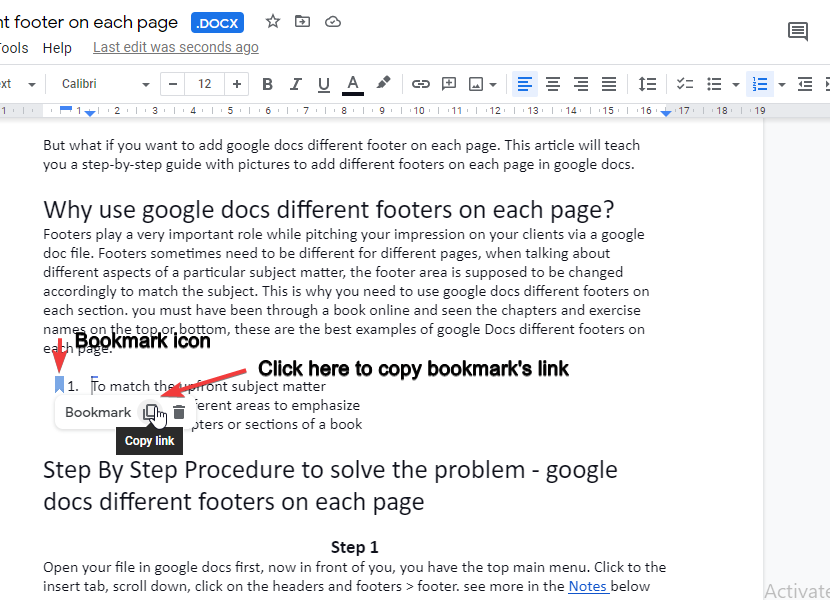
Step 3: Select Text to Bookmark Link
Now you have added the bookmark and got the link, now select the text from where you would like to jump to this bookmark. After selecting, go to the insert tab and click on Link.
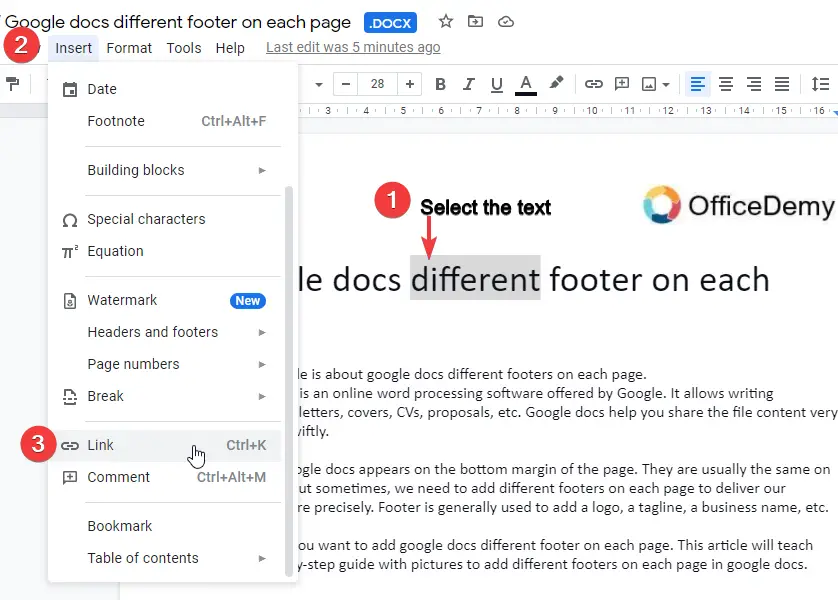
Step 4: Interlink Text to Bookmark Link
As you click on the link it will show you a dialogue box and a search bar, simply paste the bookmark copied link into the search bar and click apply. Now note that your selected text is converted to a link and transformed into blue color.
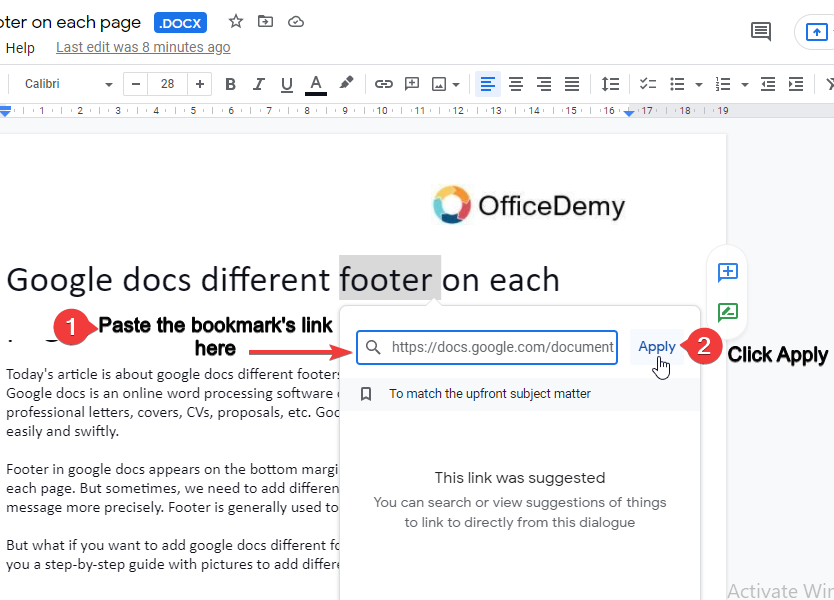
Step 5: Show & Click all Linked Bookmarks
To confirm, just click on the linked text and it will show all associated bookmarks, in this case, we have only one, click on the bookmark and you will be redirected to your bookmark.
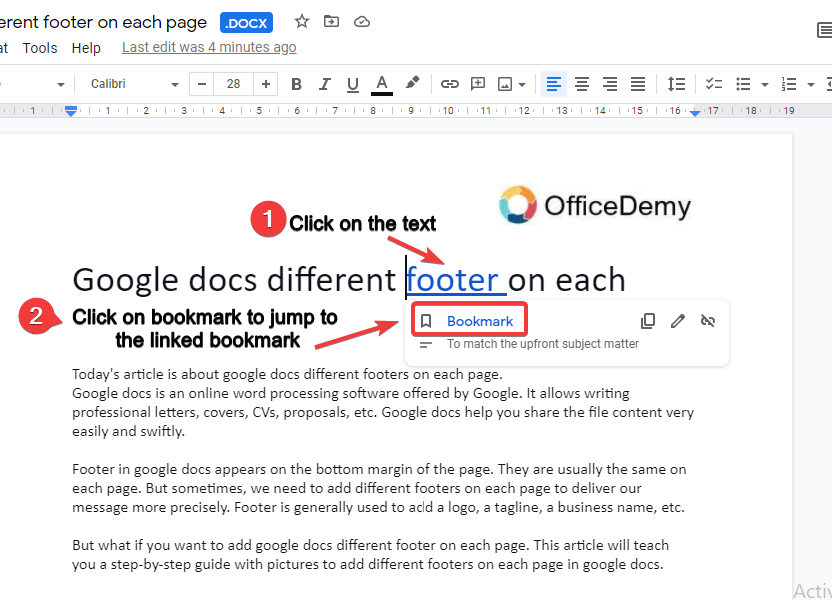
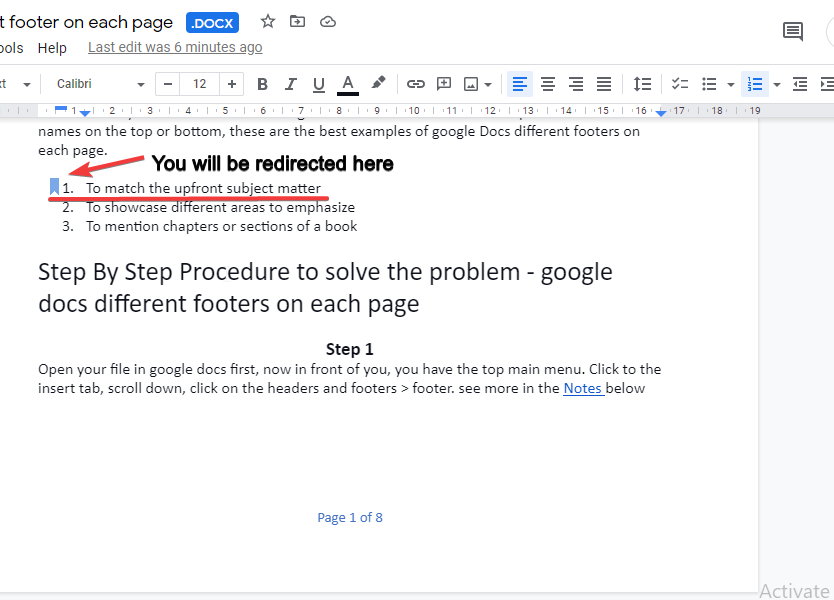
To recap, you can place the cursor anywhere in the whitespace or between words, and sentences. Bookmarks allow you to add them anywhere you want. You don’t have to select a specific heading or a section.
Notes
- Always remember to copy the link of your bookmark and don’t copy anything until you paste the bookmark link to the desired position.
- You can place your bookmark anywhere you want, there are no limitations for text type, whitespaces, or anything.
- After copying the bookmark link, it is mandatory to convert your text into a link so that it can hold your bookmark link and redirect you to that bookmark.
- You can delete the bookmarks by clicking the small blue bookmark ribbon, and then delete icon.
Conclusion
In today’s guide, we learned how to use a bookmark in google docs. It is similar to link to section, but bookmarks are more convenient as they don’t have any limit of position or text type. After learning this guide you will be able to answer; when to use bookmarks? What is the difference between bookmarks and links to sections? how to convert your text into a link? Do practice yourself one time and you will never forget to use this exciting feature of google docs. Help us to make more quick guides by sharing with your friends, and don’t forget to subscribe OfficeDemy blog.






