To Create a Team Chat on Microsoft Teams
- Open Microsoft Teams and go to the Chat tab.
- Click on the small pencil icon to create a new message.
- Add all participants to the To box that you want to add to the Team chat.
- Add the Group chat name on Teams.
- Write the message in the text dialogue box.
- Click on the Send button.
Hi. Today, we will learn how to Create a Team Chat on Microsoft Teams. Microsoft Teams has become a masterpiece of collaboration with virtual meetings and group conferencing. One of the features of Microsoft Teams is a Team Chat for collaboration in which you can create a group chat with your co-workers and the participants throughout you can chat with multiple participants on a single forum. In this article, we will teach you how to create a Team Chat on Microsoft Teams.
Advantages of Creating a Team Chat on Microsoft Teams?
As we know, Microsoft Teams is used for collaboration for any project meeting and group conferencing where you may also need to chat with your meeting participants but sending messages to every participant individually can waste a lot of time and effort therefore Microsoft Teams offers you to create a Team Chat on Microsoft Teams through which you can send messages simultaneously to the multiple participants. Let’s see below the step-by-step guide on how to create a Team Chat on Microsoft Teams.
Step-by-Step Procedure – How to Create a Team Chat on Microsoft Teams?
There is no rocket science in creating a Team Chat on Microsoft Teams as you create a new message on Microsoft Teams for individuals similarly you can create a Team Chat on Microsoft Teams. For individuals, you add a single participant in the To box but to create a Team Chat on Microsoft Teams, you will have to add all the Teams participants. Don’t worry about it, read the following detailed step-by-step guide on creating a Team Chat on Microsoft Teams through which you can easily learn. So, let’s get started.
Step 1
Let’s open Microsoft Teams on your computer to create a Team Chat on Microsoft Teams. To open Microsoft Teams, you may go into the Start menu bar and search for Microsoft Teams. You will get the following result, click on it to open it.
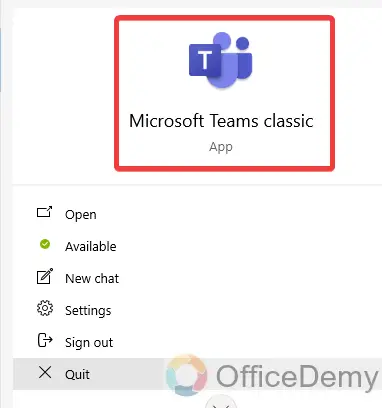
Step 2
Once you have opened Microsoft Teams, look at the left side of the window, you will see a thin panel in which you will find a “Chat” tab. Click on this chat tab of Microsoft Teams.
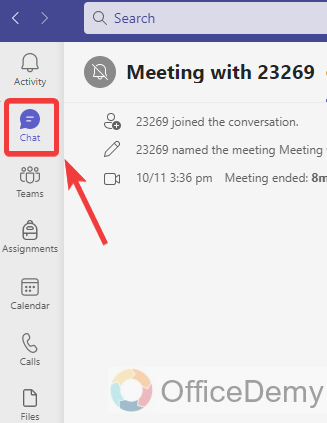
Step 3
As you click on the “Chat” tab of Microsoft Teams, you will switch to the following screen on Microsoft Teams, click on the following “New Chat” icon as highlighted in the following picture to create a new Team chat on Microsoft Teams.
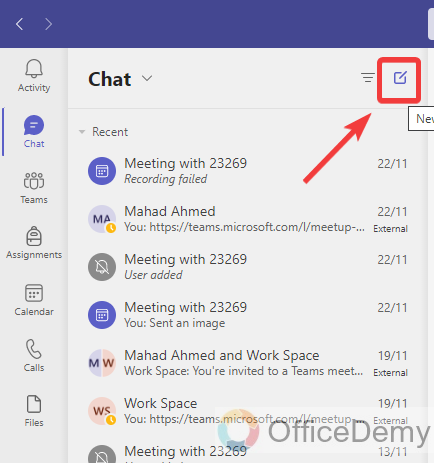
Step 4
Clicking on this “New chat” icon will give you a new section window to create a new chat. To create a new chat, first, you will have to select the participant that you want to text. Write the name or email address of the participant in the To box. You can also select the participant from the suggestions I have selected below.
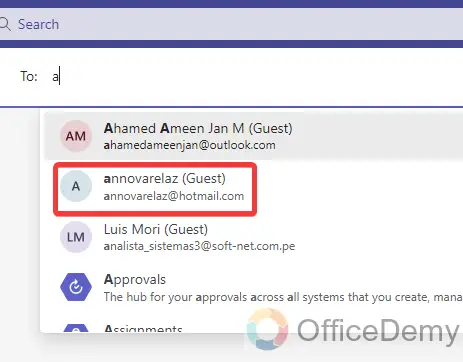
Step 5
As here we are creating a Team chat on Microsoft Teams, so we will add more participants in the To box with the same above procedure.
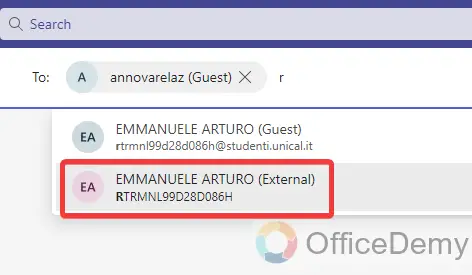
Step 6
Once you have added all the participants that you want to add to your Team chat on Microsoft Teams then click on the small arrow highlighted in the following screenshot to confirm these participants to add to the Team chat on Microsoft Teams.
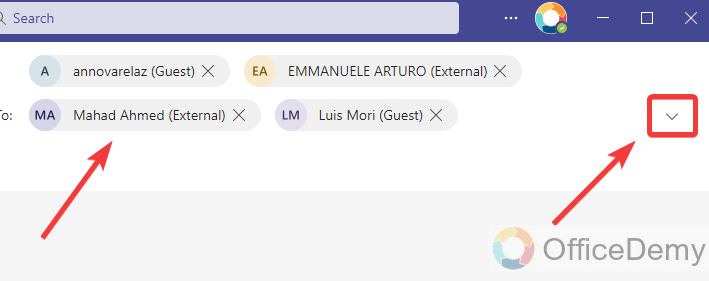
Step 7
Clicking on the small arrow will automatically add all the participants and create a group chat. It will also ask you to add the group Chat name in the following directed box through which you can give a name to your Team Chat on Microsoft Teams.
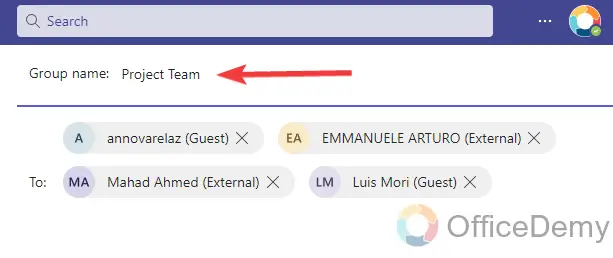
Step 8
Your Team chat on Microsoft Teams has been created now, if you want to send any message on this Team chat then write the message on the following text box as directed in the following picture.
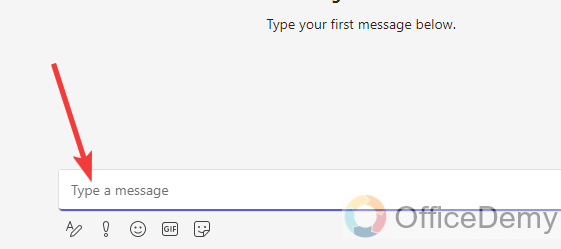
Step 9
Once you have written your message in the text dialogue box, click on the following directed “Arrow” icon to send this message to your group chat on Microsoft Teams.
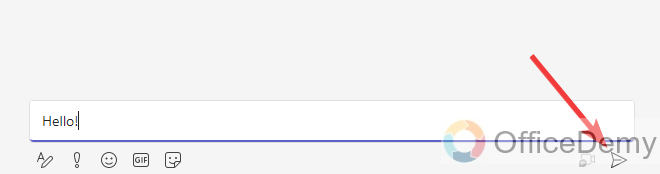
Step 10
Here, you can see the result in the following picture, a message has been sent to all the participants of the Team chat on Microsoft Teams.
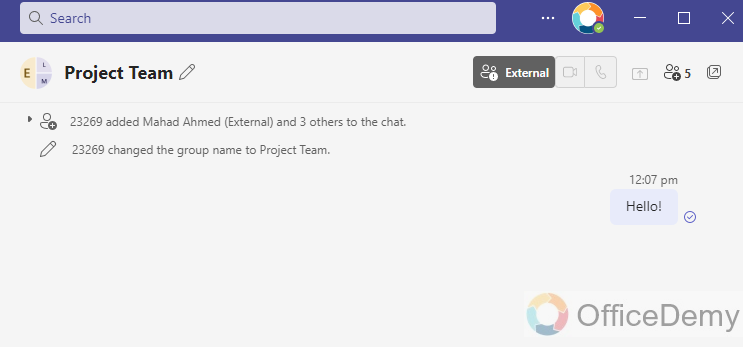
In this simple way, you can create a Team Chat on Microsoft Teams and can share anything with them.
How to Create a Team Chat on Microsoft Teams – FAQs
Q: How to add a participant in a Team Chat on Microsoft Teams?
A: For example, once you have created a Team Chat on Microsoft Teams but lately someone joined your Team or project and now you want to add him to the Team Chat on Microsoft Teams then you can add more participants at any time with the help of the following steps.
Step 1
Once you have opened Microsoft Teams, go into the “Chat” tab of the Microsoft Teams where you will see all your Teams conversations, find, and open the Team chat in which you want to add participants.
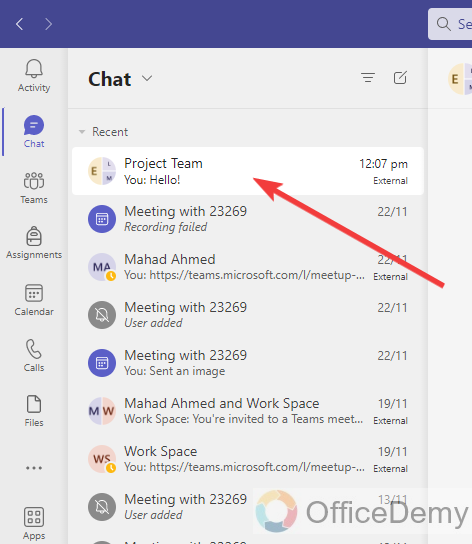
Step 2
Once you have opened a Team Chat on Microsoft Teams, look at the right top corner of the window, you will see a “People” icon as directed in the following picture through which you can add participants in a Team Chat.
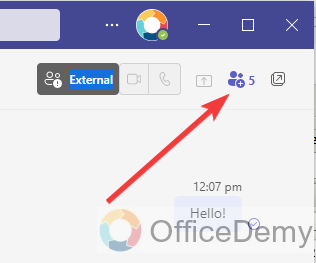
Step 3
As you click on this People icon, a drop-down dialogue box will open where you will see all your Team chat participants. Here you will also see an “Add people” option as highlighted in the following picture.
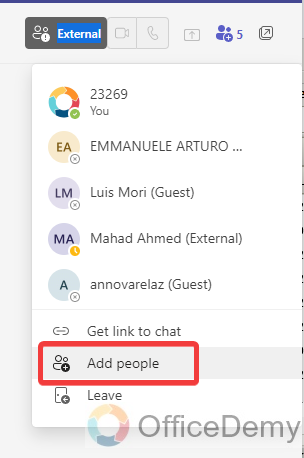
Step 4
You will get a different drop box, when you click on the “Add people” option, search for the participant in the search box as I have searched in the following picture. Once you have found the person that you want to add to the Team chat just click once on it.
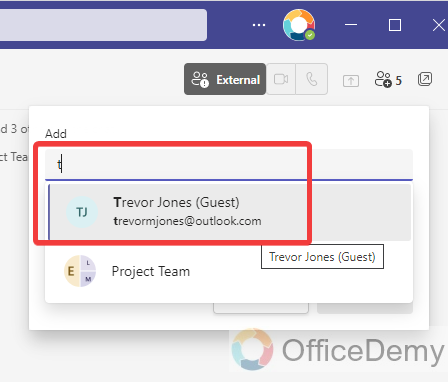
Step 5
Adding a participant in a Team chat will also give you some more options through which you can also share the history with the participants or also can hide the history with the participant as can be seen below.
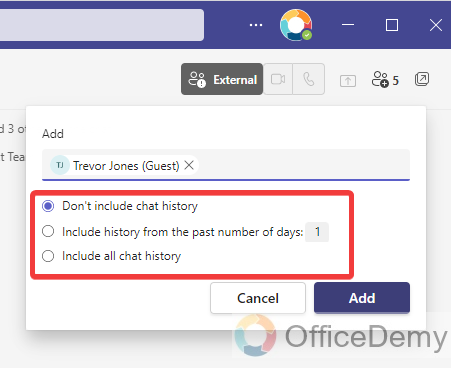
Step 6
Once you have set the privacy for the participant then click on the “Add” button as highlighted below to add this participant to the Team chat in Microsoft Teams.
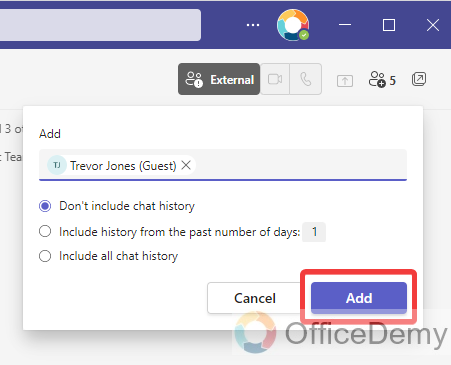
Step 7
As you click on the “Add” button, your selected participant will be added to the Team chat on Microsoft Teams as can be seen in the notification in the Chat in the following picture.
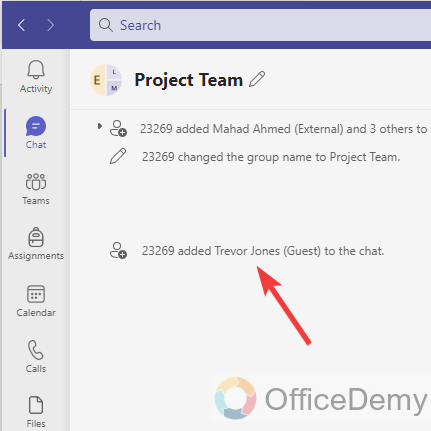
Q: How to get a link to a Team Chat on Microsoft Teams?
A: Once you have created a Team Chat on Microsoft Teams, and now you want to add more participants in the Team chat on Microsoft Teams but don’t know how to add participants in a Team Chat on Microsoft Teams or you are having trouble to add someone in a Team Chat on Microsoft Teams or If you want to add Outsider to the Team chat on Microsoft Teams then you can also create a link to a Team Chat on Microsoft Teams that you can share with anybody. Below are the steps to get a link to a Chat team on Microsoft Teams.
Step 1
Once you have opened a Team Chat on Microsoft Teams then click on the “People” icon located at the right top corner of the Chat window as directed below.
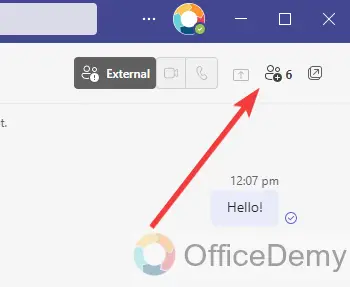
Step 2
This People icon option will give you a drop-down menu where you will see an option for “Get a link to Chat” as highlighted in the following picture. Click on this option to get a link to Team Chat on Microsoft Teams.
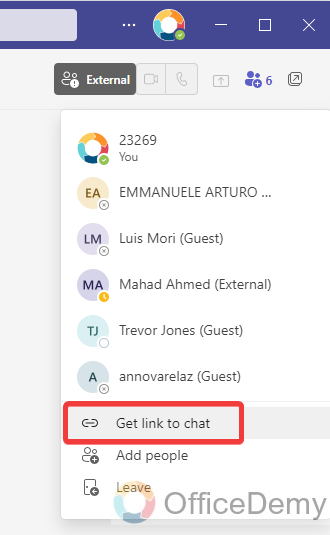
Step 3
Clicking on this “Get link to chat” option will give you a small pop-up in front of you where you will see a link for your Team chat that you can copy by clicking on the following highlighted “Copy” button to share with anyone.
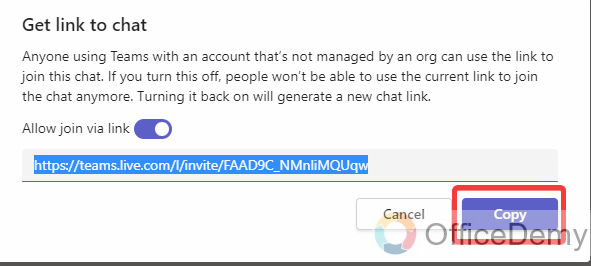
Conclusion
Now you know how to create a Team Chat on Microsoft Teams, now you can easily create a Team Chat on Microsoft Teams and can chat with a group of people at the same time on the same forum. Hope this feature of Microsoft Teams will be helpful to you.




