To Delete Chat in Microsoft Teams
- Open the Microsoft Teams app.
- Go into the Chat.
- Click on the Three-dots option along the chat.
- Click on the Delete option.
- Click on the Delete button.
OR
- Open the Microsoft Teams app.
- Go into the Chat.
- Press and hold on to the selected chat.
- Click on the Delete option > Click on the Delete button.
In this guide, we will learn how to Delete Chat in Microsoft Teams. If you want to delete chat in Microsoft Teams, then this article is for you we will learn how to delete chat in Microsoft Teams. Deleting chat in Microsoft Teams is also very straightforward as in other platforms. So, you will not have any trouble with learning how to delete chat in Microsoft Teams.
Why do we need to Delete Chat in Microsoft Teams?
If you are running a huge business or you are part of an organization in which you are engaged in social activities and deal with a lot of meetings and communications with others via Microsoft Teams then you must have heavy traffic in Microsoft Teams that can occupy extra space in your account storage and can slow your Microsoft Teams application or services then you must need to delete chat in Microsoft Teams.
Step-by-step Procedure – How to Delete Chat in Microsoft Teams
The procedure of deleting chats in Microsoft Teams is almost like other social media apps, if you are familiar with them then there is nothing wrong with deleting chats in Microsoft Teams for you. In this tutorial on how to delete chats in Microsoft Teams, we will learn how to delete chats in Microsoft Teams for two different versions.
- Delete chat in Microsoft Teams on PC
- Delete chat in Microsoft Teams in Mobile
Delete Chat in Microsoft Teams on PC
There are both versions of Microsoft Teams, desktop version, and mobile Android version, if you are using Microsoft Teams on your PC and want to delete chats in Microsoft Teams then follow the following guide on deleting chats in Microsoft Teams on PC.
Step 1
When you open Microsoft Teams, you will be redirected to the following home screen of Microsoft Teams. If you want to delete a chat in Microsoft Teams, first of you will have to go into the “Chat” tab from the left menu of Microsoft Teams as highlighted in the following picture.
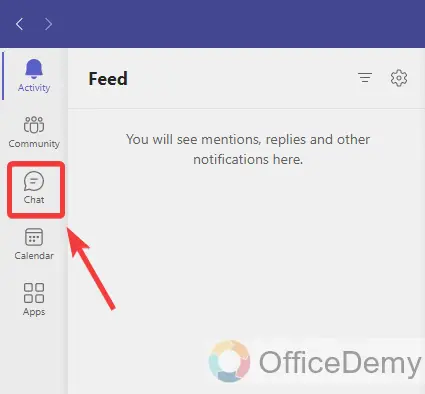
Step 2
When you click on the “Chat” tab from the side menu, the chat window of Microsoft Teams will open in front of you where you will be able to see all your chats. Select the chat that you want to delete from your inbox and click on the following highlighted three-dots option along the chat.
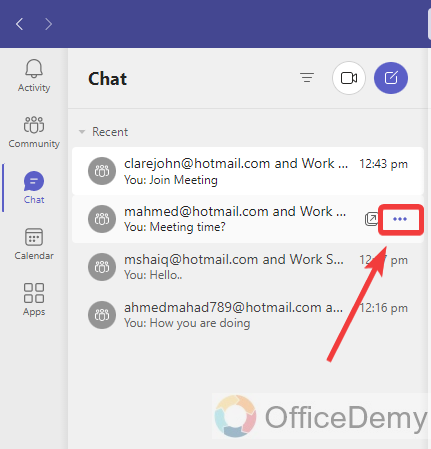
Step 3
Clicking on that three-dots option will give you a small drop-down menu, on this drop-down menu you will see a “Delete Chat” option as highlighted in the following picture through which you can easily delete your chat on Microsoft Teams.
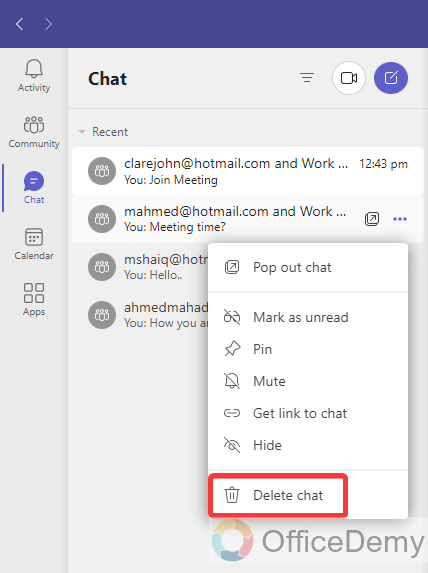
Step 4
When you click on the “Delete Chat” option, it will not directly delete your chat from your inbox. First, it will ask you to confirm deleting your chat from the inbox, click on the “Yes delete” button to confirm deleting your chat on Microsoft Teams.
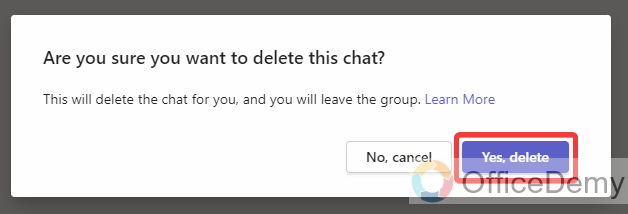
Delete Chat in Microsoft Teams in Mobile
Similarly, if you are habitual of using Microsoft Teams in an Android version and don’t know how to delete chat in the Microsoft Teams Mobile app then below are the steps through which you can learn how to delete chat in Microsoft Teams in Mobile.
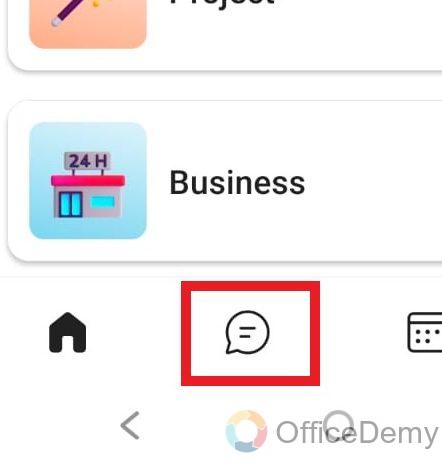
Step 1
When you open the Microsoft Teams app on your mobile, you will see the following screen on your mobile, first, go into Chats from the following highlighted Chat icon.
Step 2
When you Enter the Chats, all chats will be in front of you, press hold the touch on the desired chat that you want to delete, and you will get the following options regarding the chat, click on the “Delete” option to delete this chat.
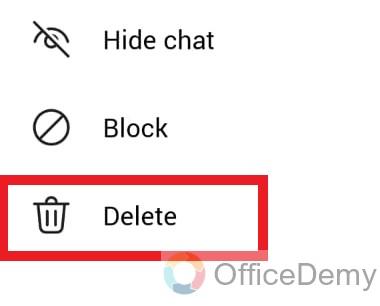
Step 3
Clicking on the “Delete” option will give you a small pop-up in front of you as can be seen in the following screenshot, click on the “Delete” button again to continue to delete the chat.
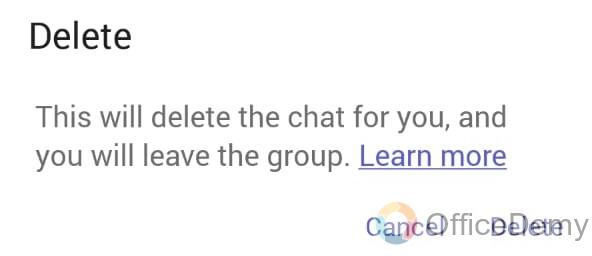
How to Delete Chat in Microsoft Teams – FAQs
Q: How to recover the deleted chat in Microsoft Teams?
A: Unfortunately, there is no way to recover a deleted chat in Microsoft Teams yet, once you have deleted a chat, it goes permanently. If you want to recover a chat in Microsoft Teams, you cannot directly restore it; you will need a Compliance Retention Policy first, and then an administrator can recover these chats from the compliance center. But if compliance has not been enabled the deleted messages are gone forever.
Conclusion
Hope now your inbox will look neat and clean and feel light by emptying extra storage in Microsoft Teams with the help of the above guide on how to delete chat in Microsoft Teams.

![How to Delete Chat in Microsoft Teams [Mobile & PC]](https://www.officedemy.com/wp-content/themes/rehub-theme/images/default/noimage_450_350.png)


