To Sort Emails in Outlook
- Open your “Mailbox“.
- Click on the “Filter“.
- Choose any value for sorting from the list.
- Your mailbox will be sorted.
Hi. Welcome back to another guide. Today we will learn how to sort emails in Outlook. Microsoft Outlook is famous for managing large numbers of emails. If you receive hundreds of emails every day, then keeping them in order will not be easy for you.
But fortunately, Microsoft Outlook is providing a feature in which you can sort your emails into your desired categories. See below how to sort emails in Outlook.
Importance of Sorting Emails in Outlook
If you are a user who receives hundreds of emails daily, then it becomes very difficult to manage them. If you don’t have a good email organization system, you risk the chance of missing an important message and it becomes more difficult to find them without any information.
Therefore, Microsoft Outlook has made this sorting email feature. With the help of that you can sort most of the emails to arrange them in a manner or to find any email. So If you are not aware of sorting emails in Outlook then you must learn how to sort emails in Outlook.
How to Sort Emails in Outlook?
There are two ways in Microsoft Outlook through which you can sort your emails.
- Sort emails from the home tab
- Sort emails from the View tab
Sort Emails in Outlook – From the Home tab
When you open Microsoft Outlook, on the home tab, If you look just below the search bar and above the emails, you will see some options through which you can directly sort your emails. Click on the small arrow attached with the following highlighted option.
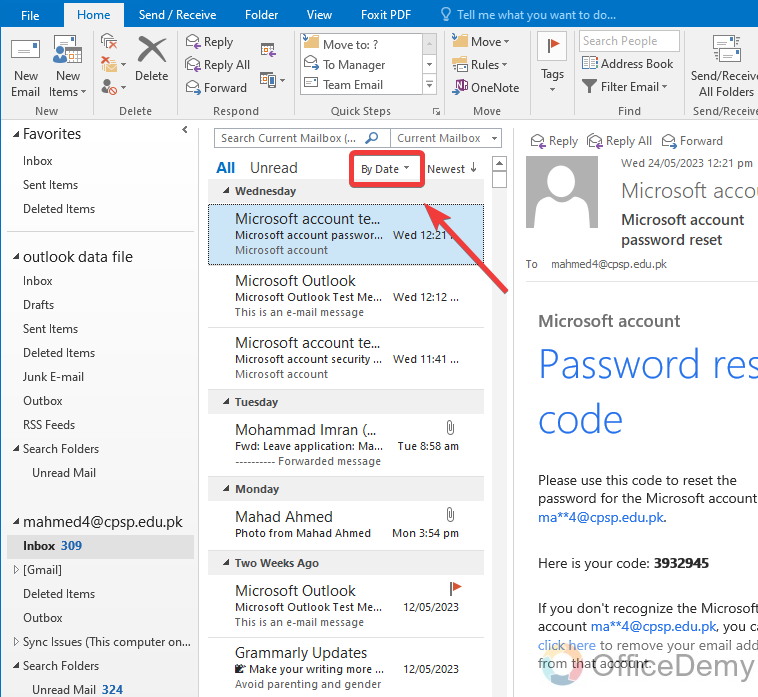
When you click on that small arrow, the drop-down menu will open, where you can see all categories of sorting emails. Let’s learn about them one by one
Sort Emails by sender and receiver
After the date option, first, we find the option for sorting emails through sender and receiver. If you select “From” you will all receive emails, if you select option “To” you will have all sent emails.
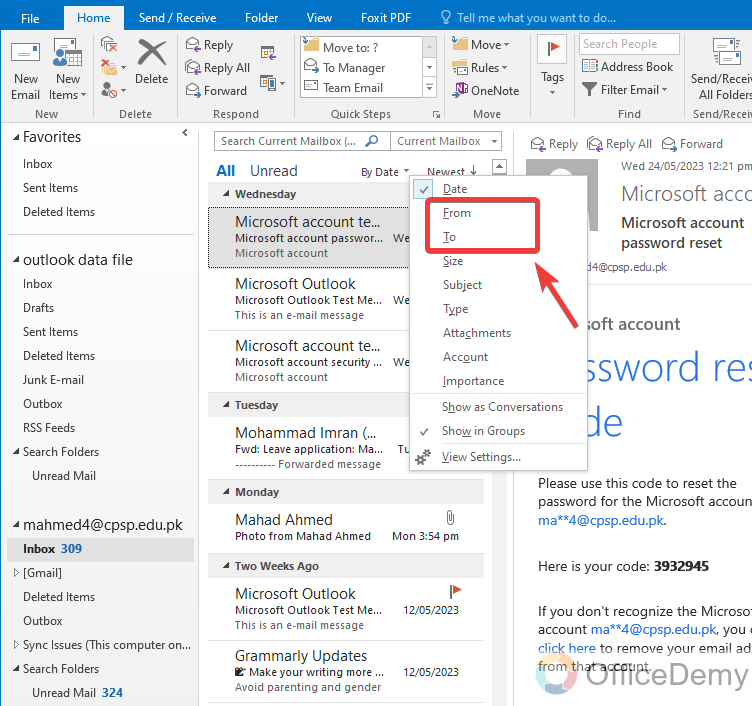
As you can see in the following picture, I have selected “From” to see all received emails which are below. These emails are sorted in alphabetical order.
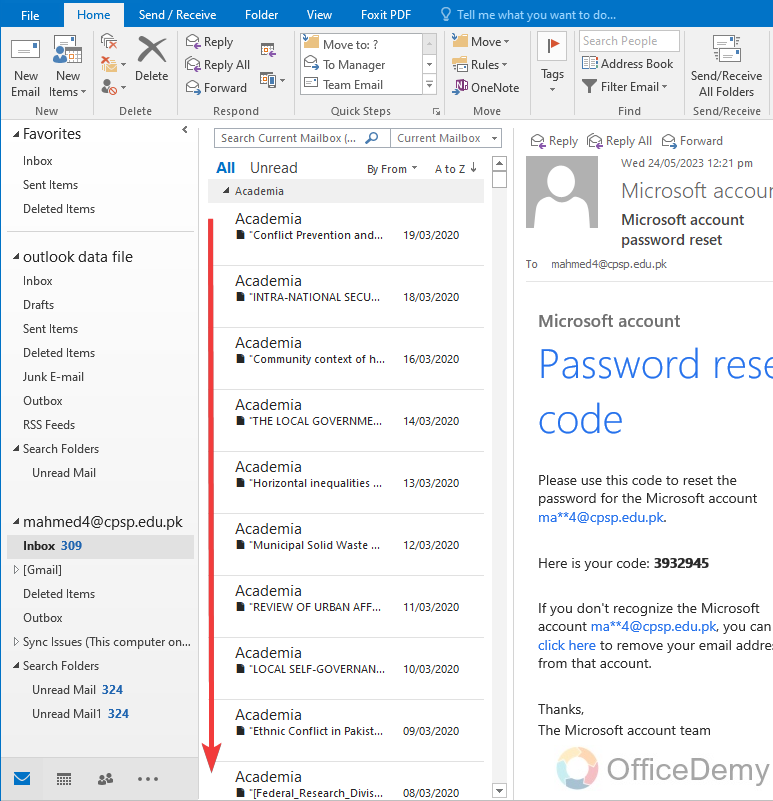
Sort Emails by Size
After From and To, you will find the option to sort by the size of the emails. Through this option, you can sort your emails into the group of specific sizes. These groups are in the range of 10 MB to 15 Mb and 5m to 10 MB and so on.
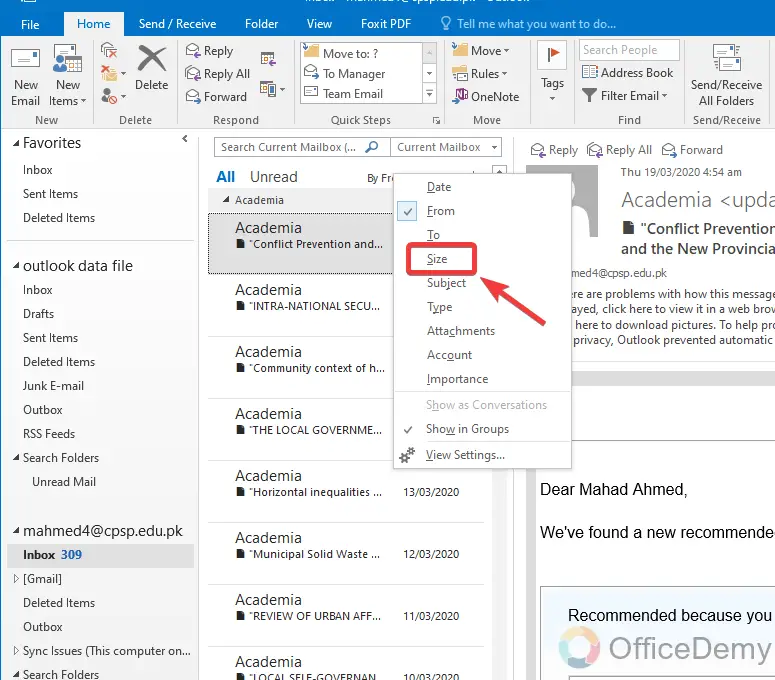
As I have selected sorting by size, you can see the result in the following picture, all emails have been sorted by their size.
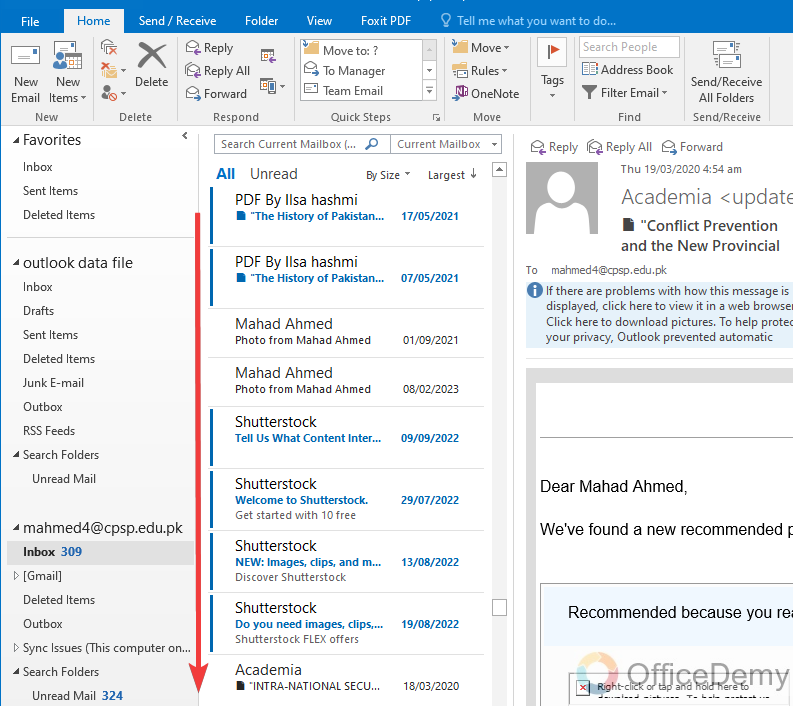
Sorting Emails by Subject and type
When we send an email, we usually use a subject line to mention the email’s topic. If you remember this subject line, then you can search your email with the help of this subject line. Sorting emails by Subject can help you a lot. There is another option of sorting emails by email type. You can categorize your emails with the help of this sorting.
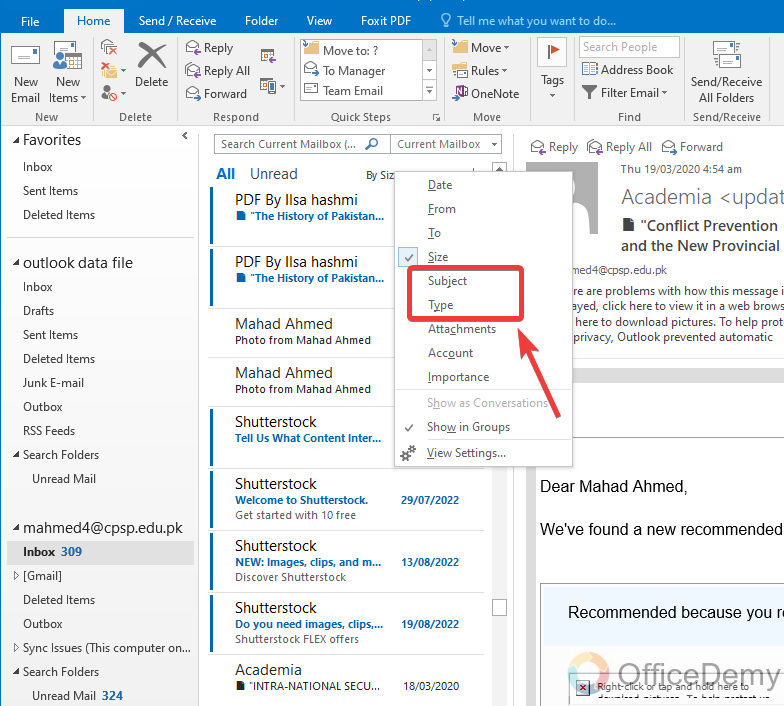
Sorting Emails by attachments
There are two different scenarios, sometimes we use email to send a message only or to carry any information and sometimes we use email to share any file, link, or any attachment. Therefore, we found the option of sorting emails by attachments. With the help of this option, you can sort all those emails that have attachments in them.
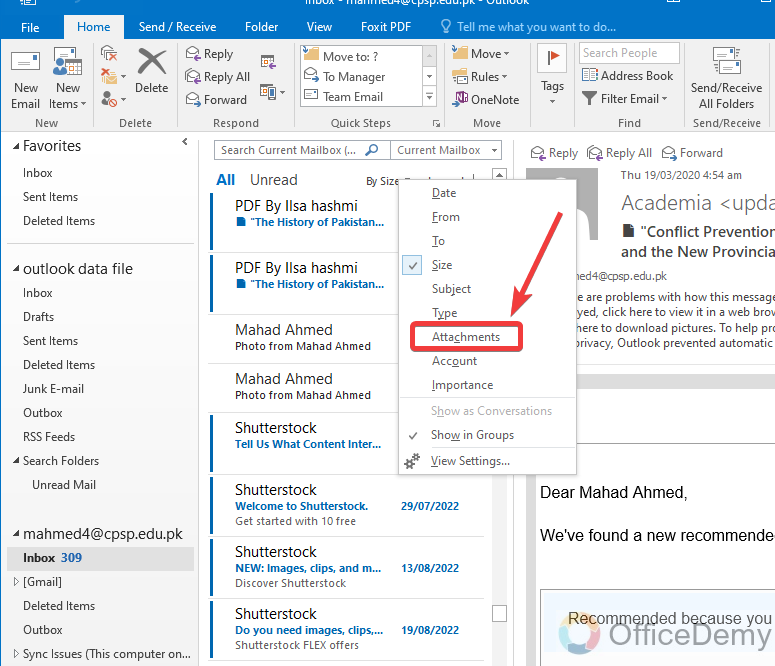
Sorting Emails by Importance
Most of the users use Microsoft Outlook to manage a huge bulk of emails. When you have a bulk of emails then it is so difficult to find any specific important email. But if there is any mark as an important email in your record, then you can sort out these important emails in just one click highlighted below. This is one of the options from the sorting option list as can be seen in the following picture.
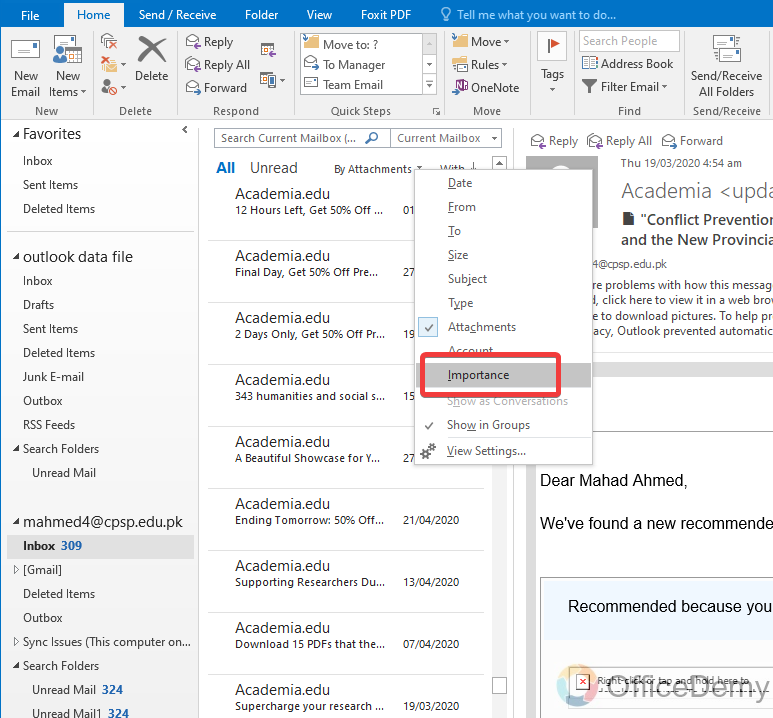
Sort Emails by Unread
We have learned all the given conditions of sorting emails in the above examples, but still one is remaining that is found out of the drop-down menu just at your front namely, “Unread“. As you can guess by the name, you can sort all your unread emails with the help of this option. If you have a flood of emails and you missed any email by reading. Then this Unread button can fetch you all Unread emails.
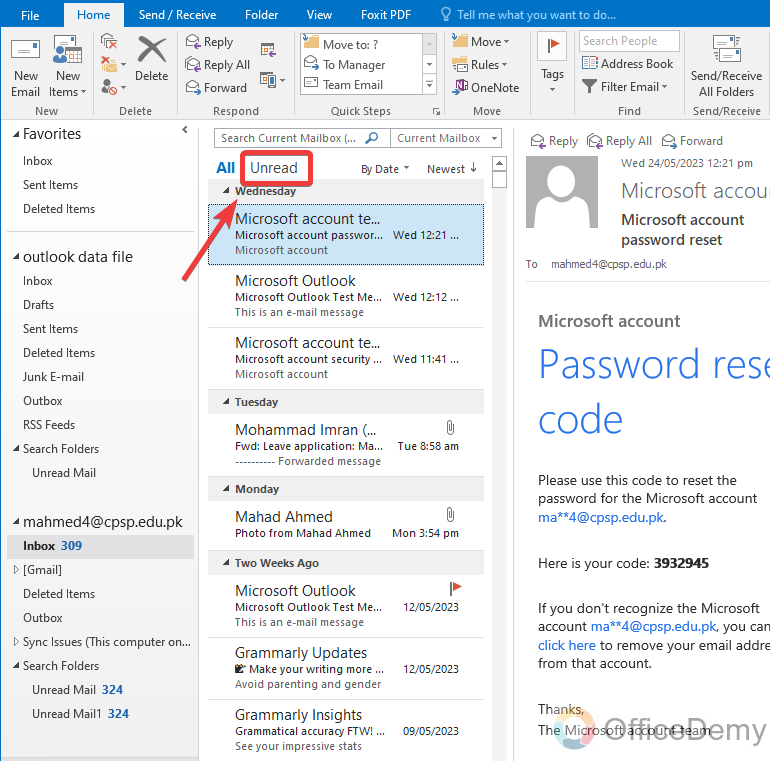
As you can see from the example in the following picture, all Unread emails have been sorted separately by clicking this Unread button.
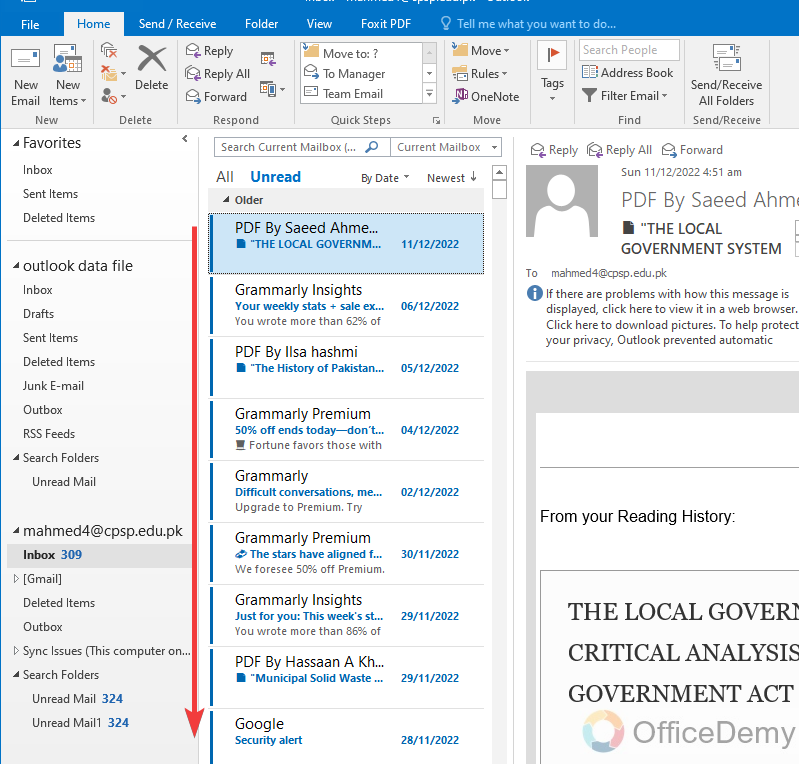
Sort Emails in Outlook – From the view tab
The above method of sorting emails was quite enough but there is another method of sorting emails in Outlook, this is from the “View” tab of the menu bar of Microsoft Outlook. When you open the view tab of the menu bar, there is a section of arrangements in which you can find the same options which we have used in the above method through which we can sort emails. Let me show you practically with the help of examples as follows.
Step 1
Open Microsoft Outlook and then go into the “View” tab of the menu bar
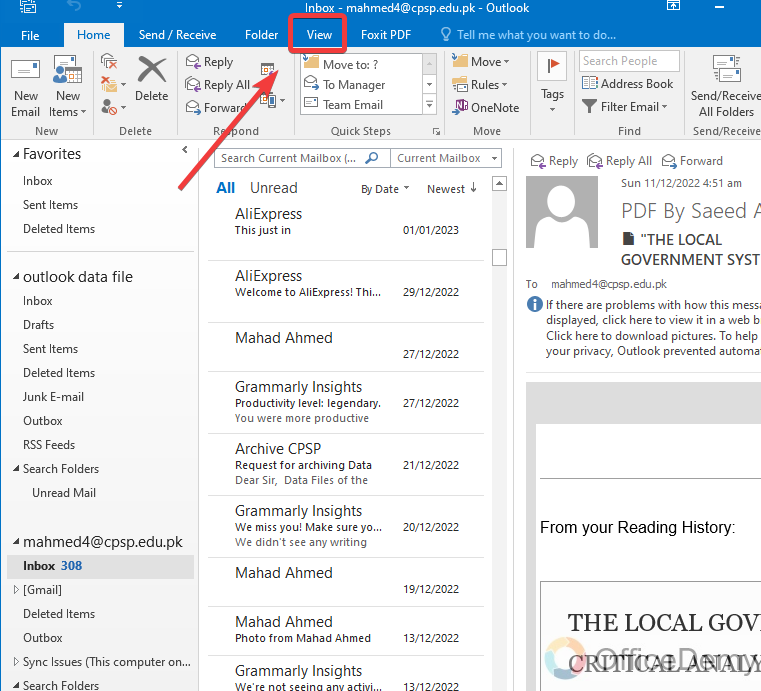
Step 2
Here, you will see a tab section “Arrange by“, click on it to see all sorting options.
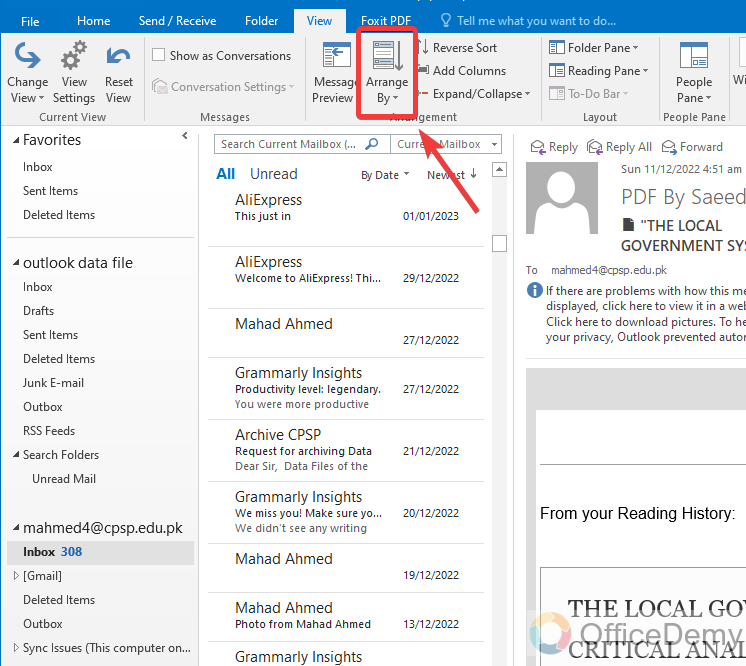
Step 3
Here, you can see in the following picture there are all categories in the drop-down menu in which you can sort your emails.
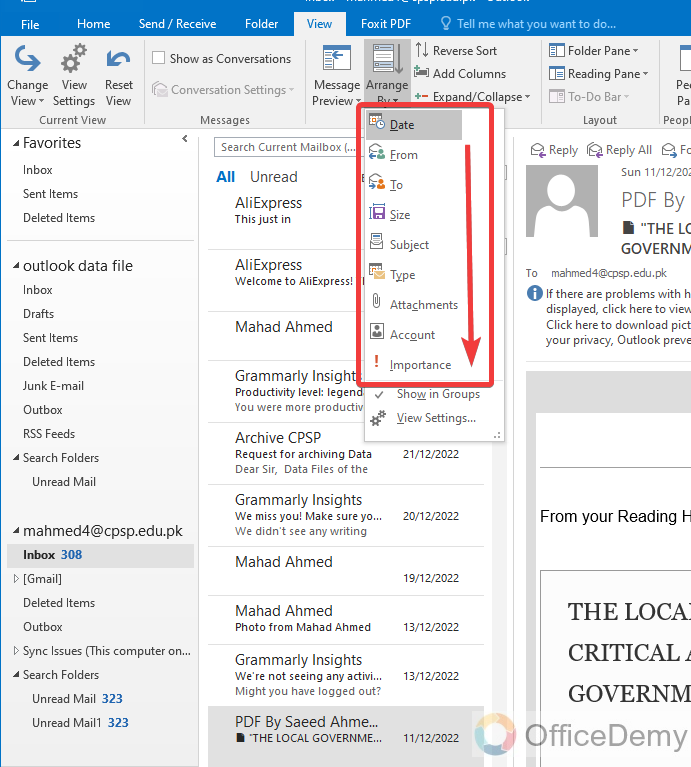
Step 4
Let’s try any of them, as here I am selecting the “Size” option to sort my emails according to sizes.
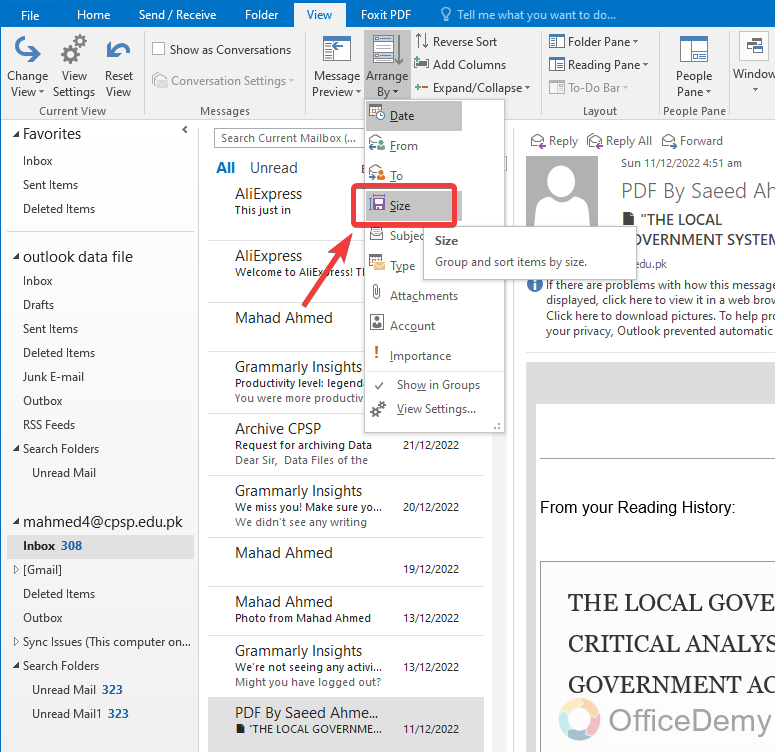
Step 5
Yeah, I have got my results, my emails are now grouped in sizes as we required.
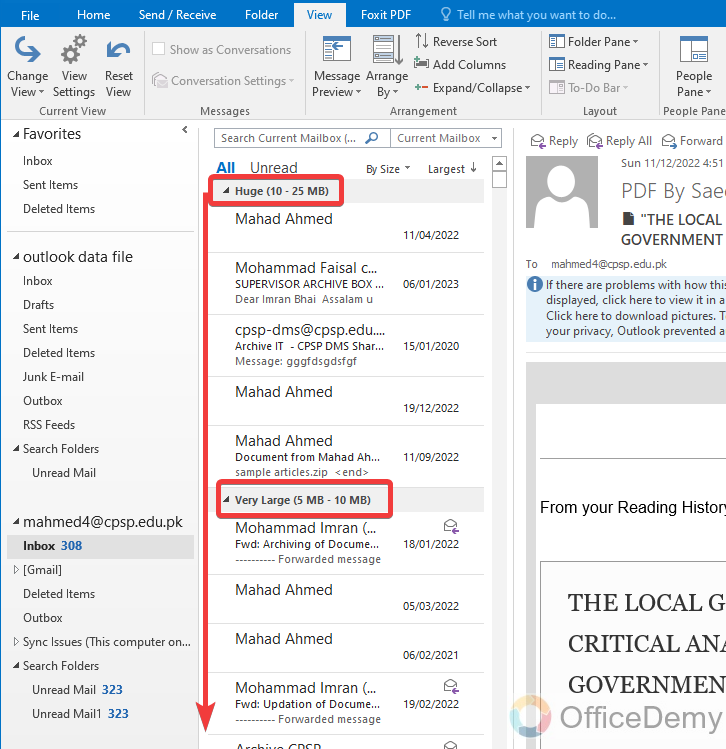
Frequently Asked Questions
Can I Use the Same Methods to Sort Emails by Date Range in Outlook?
Yes, you can use the same methods for sorting emails by date range in Outlook. By utilizing the sorting feature, you can easily organize your inbox based on specific time periods. This convenient functionality allows for efficient email management, ensuring that you can quickly locate and access relevant messages within the desired date range.
How to change ascending and descending order while sorting emails in Outlook?
Sorting emails just tells Outlook in which category it must sort. But if you want to change the ascending and descending order then there is a different option for it. In the following steps, we can see how to change the ascending and descending order of sorted emails.
Step 1
Let’s suppose, I am going to sort the emails that I have received.
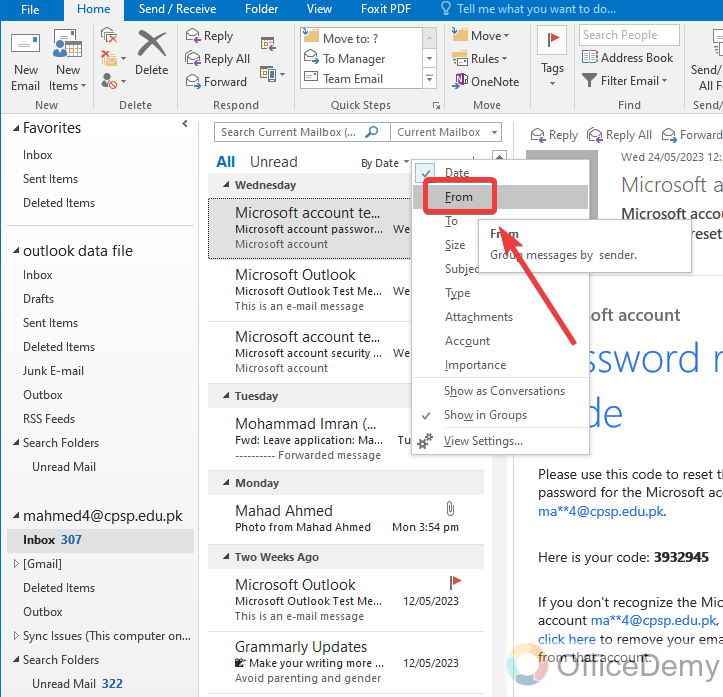
Step 2
If you look just in the neighborhood of the sorting options, you will know the order of your email’s arrangement. As in the following picture, it is A to Z. You can also see the emails are arranged in ascending order alphabetically. But if you click on it, the order will be changed.
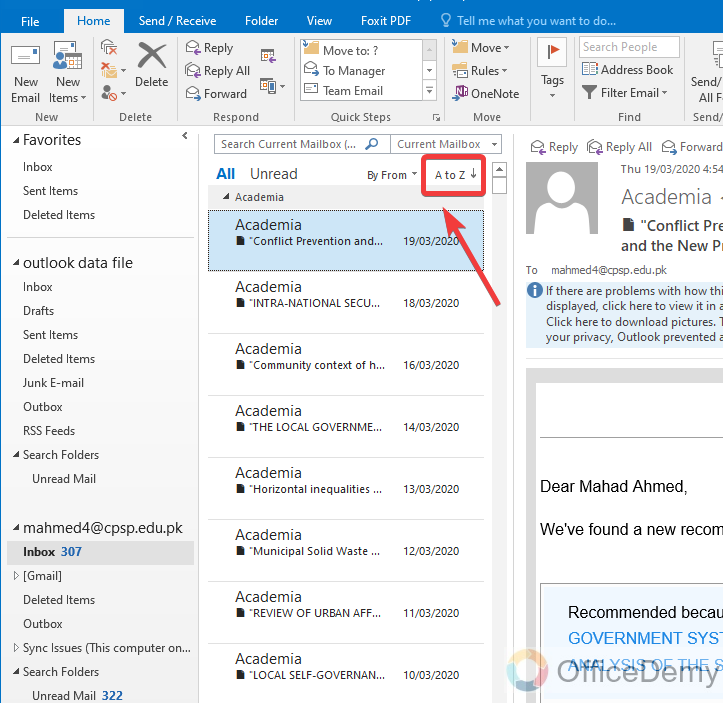
Step 3
Hence it can be seen in the following picture, the arrangement of the emails has been changed into descending order Z to A.
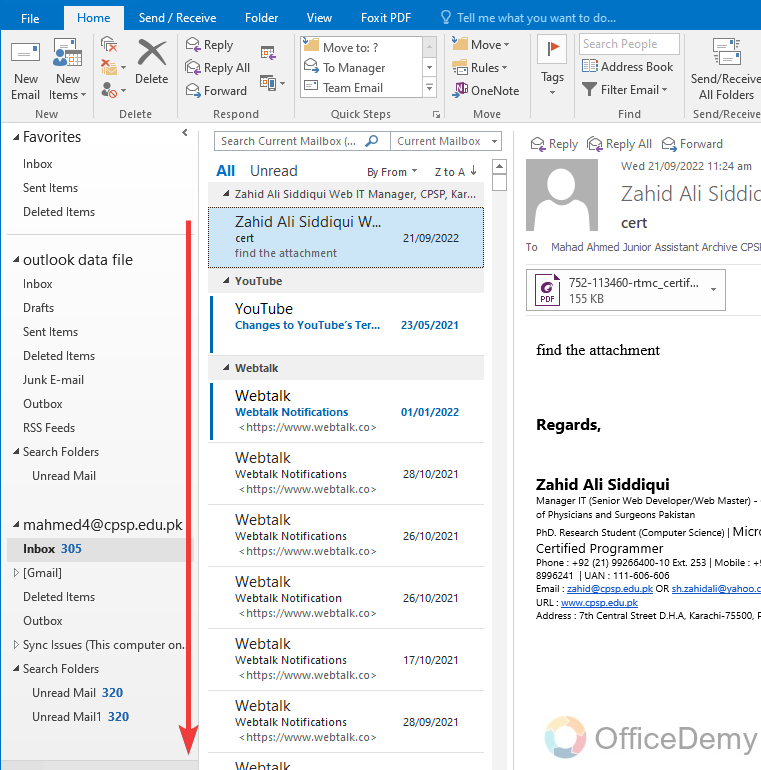
Step 4
Similarly, If you sort your emails according to their sizes. You can also set ascending and descending order from lowest to largest size.
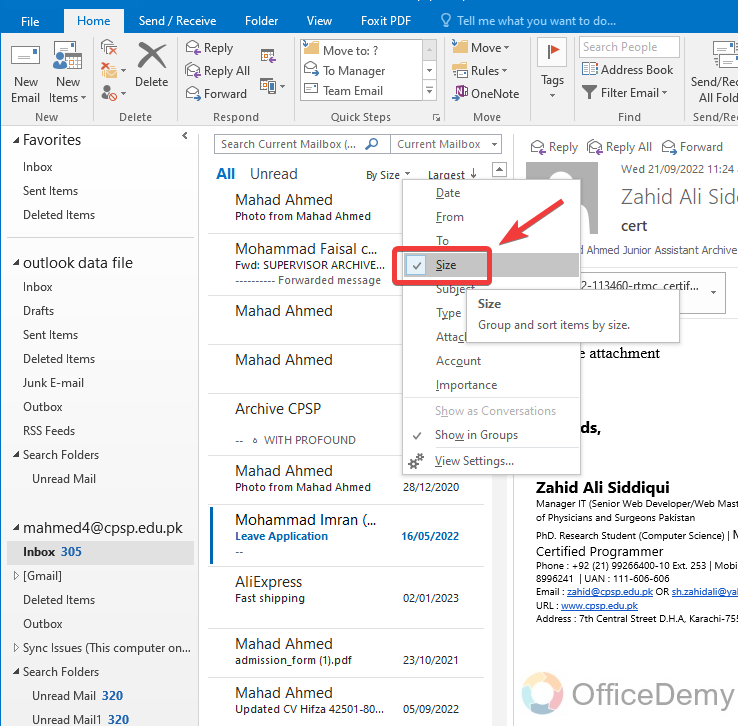
Step 5
If you click on the largest, your emails will ascend by the largest emails.
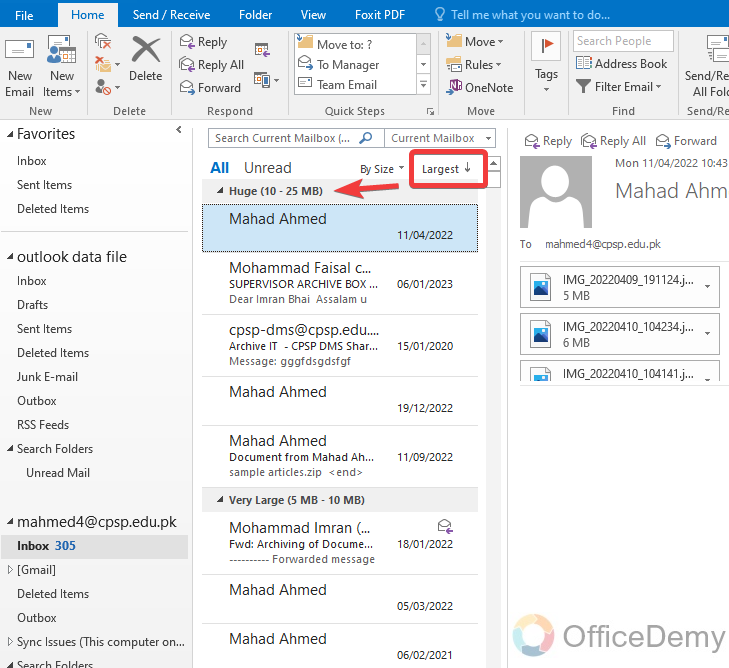
Step 6
If you click on the lowest, your emails will ascend by the lowest emails.
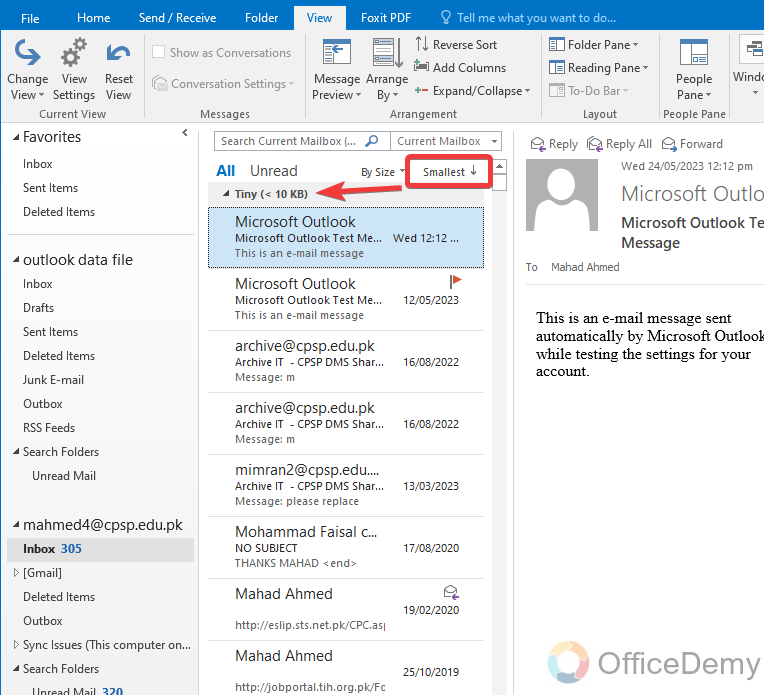
What Are the Best Methods to Categorize Emails in Outlook?
Effective email organization in outlook is crucial for efficient communication. There are several methods to categorize emails, such as using folders, creating rules, or employing color coding. By organizing emails based on priority, sender, or subject, individuals can easily locate important messages, minimize clutter, and streamline their workflow.
How to expand and collapse the group in Outlook emails?
When we sort emails in Outlook, it divides all the emails into subdivisions called groups. You can manage these groups with one click. But, opening and closing these groups one by one manually by finding them in the list could waste your time. The following steps will make you know how to open and close them simultaneously with just one click.
Step 1
As you can see these groups are in the following picture.
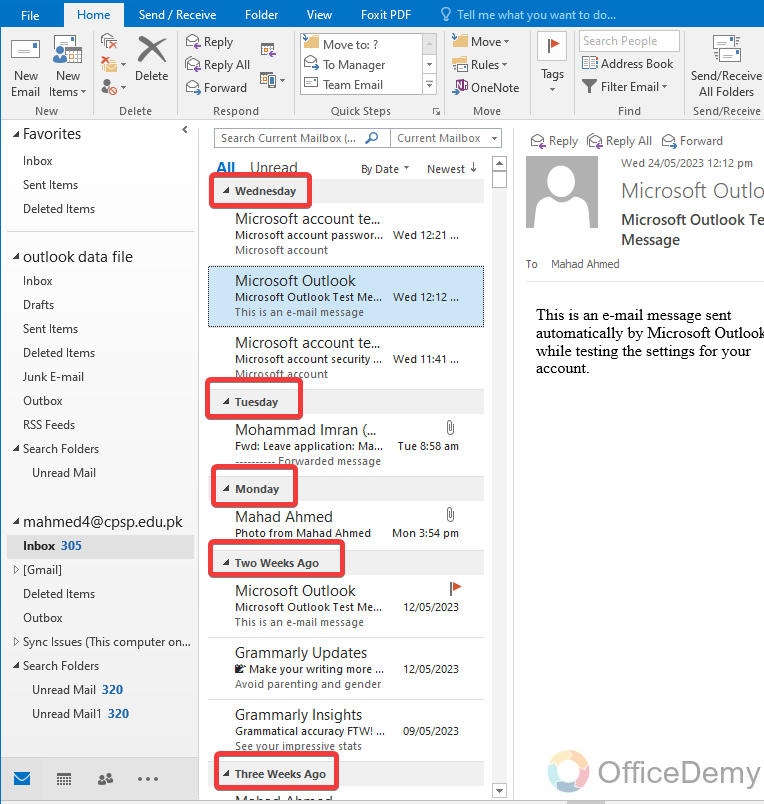
Step 2
Go into the “View” tab of the menu bar, where you will find the “Expand/Collapse” button as highlighted below.
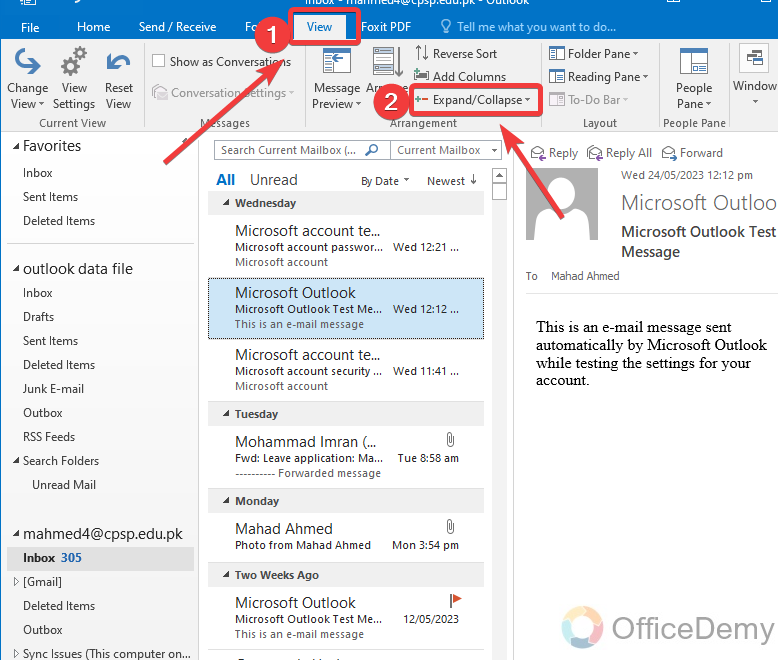
Step 3
Click on “Collapse all groups” to close all the groups.
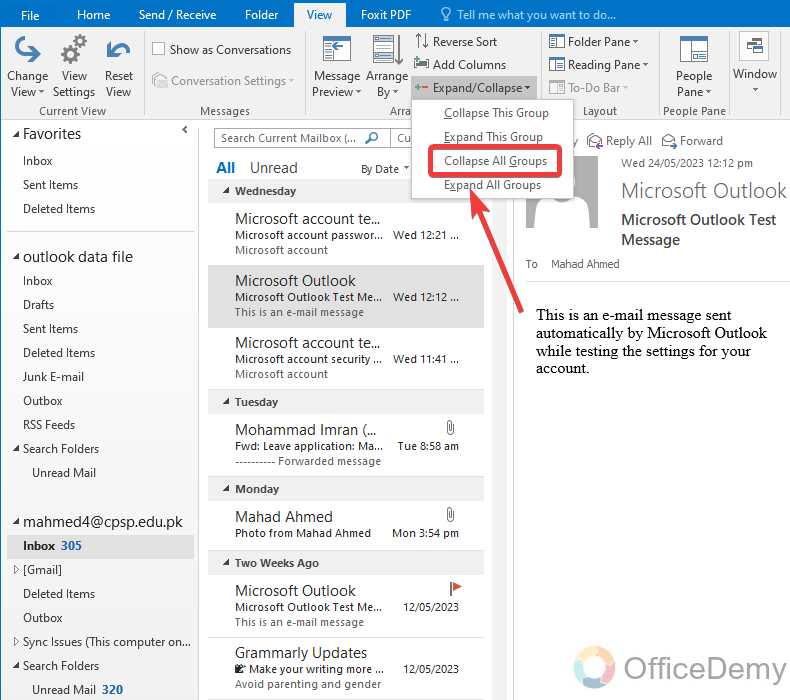
Step 4
These are all groups that have been closed, now you can manage them one by one easily.
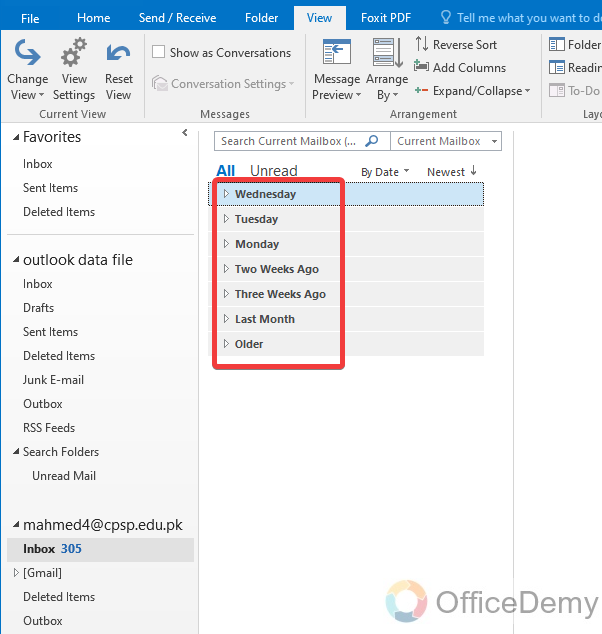
Step 5
If you want to open all of them, click on “Expand all groups“.
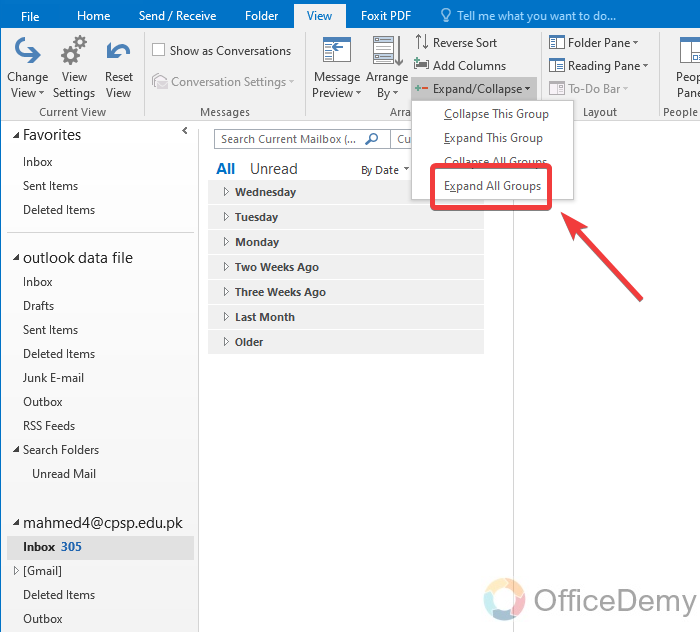
Step 6
Your all groups will open together as below.
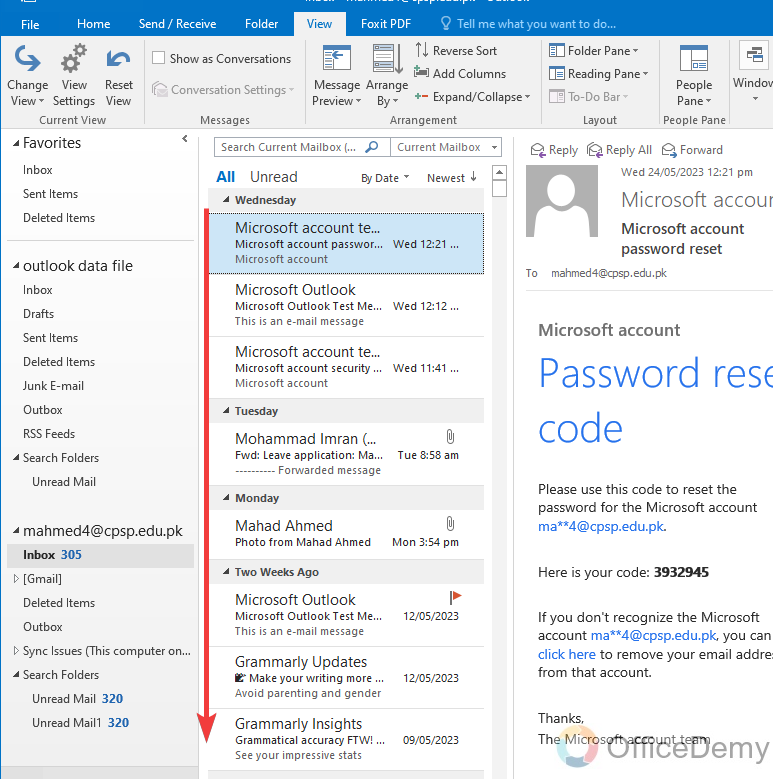
Conclusion
So that’s it for how to sort emails in Outlook. With the help of the above article, you have learned the basics you need to sort your emails in Outlook in a way that works for you. Now it’s up to you and the situation how you need to sort emails in Outlook. The above article on how to Sort emails in Outlook will help you in sorting emails. Thanks for reading.






