To Test Audio in Microsoft Teams
- Click on the three dots option.
- Click on Settings and then Devices.
- Test audio by audio options.
- You can also make a test call.
OR
- Start a new meeting.
- Join the Meeting.
- Click on the three dots option.
- Click on Settings and Device settings.
- Test the audio from the Side panel.
Today we will learn how to Test Audio in Microsoft Teams. Suppose you are struggling with your audio in Microsoft Teams and looking for troubleshooting with audio settings in Microsoft Teams. In that case, you are in the right place because here we are going to figure out how to test audio in Microsoft Teams.
Benefits of Testing Audio in Microsoft Teams
As said, precaution is better than cure. Similarly, it is suitable to test audio in Microsoft Teams before you join a meeting. If you are conveying an important meeting with an important lecturer, then you must have good communication with them that you can make possible by testing audio in Microsoft Teams. I also recommend you, before you join a meeting, check your audio and video in Microsoft Teams meeting. Read the following guide on how to test audio on Microsoft Teams.
Step-by-Step Procedure – How to Test Audio in Microsoft Teams
When you start a call or meeting in Microsoft Teams, it does not directly start it, before you join the meeting or call, you can test the audio and video in Microsoft Teams. Moreover, you can also test audio in Microsoft Teams settings as well. In this tutorial on how to test audio in Microsoft Teams, we will take an overview of both methods, so let’s get started.
- Test audio in Microsoft Teams by Microsoft Teams settings
- Test audio in Microsoft Teams by starting the meeting
Test Audio in Microsoft Teams by Microsoft Teams Settings
Fortunately, Microsoft Teams has complete built-in options for audio through which you can not only set your audio speakers and audio mic but also test them. Below are the steps to test audio in Microsoft Teams settings.
Step 1
Once you have opened Microsoft Teams, look at the right top corner of the window, you will find a dots option at the top bar of the window as highlighted in the following picture.
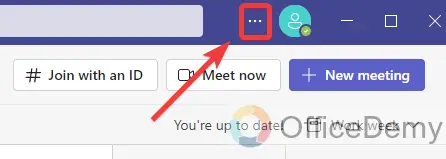
Step 2
When you click on this three dots option, a small drop-down menu will drag down where you will find the “Settings” option at first through which you can open Microsoft Teams settings.
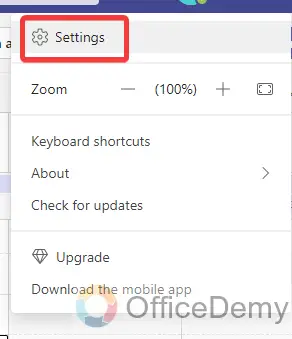
Step 3
A new separate window will open in front of you where you will find all settings regarding Microsoft Teams, go into the “Devices” tab from the left panel of the window as highlighted below.
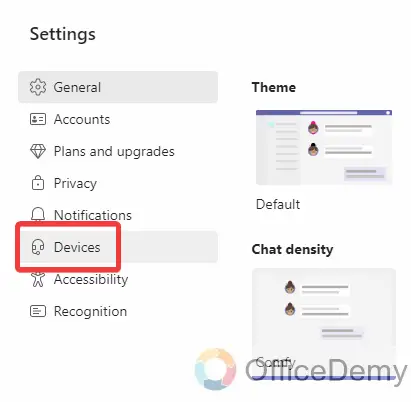
Step 4
On this devices tab, you will find the following options regarding audio through which you can check whether all audio options are correctly selected or not.
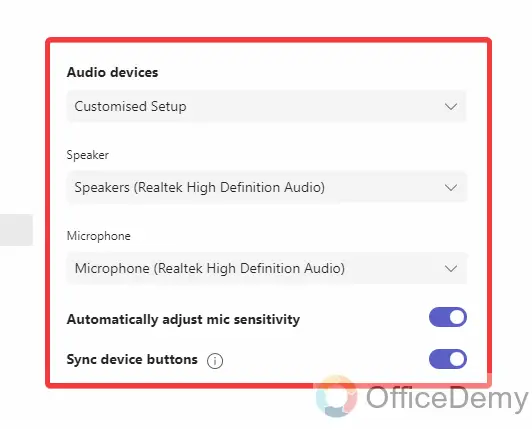
Step 5
Once you have checked all the options are correctly Selected then scroll down the menu where you will find a “Make a test call” option as highlighted in the following picture. With the help of this option, you can make a test call and check whether audio speakers and microphones are working correctly or not.
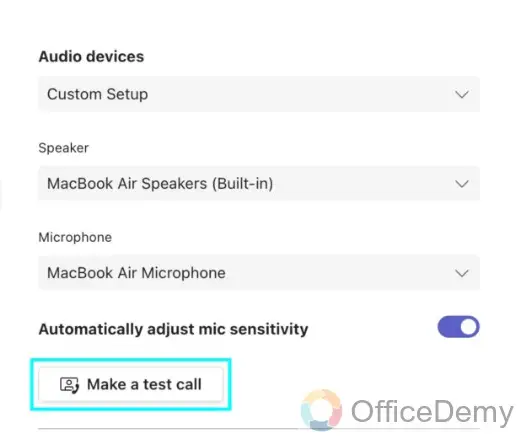
Test Audio in Microsoft Teams by Starting the Meeting
As I have discussed above, Microsoft Teams does not directly connect you with the meeting, it gives you a window for a meeting before joining where you can easily test audio in Microsoft Teams which is described in the following steps as well.
Step 1
If you are on the “Chat” tab of Microsoft Teams, then click on the small camera icon to start a new meeting. Clicking on this camera icon will give you a small drop-box menu, click on the “Start Meeting” option as highlighted below.
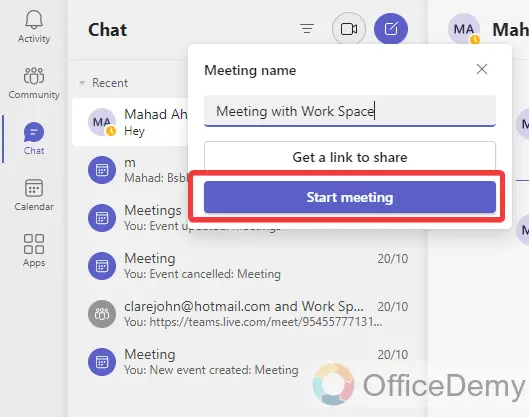
Step 2
When you click on the “Start meeting” option, you will be redirected to a new separate window for a meeting, switch on the mic and camera then click on the “Join now” button as directed in the following screenshot.
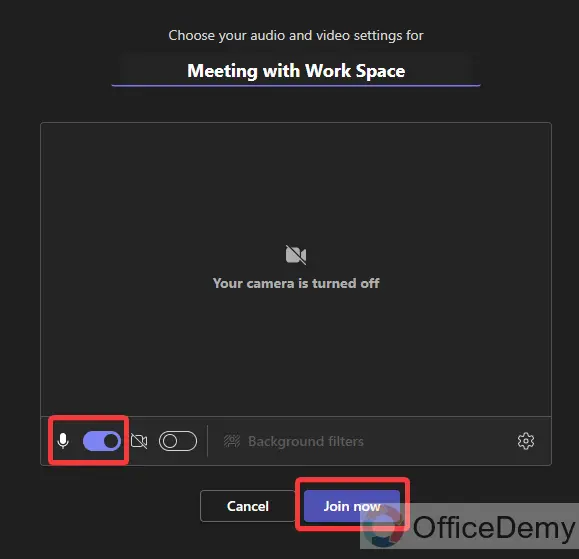
Step 3
The meeting will start as you click on the “Join now” meeting, look at the top menu of the meeting where you will find the again a three dots option highlighted below. Click on it to open more options.
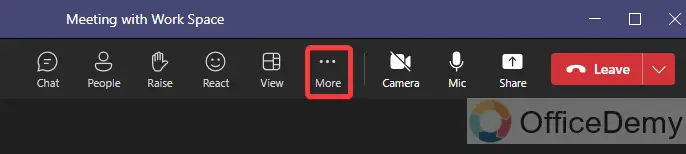
Step 4
Clicking on this three dots option will give you a small drop-down menu where you will find a “Settings” option as highlighted in the following screenshot.
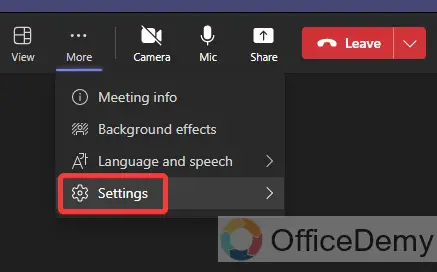
Step 5
When you click on this “Settings” option, another drop-down menu will open where you will have to click on “Device settings” as highlighted below.
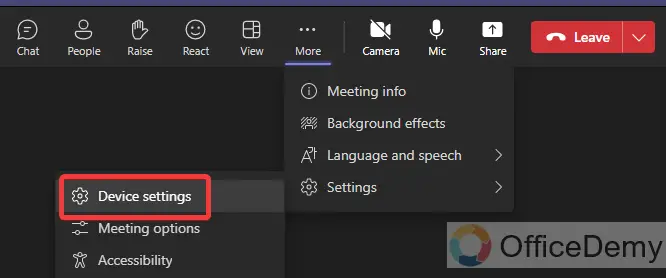
Step 6
When you click on the “Device settings” option, a side panel will open from the right side of the window where you will find audio settings first from where you can test your audio in Microsoft Teams.
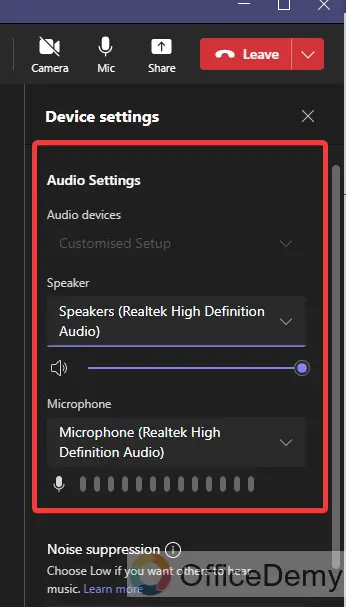
How to Test Audio in Microsoft Teams – FAQs
Q: How to increase or decrease audio in Microsoft Teams?
A: Most of the users get stuck in finding the volume control button while meeting with Microsoft Teams because Microsoft Teams does not give volume control buttons at a front window, but you can get it in three dots more options. Follow the following instructions to increase and decrease audio in Microsoft Teams.
Step 1
Once you have started a Teams meeting, click on the three dots option located at the top menu bar of the window as highlighted below.
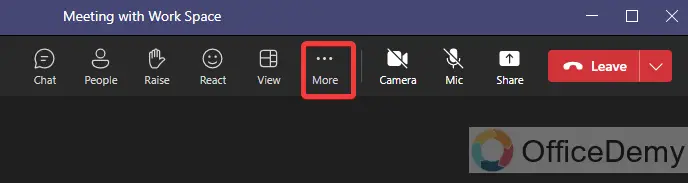
Step 2
Clicking on these three dots option will give you a small drop-down menu where when you click on the “Settings” option, another drop-down menu will open, click on the “Device settings” option as directed below.
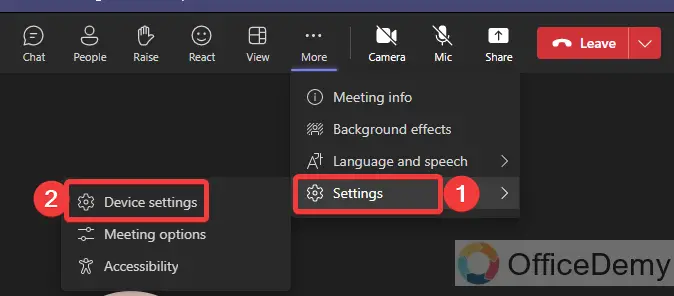
Step 3
When you click on the “Device settings” option, you will find all settings regarding devices at the side panel of the window from where you can increase and decrease in Microsoft Teams as well as highlighted in the following picture.
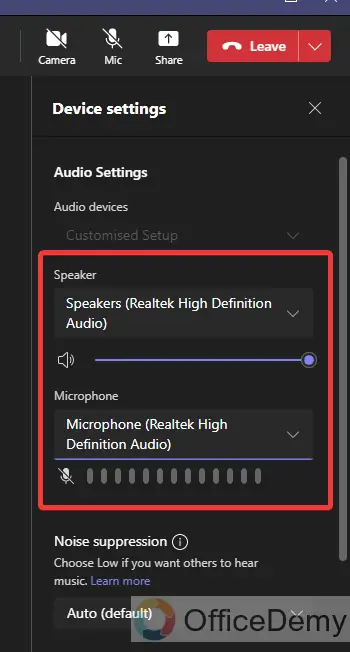
Q: Can we add an external speaker in Microsoft Teams?
A: If you are in a huge conference hall and want to connect your Team meeting with an external speaker then you can also select it with the help of the following guide.
Step 1
To add an external speaker in Microsoft Teams, you will have to open Microsoft Teams settings you can access from the three dots option located at the top bar of the window as highlighted in the following picture.
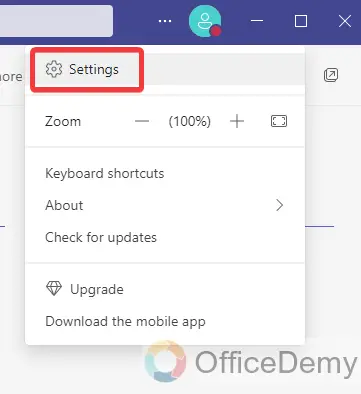
Step 2
Once you have opened Microsoft Teams settings, go into the “Devices” tab from the left side panel as highlighted in the following image.
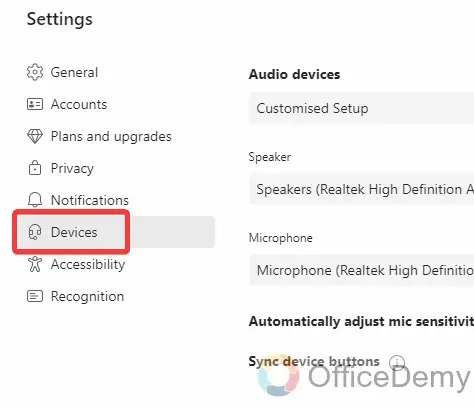
Step 3
In this device’s settings, you will find all settings regarding audio at first in which you will also find the settings for speakers. You can add an external speaker from the following highlighted drop-listed speakers’ option. Just open this drop-listed menu and select you speaker that you want to add to Microsoft Teams.
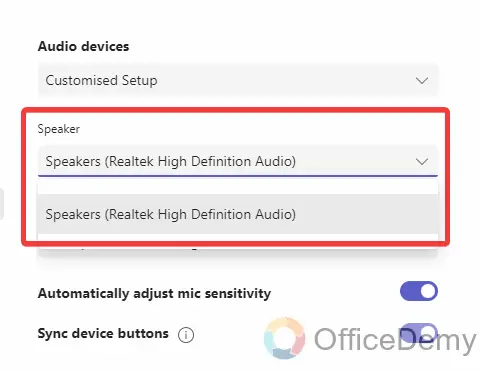
Q: Why people are not able to hear my voice in Microsoft Teams?
A: If you are new to virtual meetings and Microsoft Teams meetings then you may probably face this awful moment when you are speaking with the meeting, but no one is listening to you. It happens because you forget to turn on your mic or switch off the mic by mistake. If it is so, then see the following steps to remember to connect with your meetings with your voice too.
Step 1
When you start a new meeting in Microsoft Teams, you see a “Mic” icon at the top bar of the window as can be seen in the following picture through which you can “Unmute” yourself to deliver your voice to the participants.
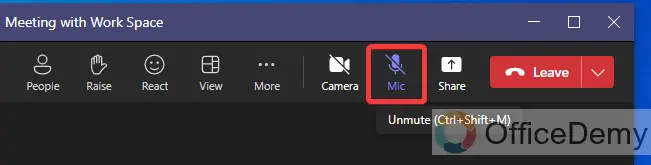
Step 2
When you click on this mic icon, it will be enabled instantly. Now, other participants can hear your voice in Microsoft Teams.
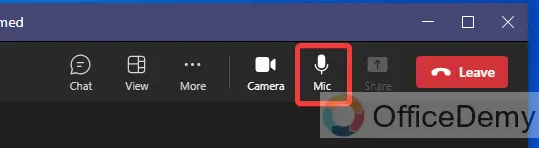
Conclusion
It is essential to ensure that your audio quality is good or not before you join a meeting. Therefore, the above article on how to test audio in Microsoft Teams is going to be very helpful to you. Keep learning with Office Demy.

![How to Test Audio in Microsoft Teams [User Guide]](https://www.officedemy.com/wp-content/themes/rehub-theme/images/default/noimage_450_350.png)

