To Check Version History in Google Sheets
- Click on the “Last edit was made” notification at the top center of the document.
- A “Version history panel” will appear.
- You can choose to view “All versions” or “Named versions“.
- All versions are displayed with dates and authors.
- Click on the dropdown icon next to any version and select “Expand detailed version” to view specific changes.
- You can click “Restore this version” to revert to that particular version.
Hi, in this article, we will learn about the complete guide of version history in google sheets.
Google sheets always give you the power to control your files and manage your shared data, version history as the name suggests works like a versioning tool. The idea is the same as a famous version controlling tool GitHub. We have control to see the previous versions of the file and also, we can track what changes are made when they are made, and who made them. And, as an owner or editor, we can also delete, name, and restore any version by making a copy. This is very helpful when we work on a large sheet, and you have multiple users who can add/remove content. To see who made a change, at what time, and what change is made we use built-in tool version history in google sheets.
Version History in Google Sheets
When you are the owner or editor of the sheets, you must know what’s going on on the document, you need to manage all the changes users are making. There is another handy tool that helps you manage notification rules, version history is different, you might have seen on all the tools of the google office suite that the Last change was made X time ago. This message appears on the top that assures you about any changes made by others, you can click on it and you will redirect to the version history.
We need to understand version history in google sheets to check the previous versions, maybe there is a version that can be helpful in the future so you can save that version and assign a name to it, so you can restore it by making a copy. This gives you the power to work on one-sheets, keep the consistency and avoid redundancy by making many versions of a file in your local memory or cloud. One sheet is enough when you use version history and it can be controlled by the owner and editor.
How to use Version History in Google Sheets
From this section, we will see how to use version history in google sheets to track changes and their time and the committer. For this, I have a file that is publicly shared with many people and we will see the version history of that file to understand how it helps us, we will see how to name a specific version, how to restore, or delete the version and how to edit.
Let’s get started.
Version History in Google Sheets – How to see all Versions
To see all the versions of a file including the owner and editor commit we have a simple method.
Step 1
Click on “Last edit was made” in the top-centered section.

Step 2
A “Version history panel” will appear
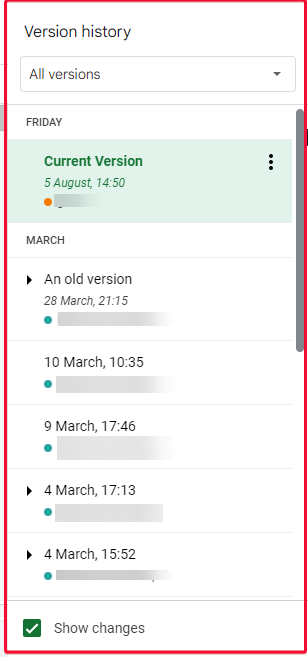
Step 3
You can select the option “All versions” or “Named version”.
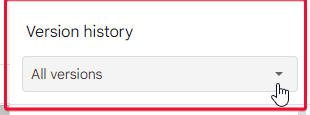
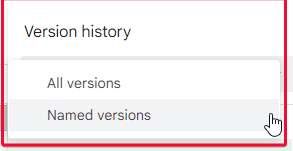
Step 4
See all the versions here with the date and author’s name.
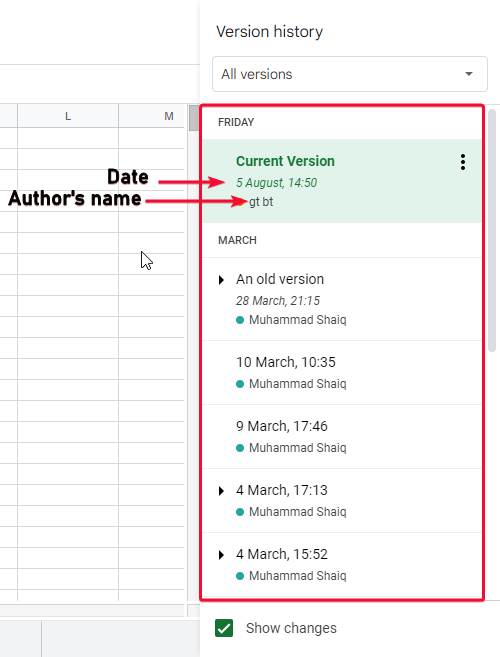
Step 5
You can click on the dropdown icon on the left-most side of any version, “Expand detailed version”
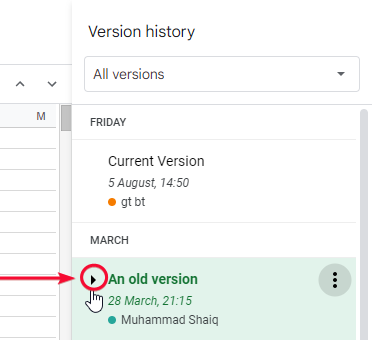
Step 6
Clicking on any version will show you that specific version of the file
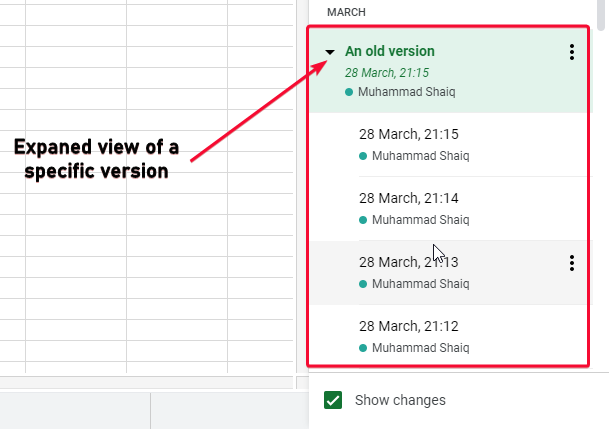
Step 7
You can see a button on the top “Restore this version“, which will bring back that specific version of the file.
This is how you can view version history in google sheets, it’s pretty straightforward.
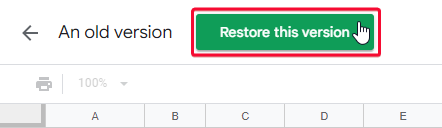
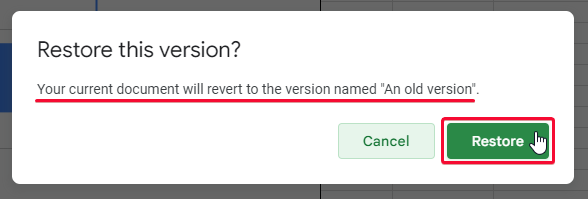
Version History in Google Sheets – How to Name Current Version
In this section, we will see how to name a version inside the version history in google sheets. We have seen in the previous section, we have a lot of versions but we don’t know what each version is meant for, by default all the versions created in a file are unnamed, and we need to name versions to make them more unique and identifiable. So here we will see how to name versions.
Step 1
Open version history from the main menu File > Version History
(It’s just another way to open version history, when you may not able to see the top-centered notification about the last change made, then this option is the only option)
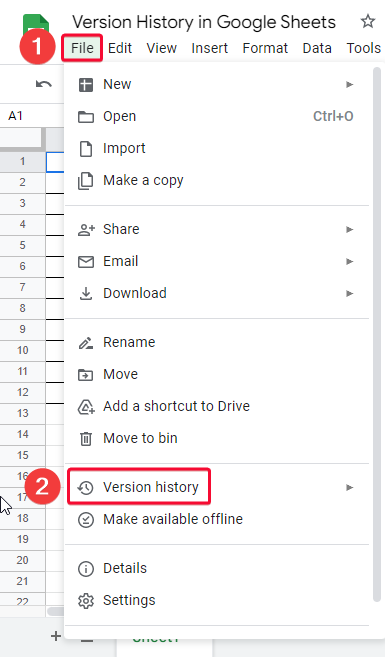
Step 2
Now you have two options, “Name current version“, and “see version history”, we have already seen the second option, so now we will use the first option “Name current version”. A dialog box will appear.
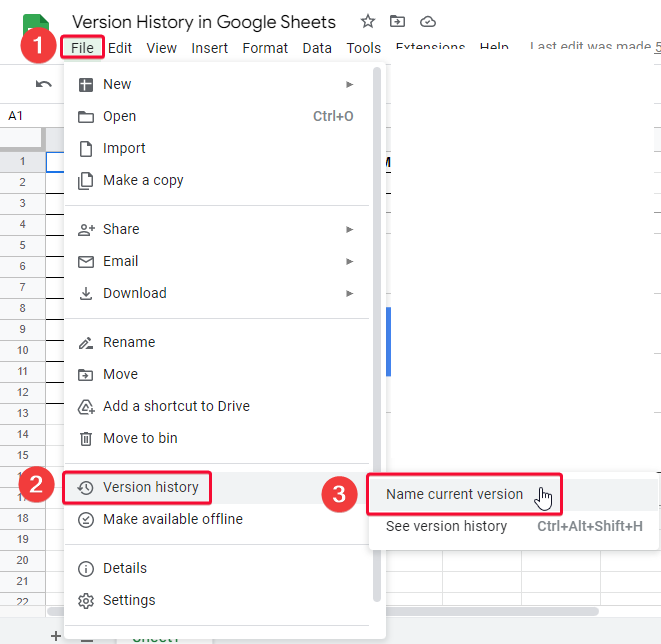
Step 3
Let’s say I want to name my current version as “Current version”, write the name of the version and click Save
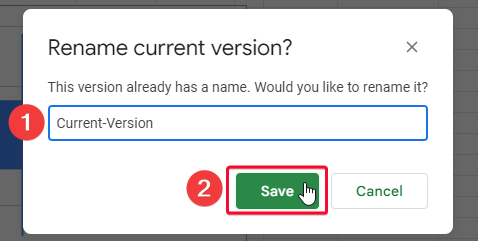
Step 4
Now you can see this version in the “Named version”, list inside version history.
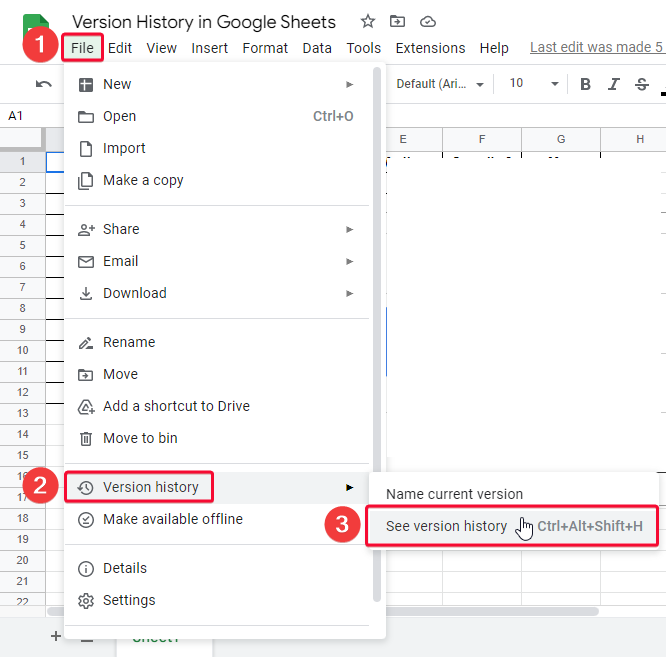
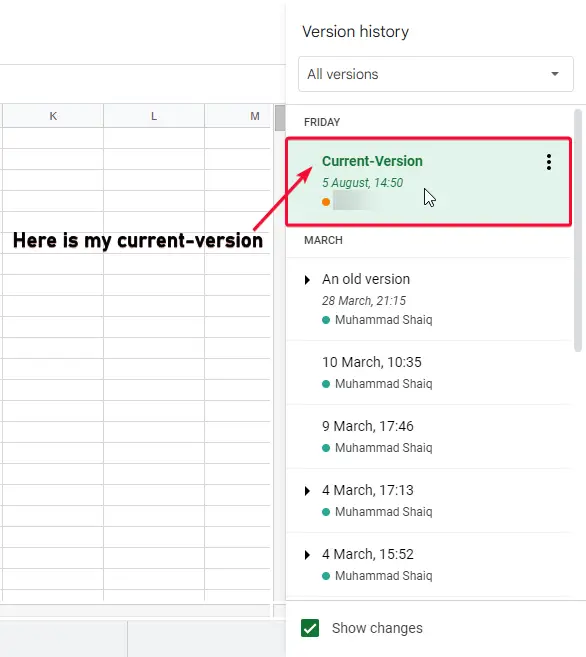
So, this was how to name a version inside version history in google sheets.
Version History in Google Sheets – How to Name any version
We have seen how to name the current version in google sheets in the previous section, now we will see how to name any version, we may need to rename an old version that is not possible to rename with the previous method because the previous method only gives us a simple option that is “Name current version“, so it’s obvious that we cannot name an old version using this method. instead, we can open an older version and then use the same method, but that could collapse the original version we are working on, so we can go to history and name any version, even multiple versions without opening or restoring them.
Step 1
Go to File > Version History > see version history
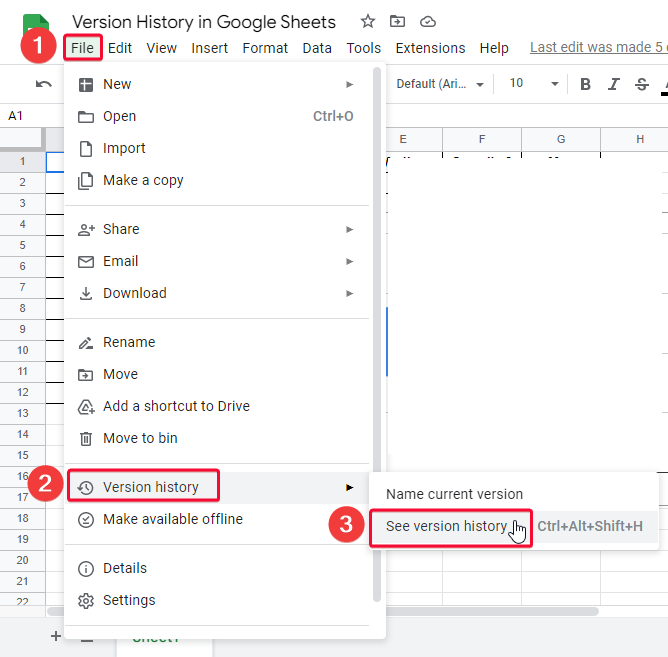
Step 2
On the right side of your file, you have all the versions with the author’s name, date, and time, also a dot that represents a unique user, I have 3 colors of dots here that represent I have three unique users who have made some changes (including me, the owner).
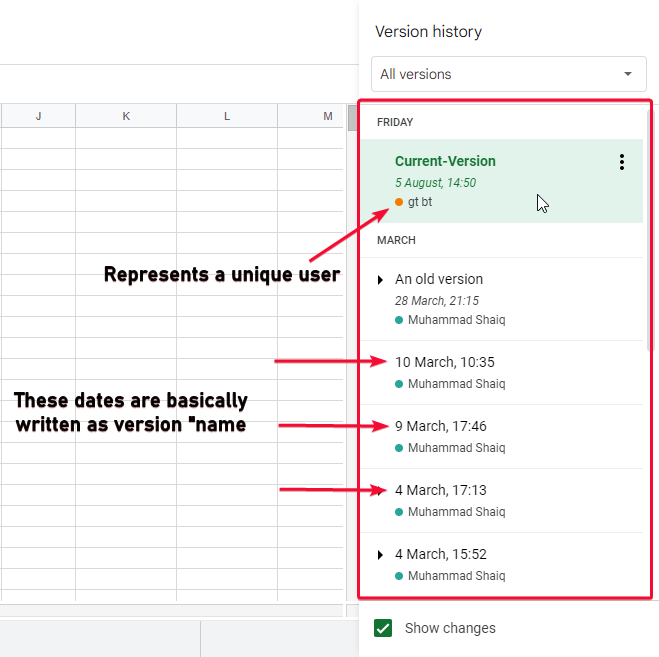
Step 3
Click on three dots on the right side of each version, and click on the name of this version.
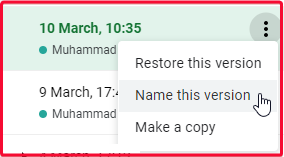
Step 4
The box will become editable, and you can remove the old text and add new text.
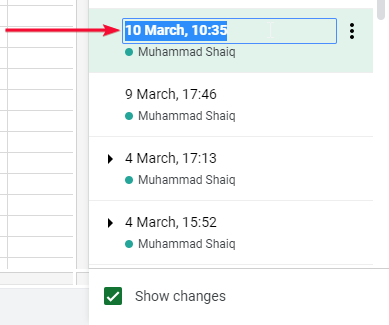
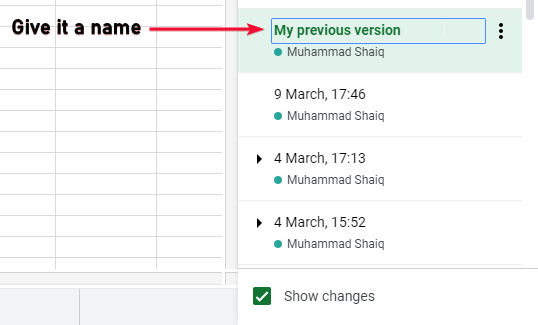
Step 5 (Alternative to 3 and 4)
Skipping steps 3 and 4, you can mouse over on the name, and a small pop-up is there that is suggesting “click to name/rename this version”.
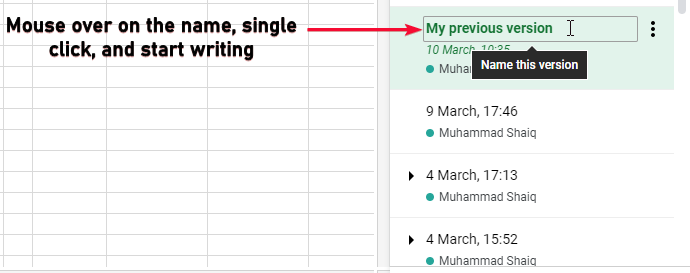
This is how you can simply name or rename your all versions inside version history in google sheets. Remember that the named version will show the option, “rename”, “Name this version”.
Version History in Google Sheets – Deleting Version History
You don’t have any direct method to delete version history from a google sheets file, instead, we have a method that removed all the version history. Simply you need to make a copy of the original file and it will become a copy of the same file with fresh version history, there will be only 1 version in the version history and that is the current version.
This is how you can work with and use helpful features of the built-in version controlling tool of google sheets which is named version history in google sheets. I hope you enjoyed and find this article helpful.
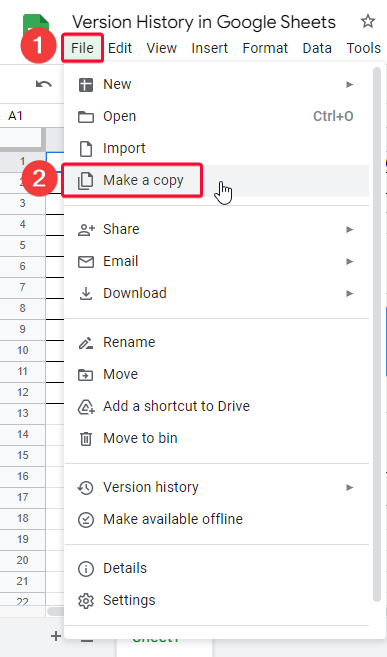
Notes
- You have a checkbox “show changes“, it is checked by default, it simply shows/hides live changes for each version.
- You cannot delete any version, it’s because of dependency and many other reasons.
- Making a copy of that file does not change anything but removes the version history.
FAQS
Can I View and Edit Previous Versions of a Google Form?
Yes, you can view and edit previous versions of a Google Form using the google forms edit history feature. This functionality allows you to access and modify earlier versions of your form, enabling you to make necessary changes or review past responses. It provides a convenient way to maintain accurate and updated forms for different purposes.
Why do we need to use version history in google sheets?
Version history helps us to detect the previous versions of any document, for example, if you have a document that has multiple users and they make changes from time to time, now for any reason, you need to remove some recent changes to go back in the file, remember that we cannot use Ctrl + z (undo) to do this because it’s a shared document and changed are made by different parties. So, we have a section called version history from which we can restore any previous version, we can see it, we can name it, or we can restore it as a new fresh version, note that we can also make a copy of the file having a particular version only
How can I delete a version from the version history in google sheets?
Deleting a version is not directly possible in the version history, all you need to do is to make a copy of the file, and it will remove all the history inside the version history, we cannot delete a specific version inside the version history even as an editor or owner.
Conclusion
So, guys, we have completed today’s topic version history in google sheets. We have seen many use cases, and many possibilities to use this tool inside google sheets. We have seen what is version history and how it works, we saw how we use it to make useful restores, edits, and viewing. We then saw how to simply view the overall version history of a particular file, we saw how to name the current version, then we saw how to name any older version. We covered up all these then we saw how to delete version history that is not deleting but a way to delete the version history and have only one current version of the file. I have mentioned in the tutorial as well that only editors and owners can see this section of version history. The viewer cannot see the version history and also the commenters cannot see it.
I hope you find this guide helpful and, that you have learned something new. That’s all from version history in google sheets. I will see you soon with another new tutorial. Take care, and have a nice day. Keep learning with Office Demy.






