To Stop OneDrive from Syncing
- Click the “Show hidden icons” in the taskbar.
- Click the cloud icon (OneDrive).
- Click the gear icon (settings) in the top right corner.
- Click “Pause syncing” from the list.
- Choose “Pause” duration or “Quit OneDrive” to stop permanently.
- Click “Close OneDrive” to confirm.
- The sync is now stopped.
Hello everyone. Welcome to another OneDrive Guide. Microsoft OneDrive has a lot to offer. There are a lot of internal features, sharing methods, and even synchronization features. So, Today, we are going to learn how to stop OneDrive from syncing. Welcome to another office demy guide, basically first we need to know about syncing. Sync, short for synchronize, means two, or more, things working in harmony, for instance, if a movie was out of sync. The actor’s lip movements would not match up with the audio track. Frustrating, but not quite as frustrating as having un-synced files on the account tab, if we want to stop OneDrive from syncing, we should click Choose Folders on the account tab. In the sync, your OneDrive files to this PC, check and uncheck the box to sync all files and folders in my OneDrive.
Let’s learn everything about it in the step-by-step guide below.
Further, if you are running an old version of the app, then the chances are that you might experience OneDrive sync issues. Additionally, you could have just run out of space on the cloud as well, and you should try to get more space
Why it’s important to Stop OneDrive from Syncing
If we want to learn how to stop OneDrive from syncing, first we should know why we need to stop OneDrive from syncing, we can learn easily to solve our problem. We have different reasons to stop OneDrive from syncing.
Disabling the startup program ensures that your files are not automatically synced without your consent.
If we turn off Chrome sync, changes you make to your Google account will no longer be saved or synced across all your devices, and your previously synced data will no longer be accessible on other devices
OneDrive sync of many files. If we turn off the sync it can cause your computer to run slowly.
How to Stop OneDrive from Syncing
There is one universal method to stop OneDrive from syncing on PC/Laptop. Let’s learn it.
Stop OneDrive from Syncing – Pause Sync
In this section, we will learn how to stop OneDrive from syncing using the OneDrive settings, this is the most common and most used method that can be easily accessed by any OneDrive desktop app user, if you have an older version, it can have some different ways to start or stop sync, but it will work accurately for versions onwards 2010.
Step 1
Navigate to your desktop Screen.
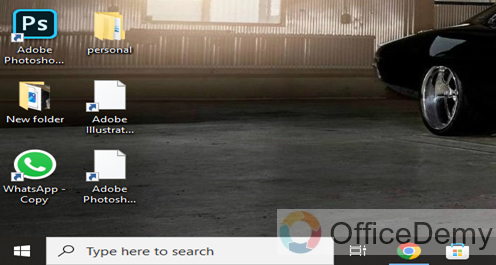
Step 2
Click on the “Show hidden icons” open-up menu in the taskbar.
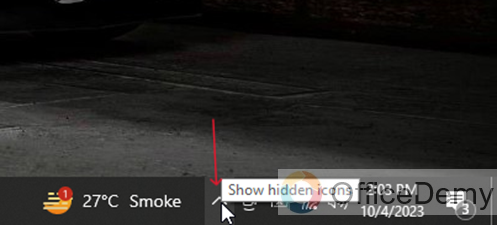
Step 3
Click on the cloud icon, it will only appear if you have OneDrive installed on your PC.
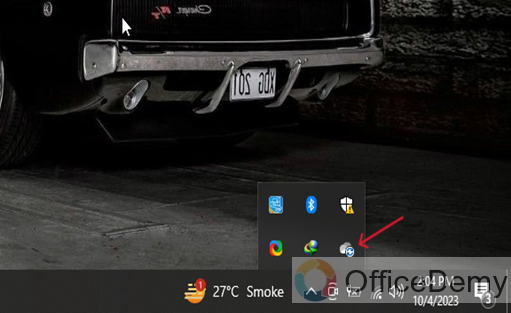
Step 4
Click on the setting “Gear icon” button on the top right corner.
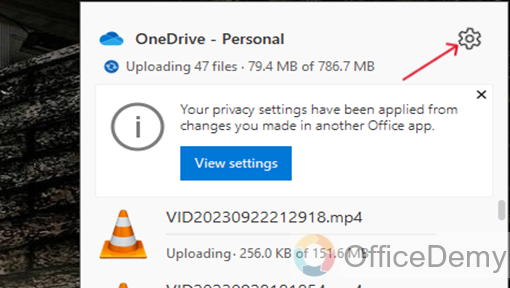
Step 5
Now from the list, click on the “Pause syncing” button.
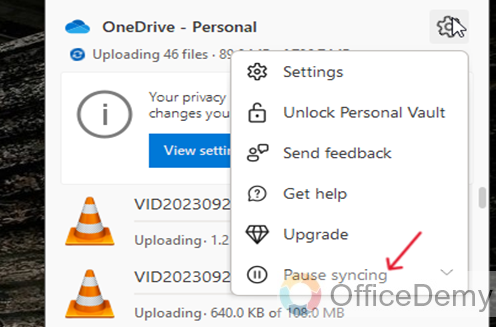
Step 6
If you don’t want to stop it permanently, then you can click on the hour’s button.
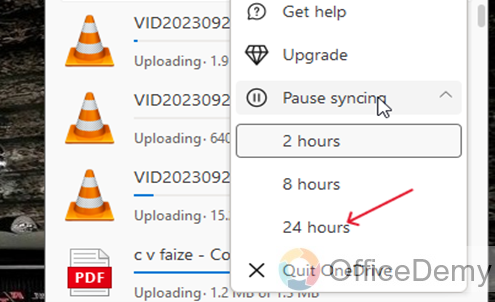
Step 7
If you want to stop permanently then click on “Quit OneDrive”
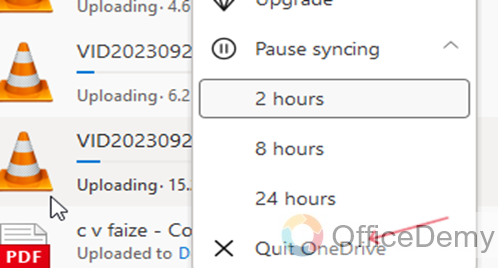
Step 8
Click on the “Close OneDrive” button in the new pop-up alert.
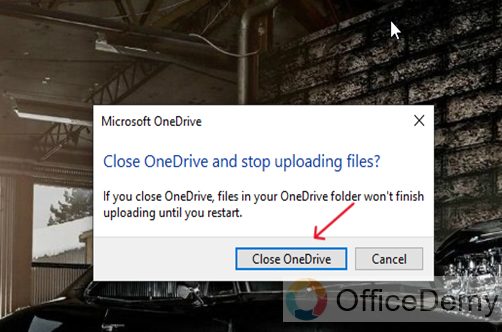
Step 9
Congratulations. Now it’s done. Your automatic sync of OneDrive has been stopped.
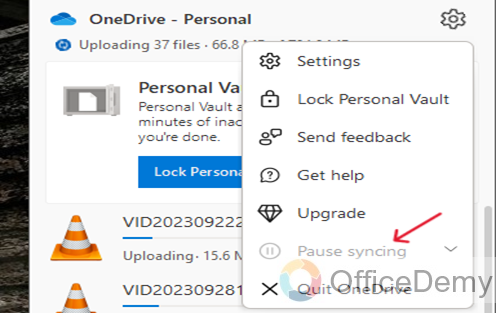
Stop OneDrive from Syncing – Sync Preferences
In this second method, we will see some more preferences and customizations we can do when working with OneDrive Sync. This method is also available in the OneDrive System Settings. Let’s see the required steps below.
Step 1
Click on the “Cloud” Icon in the taskbar to open the OneDrive system Menu.
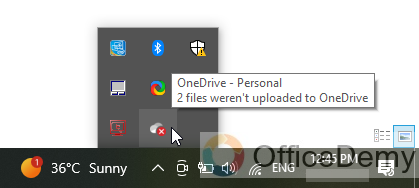
Step 2
On the top right corner, click on the Gear icon to open Settings.
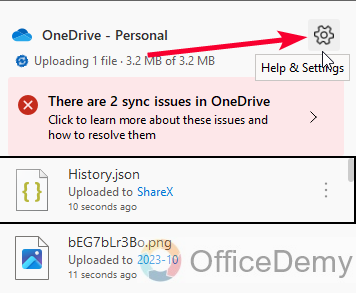
Step 3
Again, click on the settings from the dropdown.
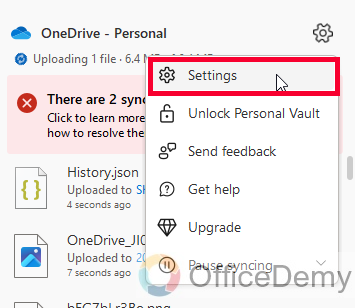
Step 4
You will see a new OneDrive window opened on your PC, select the Sync and Backup tab from the left sidebar.
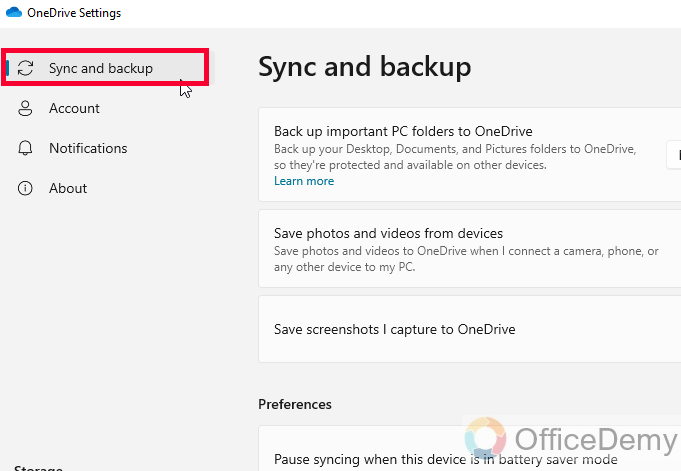
Step 5
In the below Preferences section, you can see there are 2 toggle buttons, you can use them as per your preferences.
- Pause Syncing when this device is in battery saver mode.
- Pause Syncing when this device is on a metered network.
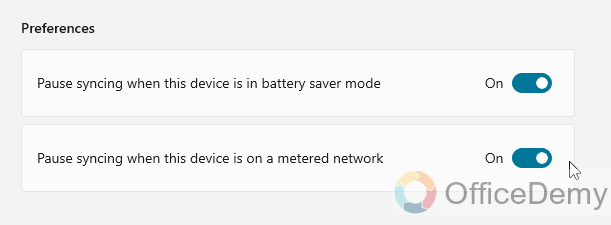
Frequently Asked Questions
What is Syncing in OneDrive?
You can sync the files in your OneDrive or site libraries so they’re always available on your computer, even if you’re offline. Once they’re synced, you can add, edit, or remove files from your computer, and your changes sync.
What happens if we stop syncing OneDrive?
It’s important to note that when you turn off sync, changes you make to your Google account will no longer be saved or synced across all your devices, and your previously synced data will no longer be accessible on other devices. Further, if we stop syncing in OneDrive the folder is disconnected from its library. All files are retained in the previously synced folder. You can sync the library to your computer again at any time. When you start syncing a library again, it will create a new folder on your computer.
Is it safe to sync with OneDrive?
Yes, it is safe to sync with OneDrive because as a cloud storage service, OneDrive has many other security features. Those include Virus scanning on download for known threats.
Is sync necessary in OneDrive?
Users do not have to sync the entire OneDrive, but they can choose to sync the files they demand. OneDrive enables you to work closely with other Microsoft Office applications since it comes from the Microsoft platform.
How do I know about syncing in my OneDrive?
The OneDrive icon displays different statuses to indicate the sync status:
- A green checkmark indicates that the files are “Up to date” and fully synced with OneDrive.
- A circle arrow indicates that files are “Syncing” or being uploaded/downloaded to/from OneDrive.
Will Stopping OneDrive from Syncing Prevent Files from Being Available Offline?
Stopping OneDrive from syncing will not prevent files from being available offline. Users can still access onedrive files offline by simply downloading them to their devices. However, syncing allows for automatic updates and ensures that the most recent version of the file is available across all devices.
What is the advantage of syncing the files to OneDrive?
Ans: The advantage is that OneDrive enables you to synchronize your content to your PC and Mac so you can easily and securely access files anytime even when you are offline.
Conclusion
That’s all about how to stop OneDrive from syncing. I hope I have covered and delivered everything regarding how to stop OneDrive from Syncing. I hope that you find this guide helpful. Thanks, and keep learning with Office Demy.




