To Enable Sound in Microsoft Teams
Before Connecting with the Meeting:
- Go to the calendar tab.
- Start the Meeting.
- Click on the Mic & Speaker icon to enable it.
Between Meetings:
- Go to the “Three-dots” option.
- Click on the Settings option.
- Click on the “Device Settings” option.
- Click on the Speaker icon from the side panel to enable.
Mobile App:
- Click on the “Meet” button.
- Click on the “Meet now” button.
- Start the Meeting.
- Click on the Mic & Speaker icon to enable it.
Today, we will learn how to enable Sound in Microsoft Teams. Microsoft Teams is now becoming more popular for remote communication and virtual meetings. These meetings are incomplete enabling sound with them to convey your messages and thoughts. If you don’t know how to enable sound in Microsoft Teams then what are you looking for, read the following article on how to enable sound in Microsoft Teams.
Advantages of Enabling Sound in Microsoft Teams?
While in Microsoft Teams meetings, the most common problem is widely reported that they are unable to hear sound in Microsoft Teams usually because of not enabling sound. You may also need to enable sound in Microsoft Teams when you are going to present something in front of colleagues etc. Similarly, there may be more scenarios where you may need to enable sound in Microsoft Teams therefore, we have brought to you how to enable sound in Microsoft Teams.
Step-by-Step Procedure – How to Enable Sound in Microsoft Teams?
There are two different scenarios where you may need to enable sound in Microsoft Teams, one is before connecting with the meeting, and the other is between the meeting. In this tutorial, we will also learn to enable sound in Microsoft Teams mobile. So, let’s get started.
- Enable sound in Microsoft Teams before connecting with the meeting.
- Enable sound in Microsoft Teams between meetings.
- Enable sound in the Microsoft Teams mobile version.
Enable Sound in Microsoft Teams before Connecting with the Meeting
When we start meeting in Microsoft Teams, it doesn’t start the meeting directly, first, it gives a demo window where you can set your audio video before connecting with the meeting if you are not hearing sound from the meeting and want to enable sound, follow the following instructions to enable sound in Microsoft Teams before connecting with the meeting.
Step 1
First, to start a new meeting, go into the calendar tab of Microsoft Teams and look at the right top corner of the window, you will see a “Meet now” button as highlighted in the following picture.
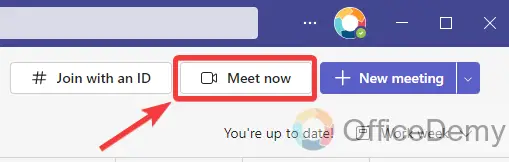
Step 2
When you click on this “Meet now” button, a small drop box will open where you will have to click on the “Start Meeting” button as highlighted below.
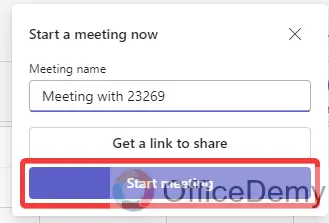
Step 3
As you click on the “Start meeting” button, you will be redirected toward a new separate window for a meeting, here you will see several audio-video options to check before starting the meeting. To enable sound, investigate the computer audio section, if your mic is turned off, turn on it.
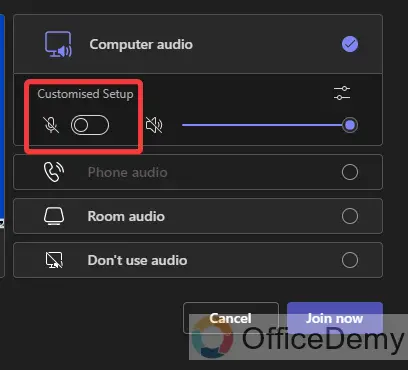
Step 4
Along with the mic option, there is a sound option with a volume control bar as highlighted in the following picture. A strikethrough line indicates that sound is not enabled. Click on it to enable it.
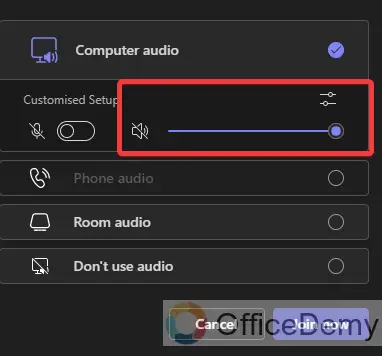
Step 5
Now, you can hear sound with the meeting once you have enabled sound and mic.
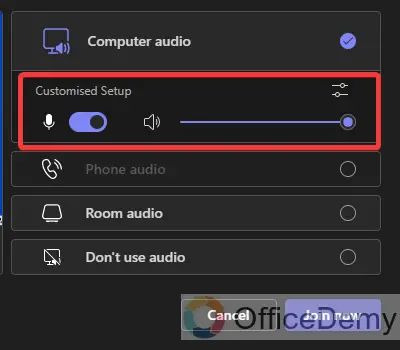
Enable Sound in Microsoft Teams Between Meetings
Let’s suppose, you are in between meetings in Microsoft Teams but unable to hear sound then you can also enable sound between the meetings in Microsoft Teams. Below are the steps to enable sound in Microsoft Teams between the meetings.
Step 1
Once you have started the meeting in Microsoft Teams, you will see a menu panel at the top of the window, click on the “Three-dots” option on this panel as highlighted in the following picture.
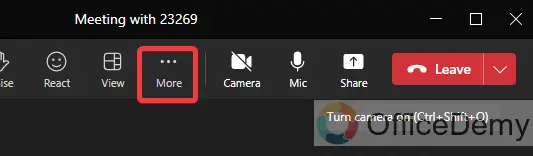
Step 2
When you click on this three dots option, a small drop-down menu will open where you will see the “Settings” option, click on it to open settings.
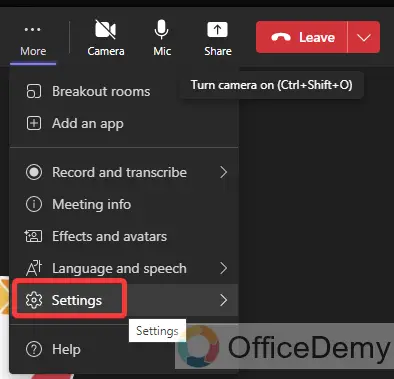
Step 3
When you click on this “Settings” option, another drop-down menu will open where you will see the “Device settings” option as highlighted in the following picture.
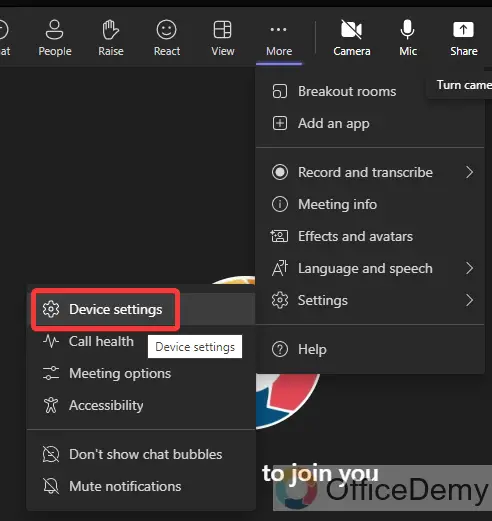
Step 4
Clicking on this “Device settings” will give you a side panel from the right side of the window where you see a “Speaker” section through which you can easily enable sound.
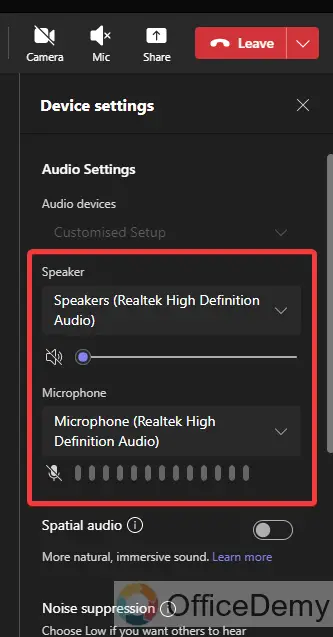
Step 5
When you click on the speaker icon, the strikethrough line will automatically disappear, and sound will be enabled to Microsoft Teams as can be seen in the following picture.
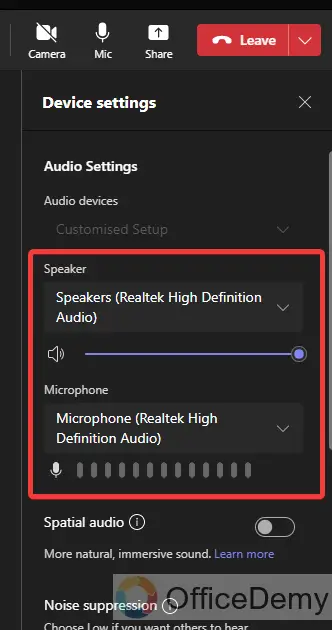
Enable Sound in the Microsoft Teams Mobile Version
If you are a user of Microsoft Teams mobile and want to enable sound in Microsoft Teams meetings, then the procedure is fine and easy. You can enable sound in Microsoft Teams mobile with just one touch. Below are the steps to enable sound in Microsoft Teams mobile.
Step 1
When you open Microsoft Teams on your mobile you will see the following screen in front of you, look at the right top corner of the screen, you will see a “Meet” button as highlighted below.
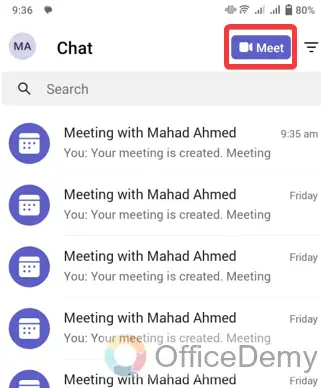
Step 2
When you click on this Meet button, a small pop-up will open from the bottom of the mobile with a couple of the following options. Click on the “Meet now” button to start the meeting.
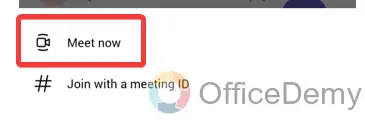
Step 3
When you click on the “Meet now” button, another pop-up will open in front of you with the following options, click on the “Start Meeting” option as highlighted in the following picture.
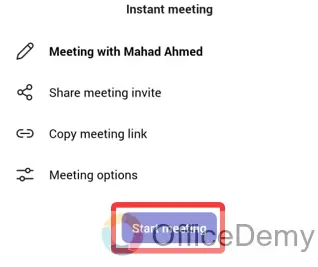
Step 4
As you click on the “Start meeting” button, your meeting will be started as you can see in the following picture as well, investigate the screen you will see a “Speaker” icon with a cross. If you want to enable sound, just touch on it to enable it.
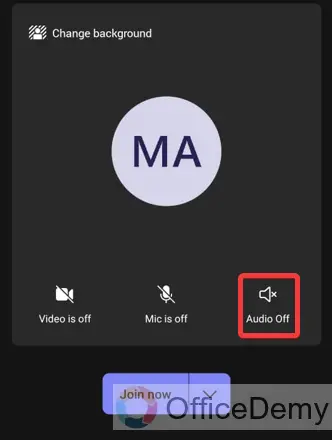
Step 5
When you click on this “Speaker” icon, the following pop-up option will appear in front of you, click on the “Speaker” to enable sound in Microsoft Teams meeting.
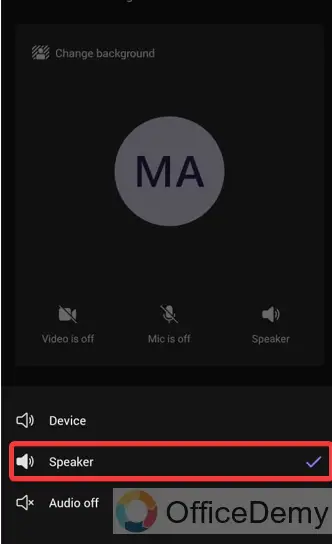
Step 6
Here, you can see how the sound has been enabled as required. Now you can deliver your voice to the meeting as well and can hear other participant’s voices as well.
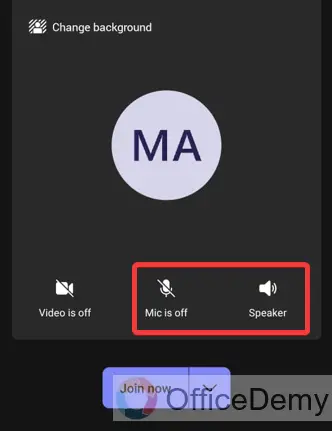
How to Enable Sound in Microsoft Teams – FAQs
Q: How to increase or decrease sound in Microsoft Teams?
A: Let’s suppose you are in a Microsoft Teams meeting and your meeting sound is too slow or too loud. You can also increase or decrease the sound in Microsoft Teams meetings by it the volume control buttons. Fortunately, Microsoft Teams provides volume control buttons in device settings through which you can easily increase or decrease sound in Microsoft Teams. Let me show you practically in the following steps.
Step 1
When you relate to the Microsoft Teams meeting, you will see several menus at the top of the window. In these menus, click on the “Three dots more” options as highlighted in the following picture.
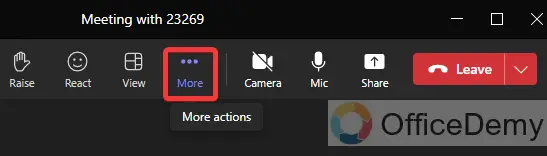
Step 2
When you click on this three-dot option, a drop-down menu will open where you will click on the “Settings” tab, another drop-down menu will open where you will find the “Device settings” option, click on it to open.
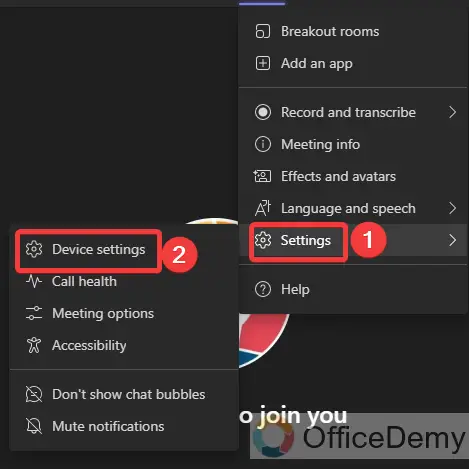
Step 3
A side panel will open, when you click on this “Device settings” option, on this panel you will find a “Volume control” button through which you can easily increase or decrease sound in Microsoft Teams.
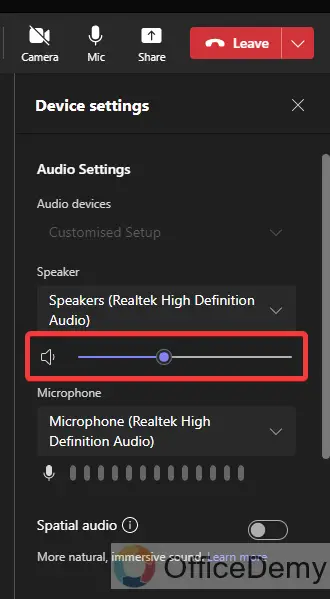
Q: How to attach external sound in Microsoft Teams?
A: By default, Microsoft Teams selects the device speakers for Microsoft Teams meeting, but if you want to attach any external sound to your Microsoft Teams meeting then you can also select external speakers from the audio options in Microsoft Teams. To select the external speaker in Microsoft Teams, follow the following instructions.
Step 1
Click on the “three dots” option, when connected with the meeting located at the top of the window as highlighted below.
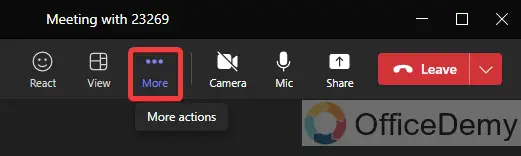
Step 2
Click on the “Settings” option then “Device settings” from the drop-down menu as directed below.
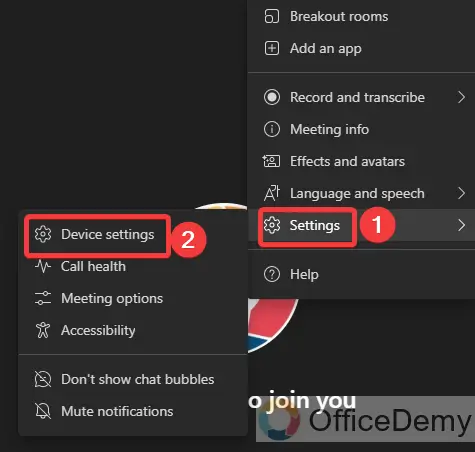
Step 3
A side panel will open from the right side of the window where you will see a drop-listed menu in the “Speaker” section. You can select any external speaker from this drop-down menu as highlighted in the following picture.
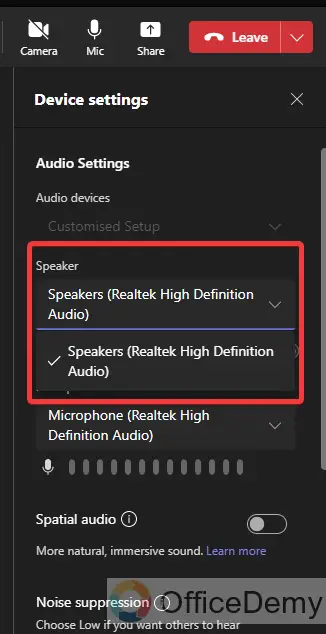
Conclusion
You may have an incompatible device, and you have no idea where in your Microsoft Teams sound enabling options, but now you all know how to enable sound in Microsoft Teams.



