To Make Someone a Presenter in Microsoft Teams
- Start meeting in Microsoft Teams.
- Click on the Peoples icon.
- Select the attendee and click on the three-dots option.
- Click on the “Make a Presenter” option from the drop-down menu.
- Click on the Change button.
In this article, we will learn how to make someone a presenter in Microsoft Teams. Microsoft Teams is a collaboration program that is used to communicate and work together by creating a team meeting. Microsoft Teams has a lot of wonderful features regarding team meetings, one of the best features is allowing someone to present the meeting in Microsoft Teams. Organizers and presenters in Microsoft Teams meetings have certain control, like muting or removing participants. Yes! Are you wondering how to make someone a presenter in Microsoft Teams? Then go through the following article to learn how to make someone a presenter in Microsoft Teams.
Advantages of Making Someone a Presenter in Microsoft Teams?
Let’s suppose, you are organizing a group meeting that is going to be presented by multiple presenters. In such a situation you may need to make someone a presenter in a Microsoft Teams meeting. If you are an organizer of the meeting but you want to make someone else present the meeting in such a situation as well, you may need to make someone in the Microsoft Teams meeting. You may also need to share the rights of the presenter in a Microsoft Teams meeting to make someone give suggestions regarding the meeting. If it is so, then the following article on how to make someone a presenter in Microsoft Teams meeting is going to be very useful to you.
Step-by-Step Procedure – How to Make Someone a Presenter in Microsoft Teams?
The procedure of making someone a presenter in Microsoft Teams meetings is a little long but very easy. But before making someone a presenter, keep in mind that that person must be in a Microsoft Teams meeting and must be an attendee then you can easily make him/her a presenter with the help of the following steps.
Step 1
To learn how to make someone a presenter in Microsoft Teams, firstly we will have to start a new meeting in Microsoft Teams. To start a new meeting, go into the “Calendar” tab of Teams then click on the “Meet now” button as highlighted in the following picture.
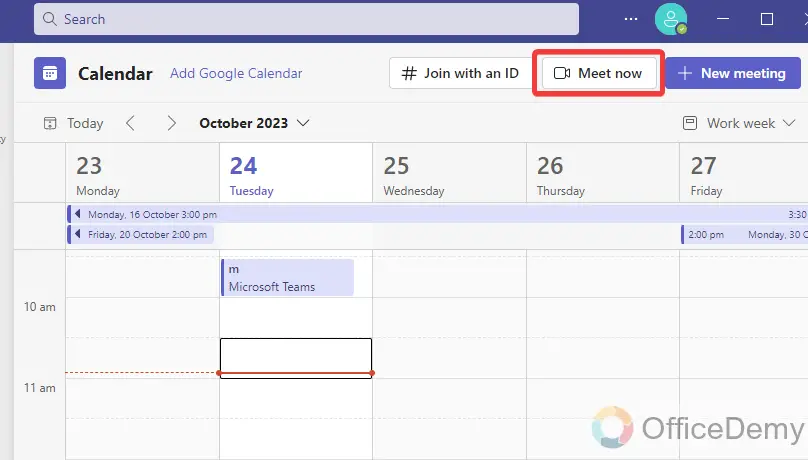
Step 2
When you click on the “Meet now” button, a small drop box will drag down here you will see a couple of options, click on the “Start Meeting” option to start meeting instantly.
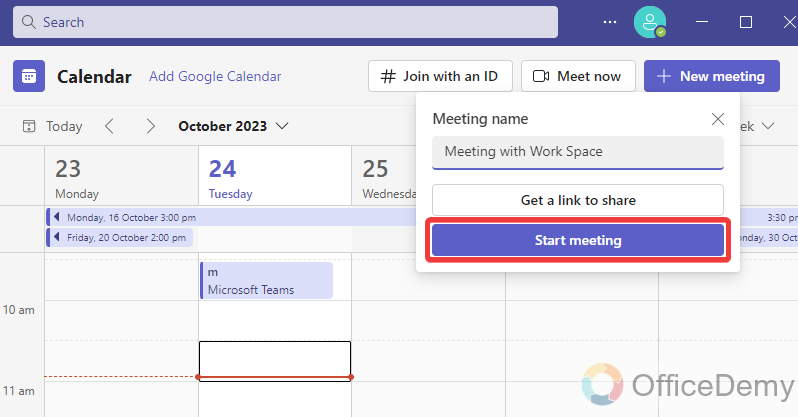
Step 3
As you click on the “Start meeting” button, it will give you a new separate window to test audio and video for the meeting, to start meeting click on the “Join now” button as highlighted in the following screenshot.
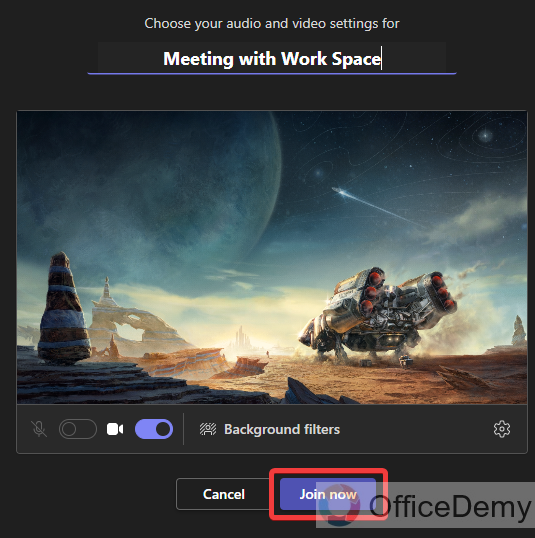
Step 4
Once your meeting has been started, look at the top menu bar of the meeting here you will see an option for “People” as highlighted in the following picture. With the help of this option, you can see all the participants in the meeting. Let’s click on it.
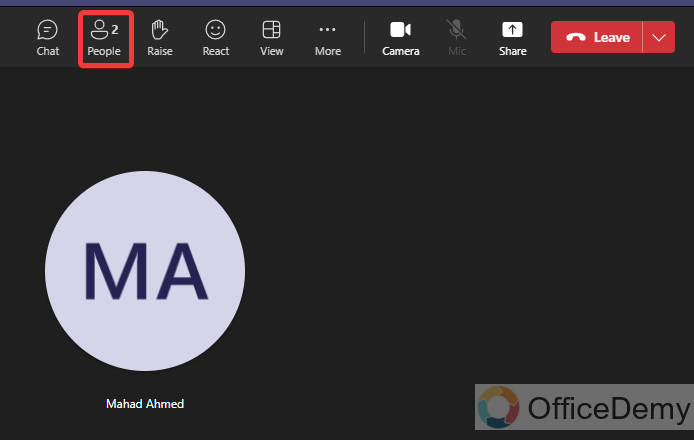
Step 5
Clicking on the “People” option will give you a panel at the right side of the window where you will be able to see all the people who are attending the meeting. In this people find the attendee that you want to make presenter. Once you have found the person, click on the three dots option along it.
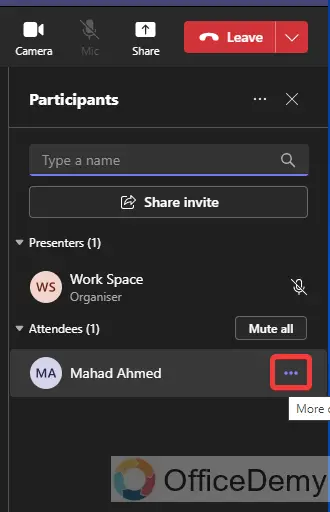
Step 6
As you click on the “Three dots” option, a drop-down menu will open where you will find the option “Make a presenter” through which you can easily make any attendee a presenter in Microsoft Teams.
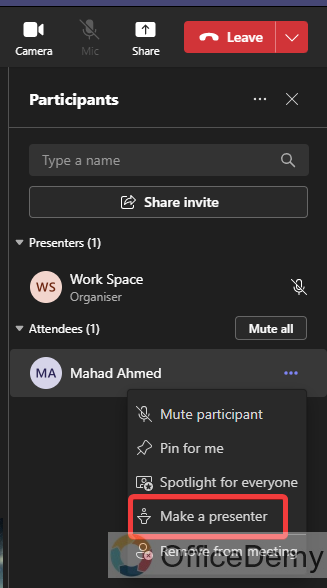
Step 7
Clicking on the “Make a presenter” option will give you a pop-up message to confirm the change in the role of attendee. If you are sure, then click on the “Change” button.
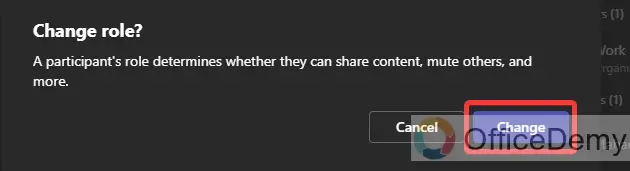
Step 8
As you click on the “Change” button, the selected attendee will instantly be a presenter as can be seen in the result in the following picture.
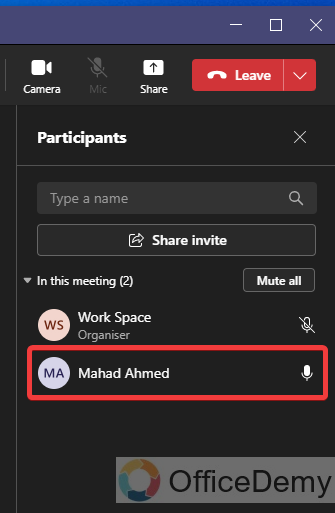
In this simple way, you can make any attendee a presenter in Microsoft Teams.
How to Make Someone a Presenter in Microsoft Teams – FAQs
Q: How to change the privacy of presenters in Microsoft Teams?
A: When you start a meeting in Microsoft Teams, it offers the facility of changing the role of any participant, a presenter in a Microsoft Teams meeting can share the rights of the presenter with any attendee. But if you don’t want to do so, then you can also restrict the participants by setting up privacy for the presenter and can prevent unwanted changes in the role of the participants.
If you want to organize the whole meeting, then you can also set the privacy of only me to present the meeting. If you don’t know about this feature of Microsoft Teams, then read the following steps and prevent yourself too with unwanted changes between the meetings.
Step 1
If you are in a meeting, then click on the “Three dots” option from the top menu bar of the meeting as highlighted in the following picture.
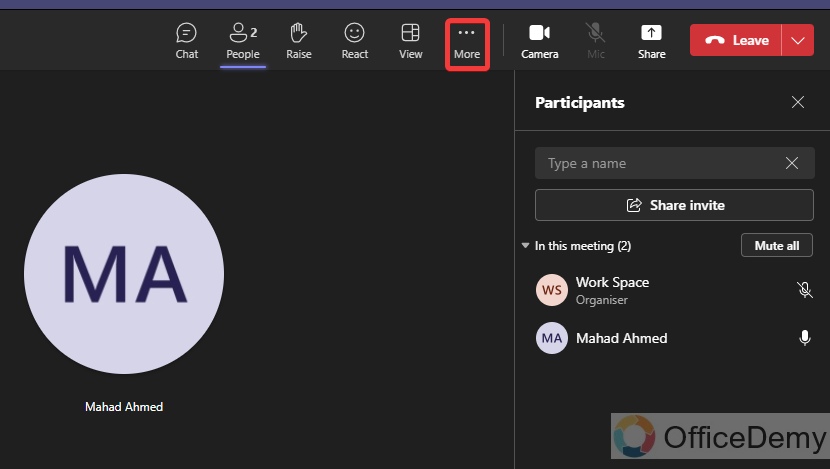
Step 2
As you click on the “Three dots” option from the top menu bar, it will give you a small drop-down menu where you will have to click on “Settings” as highlighted in the following screenshot.
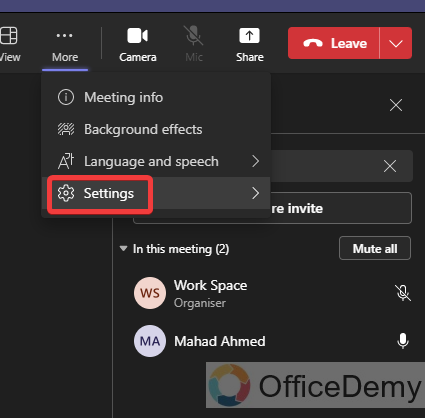
Step 3
Clicking on the “Settings” option will give you another drop-down menu where you will find an option for more “Meeting options” as highlighted in the following picture. Click on it to open more meeting options.
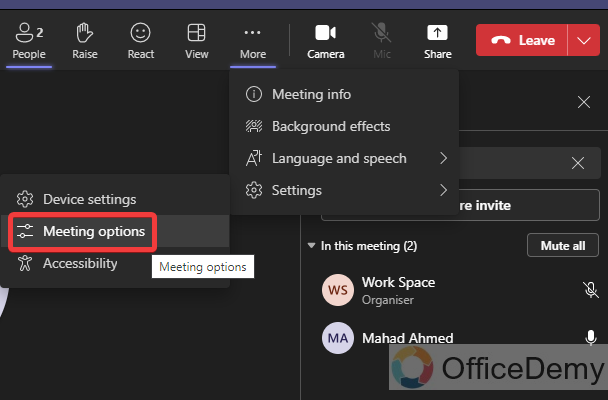
Step 4
At the right side of the meeting window, a side panel will open in front of you containing more options regarding Microsoft Teams meetings, you will see the privacy option for the presenter. Click on it to set desired privacy for the presenter as here I am selecting “Only me” to present the meeting.
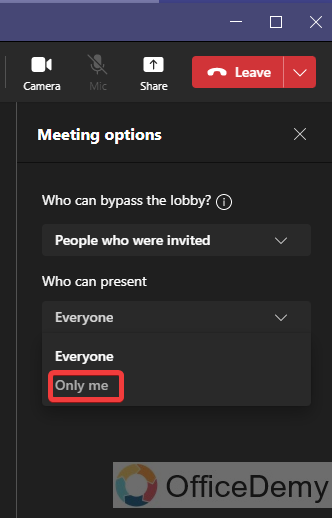
Step 5
Once you have set the privacy for the presenter click on the “Save” button to save these changes in the Microsoft Teams meeting.
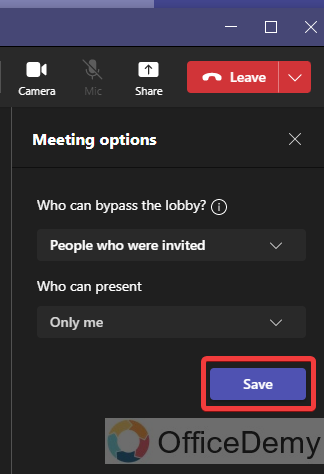
Q: How to make a guest a presenter in a Microsoft Teams meeting?
A: To make a presenter in a Microsoft Teams meeting participant must be an attendee how can we make a guest a presenter in a Microsoft Teams meeting? There is nothing hard to do that, you can make a guest an attendee, so first make a guest an attendee then make him/her a presenter.
If you haven’t got my point, then follow the below instructions through which you can easily learn how to make a guest a presenter in a Microsoft Teams meeting.
Step 1
Click on the “People” icon from the top menu bar of the meeting as highlighted in the following picture to see the guest in the meeting.
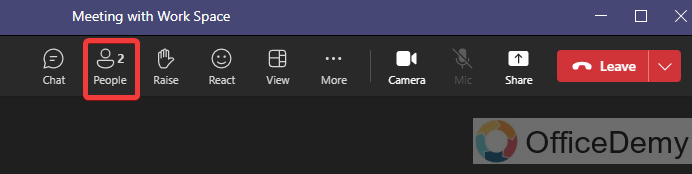
Step 2
A side panel will open when you click on the “People” icon from the top menu bar of the meeting. On this panel, you will see all the participants of the meeting find and click on the three-dots option to the guest that you want to make a presenter in the Teams meeting.
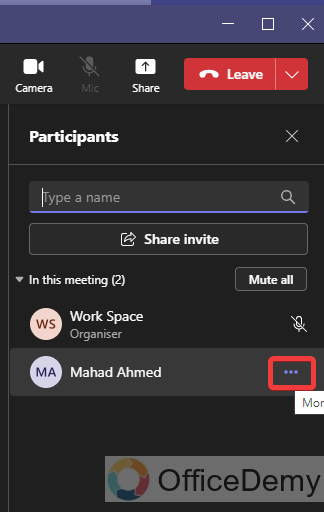
Step 3
This three-dot option will give you a drop-down menu where you will find an option for “Make an attendee“. Click on it to make the guest an attendee first.
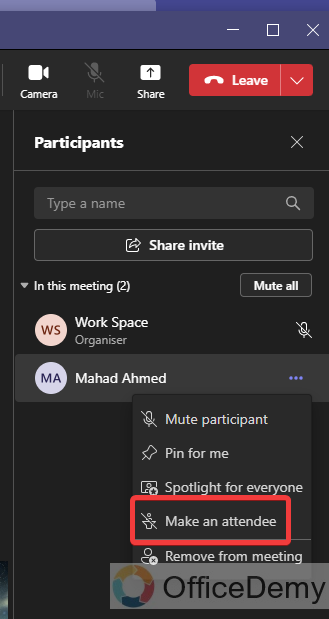
Step 4
It will ask you to confirm a change in the role of the participant, click on the “Change” button to make the guest an attendee in the Teams meeting.
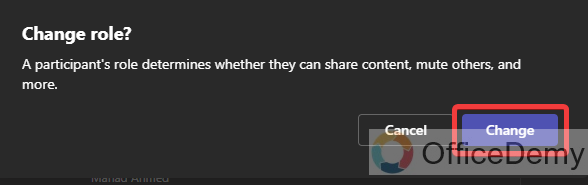
Step 5
Once you have made a guest an attendee simply repeat the above procedure to make an attendee a presenter as can be seen in the result in the following picture.
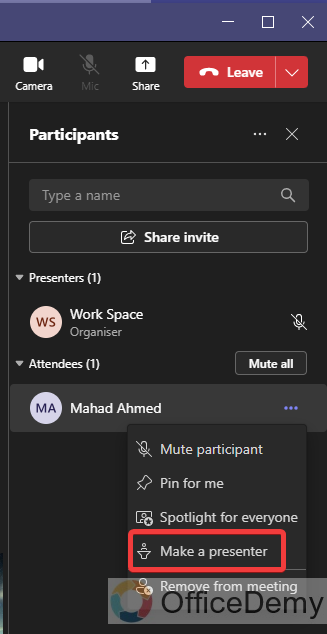
Step 6
When you click on the “Make a presenter” option, it will again ask you to confirm the role of the participant, again click on the “Change” button.
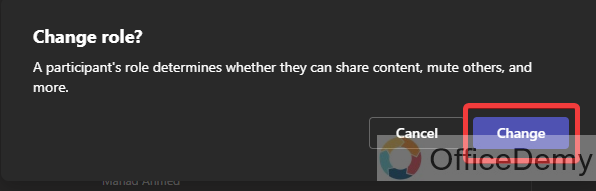
In this simple way, you can make a guest a presenter in the Microsoft Teams meeting.
Conclusion
I hope you have learned how to make someone a presenter in Microsoft Teams, choose wisely, and make sure before giving the control of your meeting.




