To Backup OneDrive
- Click on the cloud icon in your system taskbar.
- Select “Help & Settings” > Choose “Settings“.
- Select the “Sync & Backup” tab.
- Click “Manage Backup“.
- Choose the local folders to back up > Select “Start Backup“
Hello everyone. Today, we are going to study how to back up OneDrive. If you are facing some issues in your OneDrive files like protection, security, backup, or others, then you should learn how to backup OneDrive before the topic, we will know everything about OneDrive, so we can learn easily how to backup OneDrive, to begin, OneDrive is an online personal storage platform provided by Microsoft, you can compare it with Drive provided by Google. To use OneDrive, you need to set up a Microsoft account to use services such as OneDrive, Microsoft Teams, SharePoint Web, OneNote, and so on. We can use OneDrive to save documents, photos, and other files in the cloud, share them with friends, and even collaborate on content. OneDrive also works as the storage backend of the web version of Microsoft.
A backup is a copy of computer data taken and stored elsewhere so that it may be used to restore the original after a data loss event. The word “Backup” refers to the process of backing up the data files if you have lost it somehow intentionally or unintentionally. So, the process of backing up data is pivotal to a successful disaster recovery plan. Further PC folder backup automatically syncs your desktop, documents, and pictures folders on your Windows PC to your OneDrive. Your files and folders stay protected and are available from any device.
Why do we need to Learn – How to back up OneDrive?
Firstly, if you want to learn how to backup OneDrive then you must know why you need to learn how to backup OneDrive. Afterward, you can easily learn it. First, we are providing you with reasons why we need to learn how to back up OneDrive, OneDrive backup can be done on all devices and can be protected, so even if a device gets compromised, all the data will still be safe and accessible.
OneDrive storage in the cloud is vulnerable to ransomware because it synchronizes directly with local storage on user endpoints. So, any type of change in the data on the endpoint is faithfully replicated to the OneDrive copy in the cloud.
In OneDrive your files are never safe due to a lot of security threats from different sources so you should always backup all your files in OneDrive to protect them.
Step-by-Step Procedure to Learn – How to Backup OneDrive
We can back up OneDrive by using a simple strategy. So, let’s begin to learn how to backup OneDrive step by step utilizing this simplest and usual procedure, so keep staying and centralizing on these steps. Now we are looking forward to learning how to back up OneDrive in a few minutes.
How to Backup OneDrive – Using Settings
In this section, we will learn how to back up OneDrive step-by-step using settings. There is a very useful method to back up OneDrive. Let’s see the step-by-step guide below.
Step 1
Click on the cloud Icon in your taskbar on the right side.
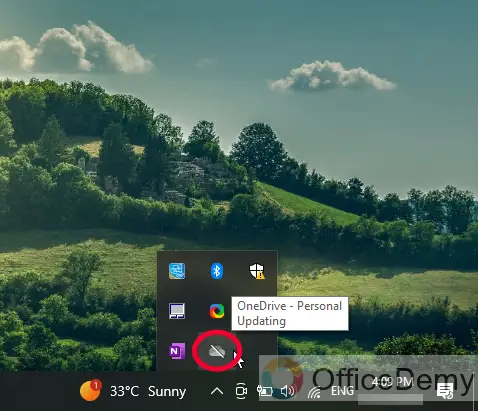
Step 2
Click on this help and Settings “Gear icon” on the top right corner, it’s the settings button.
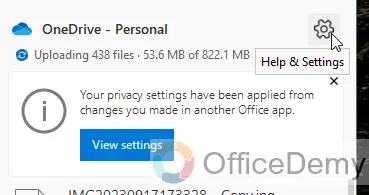
Step 3
Right-click, and then click on the “Settings”.
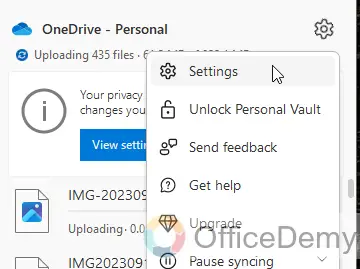
Step 4
Click on the “Sync and backup” button in the left sidebar.
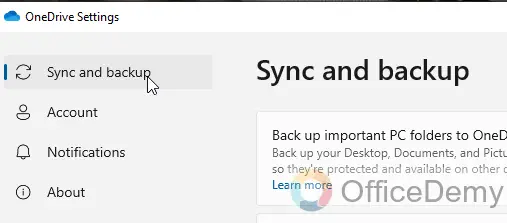
Step 5
Now you have 2 toggle buttons, and you can read them, for this article, I will toggle on both of them to make a complete backup of my OneDrive files.
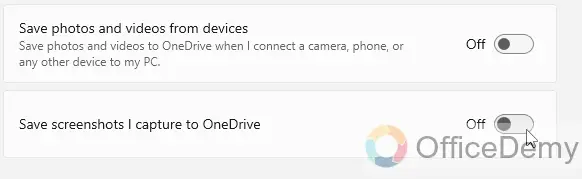
Step 6
Now you have further preferences, you can toggle on the below toggle button if you want to pause the syncing process when your device is on a metered network.
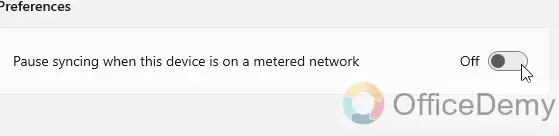
Step 7
Now you have toggled on all these toggle buttons.
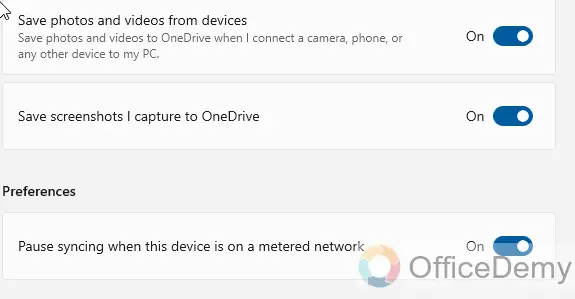
Step 8
Scroll down and click on the “Manage Backup” button.
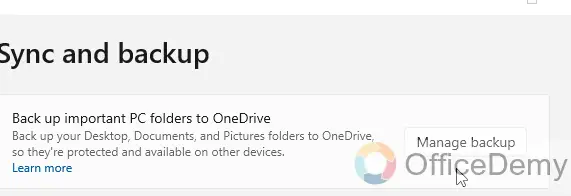
Step 9
You will see a list of files with their sizes and their backup status, these files are not backed up, to backup them, simply toggle on all the files.
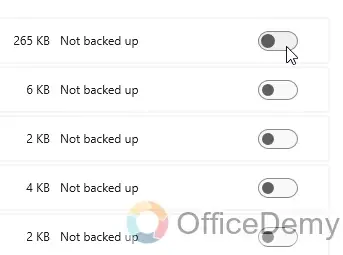
Step 10
Now all files are toggled on, you are ready to backup them.
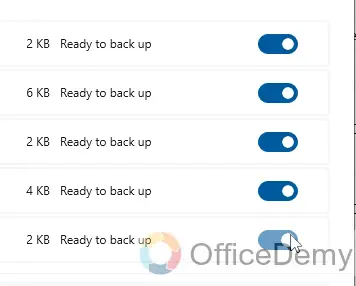
Step 11
Click on the “Save changes” button to save your settings and preferences.
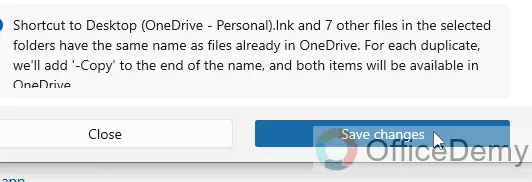
Step 12
Congrats! Your backup is started, and it’s working in the background, to see the progress, click on the below “View Progress” button.
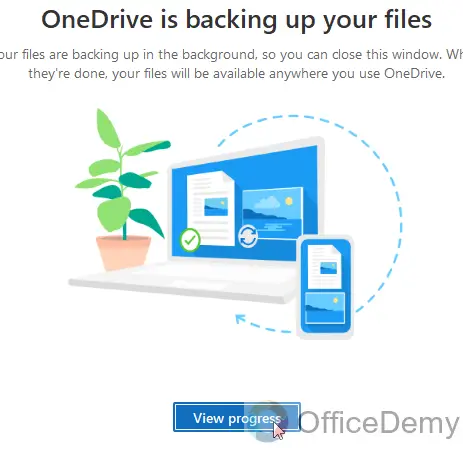
Step 13
Finally, you can see all the files are in process for the backup.
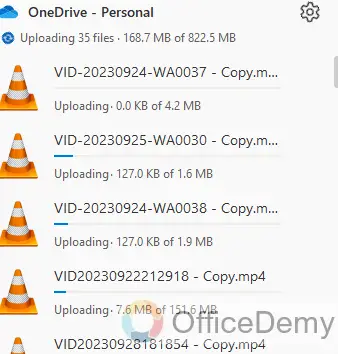
They will be backed up when the processing is completed. So, it was a very easy and complete process to back up OneDrive. If OneDrive is already running on your computer there are some points, we can also follow these points to backup OneDrive.
- Click on the OneDrive icon “Cloud” in your system taskbar.
- Select “Help & Settings”
- Select “Settings”
- Select the “Sync & Backup” tab,
- Select “Manage Backup”
- Choose the local folders
- Select, “Start Backup”
5 FAQs on How to Backup OneDrive
Q1: what is the importance of backup?
Ans. OneDrive for Home is an online personal storage that you get when you set up a Microsoft account to use OneDrive to save documents, photos, and other files in the cloud. Making backups of collected data is critically important in data management. Backups protect against human errors, hardware failure, virus attacks, power failures, and natural disasters. Backups can help save time and money if these failures occur.
Q2: How many types of backups? And which devices are used to back up data?
Ans. Each backup program has its approach to executing the backup, but there are four common types of backup implemented and generally used in most of these programs: full backup, differential backup, incremental backup, and mirror backup There are many data storage devices in the market such as tape drives, optical drives, SD cards, hard disk drives and cloud storage services. Selecting the right backup storage device is therefore a vital aspect of any backup job.
Q3: Is it necessary to back up OneDrive files?
Ans. If the situation deems it necessary, like accidental deletion, a OneDrive backup can easily help if you look for previously deleted information. Most companies also hold a different number of OneDrive backup files for a prolonged time to be able to access them. If you having a backup in place means you will always be able to recover your files if your OneDrive account is ever compromised
Q4: What is the difference between Backup and Sync?
Ans. The difference between that cloud backup saves a copy of data on remote storage to protect it from undesired events, and at the same time, cloud storage is designed for getting access to data from anywhere. Cloud sync lets multiple users work with data remotely using any number of devices and synchronize changes across all the users involved. Further, the short version is that a backup is a copy of a file that you store so you can retrieve it if you need it, while sync involves having a file in two or more locations where changes made in one copy are reflected across all others.
Q5: Which backup is most efficient?
Ans. A full backup is exactly what the name implies: It is a full copy of your entire data set. Although full backups arguably provide the best protection, most organizations don’t use them daily because they are time-consuming and often require a lot of disk or tape capacity. The primary advantage of performing a full backup during every operation is that a complete copy of all data is available with a single set of media. This results in a minimal time to restore data, a metric known as a recovery time objective
Conclusion
That’s all from How to Backup OneDrive. I have described as much as possible in a short way how to back up OneDrive. I hope I have delivered as many as necessary instructions by this easiest and most helpful method to back up OneDrive. Thanks, and keep learning with Office Demy.

![How to Backup OneDrive [Guide 2023]](https://www.officedemy.com/wp-content/themes/rehub-theme/images/default/noimage_450_350.png)


