To Delete Comments on Microsoft Word
- Open your document in Microsoft Word.
- Click on the “Review” tab in the ribbon bar.
- Navigate through comments using “Next” or “Previous” in the Comments section.
- To delete an individual comment, click “Delete” when the comment is visible.
- To delete all comments, click the downward arrow next to “Delete” and select “Delete All Comments in Document“
Hello, Today we’re going to learn how to delete comments on Microsoft Word. Certainly, Microsoft Word has become an essential tool for countless individuals around the globe, simplifying the process of creating and editing documents. However, as documents progress, there inevitably comes a point when it becomes necessary to oversee and delete these comments to ensure the final version is refined and devoid of any unnecessary clutter.
In this article, we will walk you through the process of deleting comments in Microsoft Word, aiding you in streamlining your document editing experience and preserving clarity in your work.
Why do we need to Delete Comments on Microsoft Word?
Learning how to delete comments in Microsoft Word is truly essential. It’s a skill that goes a long way in making document collaboration and revision a smooth process. Comments serve as a platform for reviewers and collaborators to give their input, fix errors, and provide suggestions right within the document.
However, if these comments pile up and aren’t handled properly, they can clutter your workspace and make the document less clear. Having a good grasp of how to delete comments ensures that your final documents are polished, free from errors, and ready for presentation. It also makes collaborative editing more efficient, streamlining the whole process and boosting productivity. In the end, it enhances the overall quality of your written work.
How to Delete Comments on Microsoft Word?
Here is a step-by-step guide on how to delete individual comments or all comments in your document.
Step 1
Open your document in Microsoft Word.
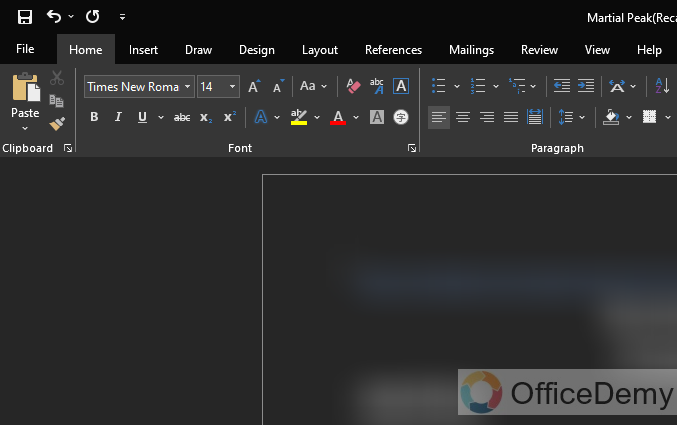
Step 2
Click Review on the ribbon bar.
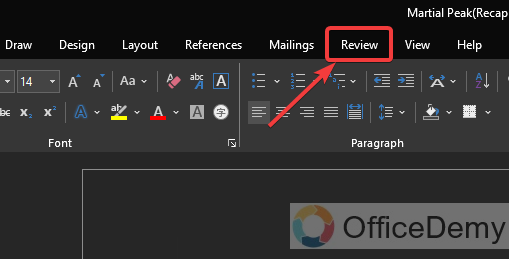
Step 3
Navigate through your comments by selecting “Next” or “Previous” in the Comments section.
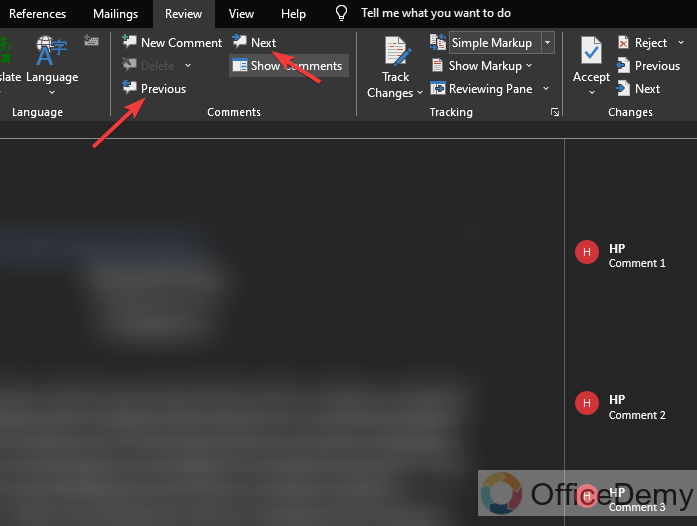
Step 4
To delete an individual comment, navigate through it until the comment is visible, then click on Delete.
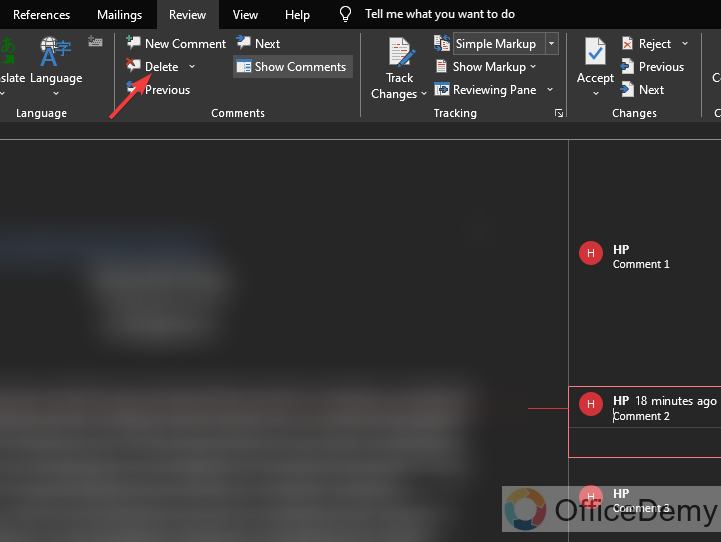
Step 5
To delete all comments in a Word Document, click the downwards arrow next to the Delete button.
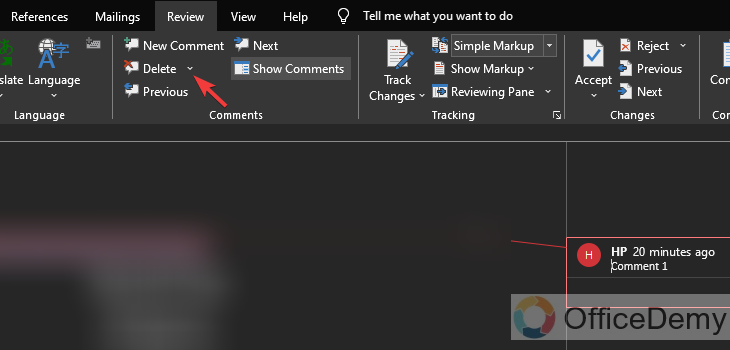
Step 6
In the drop-down menu, click on Delete All Comments in Document.
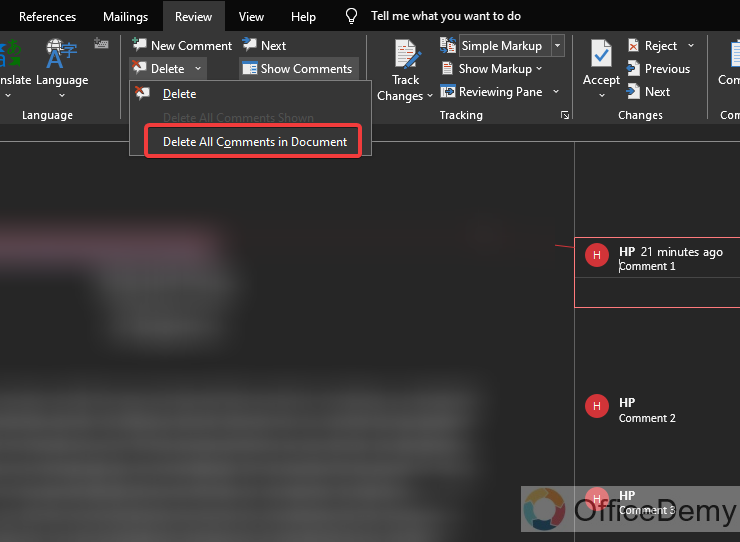
Frequently Asked Questions
Can I delete multiple comments at once in Word?
Yes, you can delete multiple comments in Microsoft Word. To do this, simply select the comments you wish to remove by holding down the “Ctrl key” while clicking on each comment bubble. Next, “right-click” and select “Delete Comment”
Is there any keyboard shortcut to delete comments in Word?
Yes, you can delete comments by pressing the keyboard shortcut Ctrl + Alt + M to delete selected comments in Microsoft Word.
Conclusion
Wrapping things up. Learning how to delete comments in Microsoft Word is a useful skill, especially for people who frequently work together on documents or those who aim for a neat and refined result. Be it the task of reviewing your co-workers’ contributions, making alterations, or just tidying up your thoughts and recommendations, the procedure is simple and user-friendly. By sticking to the detailed instructions provided in this article, you’ll be able to effectively handle comments, make your document-editing process smoother, and guarantee that your final document remains free from any distracting or superfluous annotations.






