To Play a Video on Microsoft Teams with Sound
- Play the video from your device.
- Open Microsoft Teams.
- Start the meeting.
- Click on the Share button.
- Switch on the “Include computer sound” option.
- Click on the Windows.
- Select the Video window from the list.
OR
- Go on the browser and YouTube.
- Play the desired video.
- Open Microsoft Teams.
- Start the meeting.
- Click on the Share button.
- Switch on the “Include computer sound” option.
- Click on the Windows.
- Select the Video window from the list.
Today we will learn how to play a video in Microsoft Teams with Sound. Microsoft Teams is now becoming more popular with its sensational features, one of which is that you can play a video on Microsoft Teams with sound from your device, internet, etc. You don’t need to switch to any other platform nor need to share groups of people, you can directly play the video on your live meeting with the following article on how to play a video on Microsoft Teams with sound.
Advantages of Playing a Video on Microsoft Teams with Sound
Let’s suppose, you are presenting a presentation on Microsoft Teams and now you have to present a video in a meeting so you don’t need to change the context, you can directly present the video in the Microsoft Teams meeting and your participants can hear the video voice on meeting as well. You can easily understand your colleagues with a video message during a Team meeting. You can also present your video with a group of people on Microsoft Teams. If you don’t know how to play a video on Microsoft Teams with sound, then read the following article.
Step-by-Step Procedure – How to Play a Video on Microsoft Teams with Sound
You are wondering how we shall play a video on Microsoft Teams with sounds although it is a very simple but logical way because Microsoft Teams does not offer to play a video on Microsoft Teams directly, you can play a video on another window and then can share their screen on Microsoft Teams. Don’t worry, in the following step-by-step guide, we will discuss two different scenarios to play a video on Microsoft Teams through which you can easily learn how to Play a video on Microsoft Teams with sounds.
- Play a video from the device on Microsoft Teams with sound
- Play a YouTube video on Microsoft Teams with sound
Play a Video from the Device on Microsoft Teams with Sound
If you want to play a video from your device on Microsoft Teams including sound, then follow the following instructions.
Step 1
If you want to play a video on Microsoft Teams with sound, first, browse your video file and open it to play it on your device as I am playing the following video in the following picture.
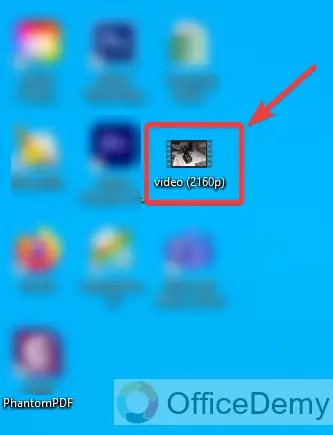
Step 2
As you can see in the following picture as I open the video file, it has been played on the device as can be seen below.
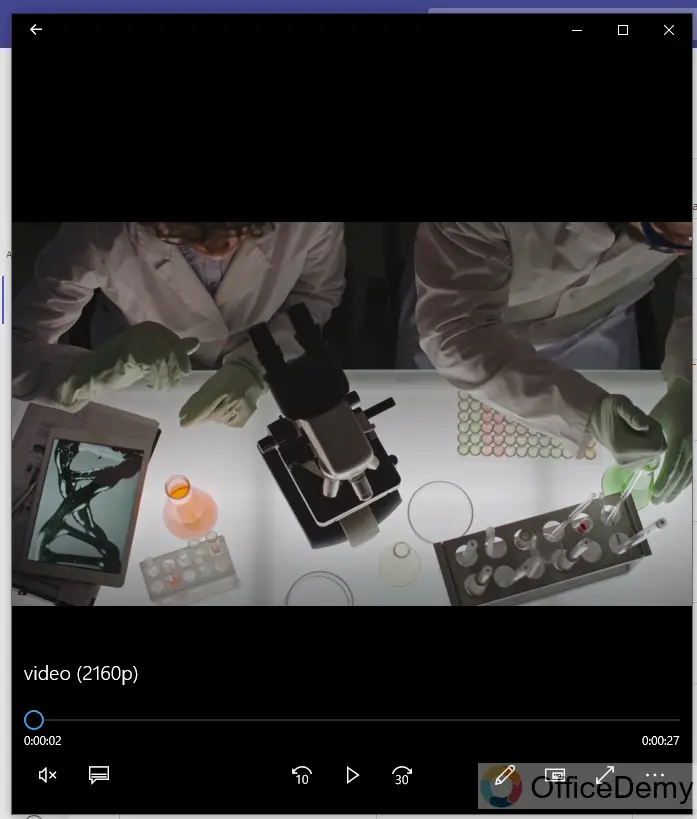
Step 3
Once you have played a video on your device go into Microsoft Teams and start the new meeting. To start a new meeting in Microsoft Teams, go into the calendar tab of Teams and then click on the “Meet now” button as highlighted below.
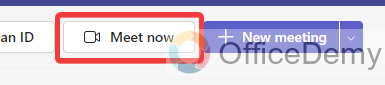
Step 4
When you click on this “Meet now” button, a small drop box will open where you will see a “Start Meeting” button through which you can start a new meeting as highlighted in the following picture.
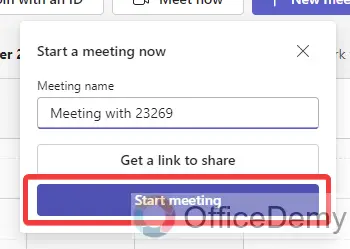
Step 5
When you click on the “Start meeting” button, it does not directly start the meeting, but it gives you a new separate window where you can test your audio-video option regarding the meeting. Once you have set it click on the “Join now” button as highlighted below.
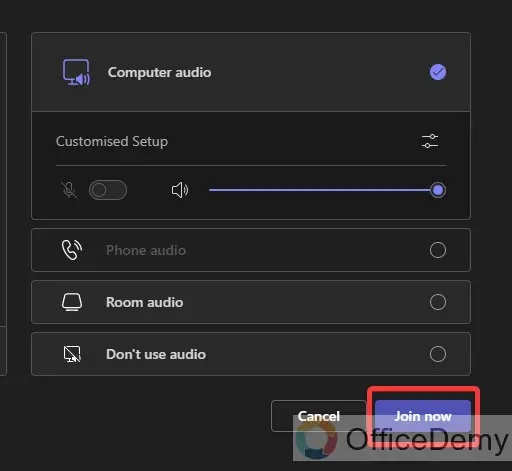
Step 6
As you click on the “Join now” button, your meeting will instantly start, and you will relate to your meeting. To play a video on Microsoft Teams with sound, look at the top menu bar of the window where you will find a “Share” button as highlighted below.
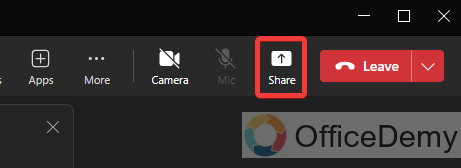
Step 7
Clicking on this “Share” button will give you a drop-down panel where at first you will see an option for “Include computer sound”. To play a video on Microsoft Teams with sound, you will have to enable this option as highlighted below.
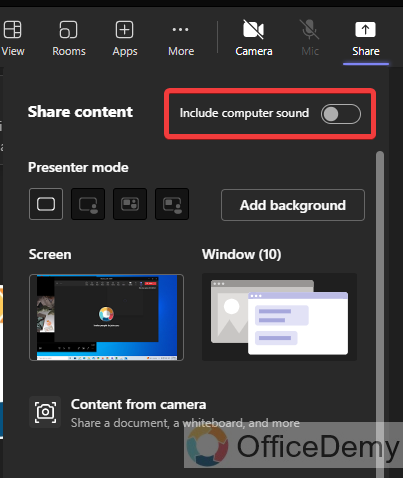
Step 8
After enabling sound, go into the next section of the panel to select a screen to share on Microsoft Teams. As we have to play a video on Microsoft Teams, click on the “Window” option to select the window as highlighted below.
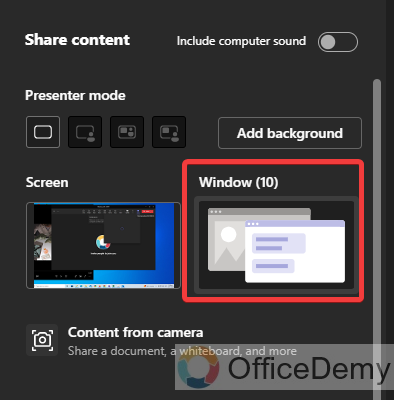
Step 9
As you click on this “Window” option, Microsoft Teams will show you all open windows on your computer, select the video window that we played before to play it on Microsoft Teams as highlighted in the following example.
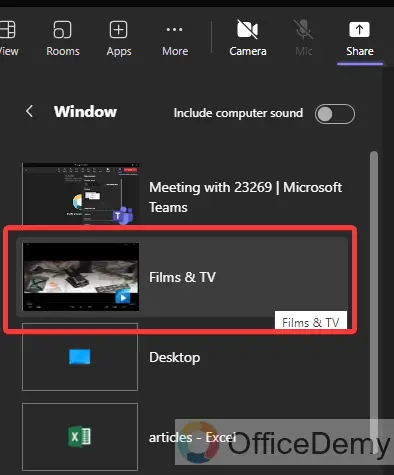
Step 10
As you select the video window from the panel, your video screen will automatically be shared on Microsoft Teams. In this way, you can play any video on Microsoft Teams with sounds.
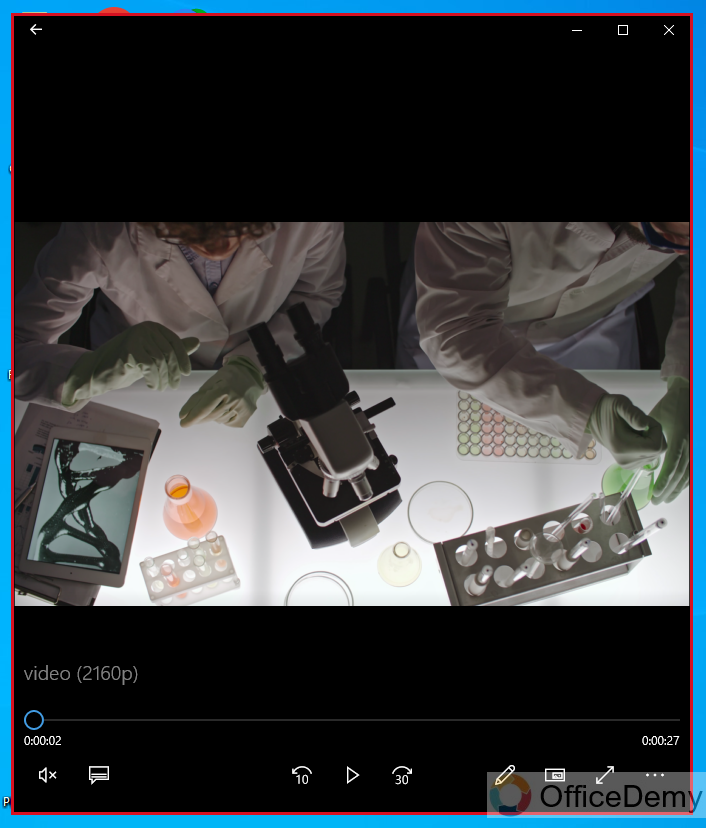
Play a YouTube video on Microsoft Teams with Sound
If you want to play a video from YouTube on Microsoft Teams including sound, then follow the following steps.
Step 1
Similarly, if you want to play a YouTube video on Microsoft Teams then go into the default internet browser and browse for YouTube. Click on the “YouTube” link to open YouTube as highlighted below.
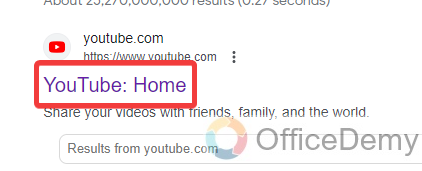
Step 2
Once you have opened YouTube in your browser search for the video that you want to play on Microsoft Teams as I have played a video on YouTube in the following example.
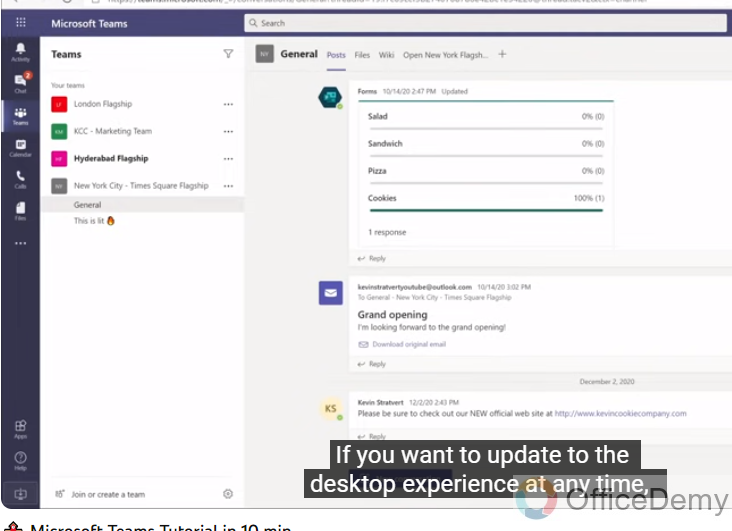
Step 3
Once you have played a video on YouTube then to play it on Microsoft Teams, come into the Microsoft Teams and start a new meeting by clicking on the following highlighted “Start meeting” button.
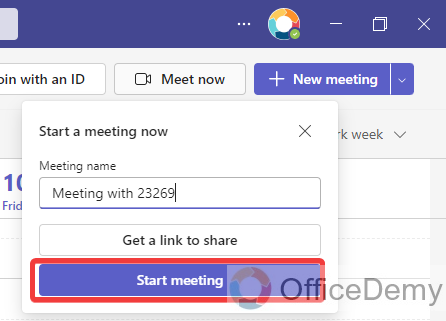
Step 4
Once you have started and connected with the meeting you will find a “Share” button on your screen at the top menu bar of the meeting as highlighted below.
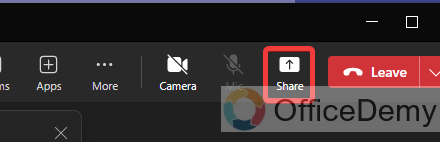
Step 5
As we have to play a video on Microsoft Teams with sound here, first we will switch on the “Include computer sound” option as highlighted in the following picture.
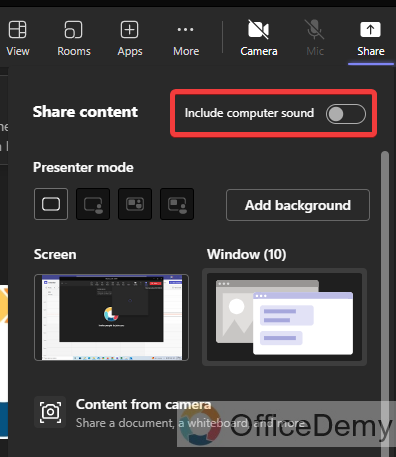
Step 6
Once you have enabled sound from the panel then again go into the “Windows” option where you will find your played YouTube video as highlighted below. You can play this YouTube video on Microsoft Teams by just clicking once on it.
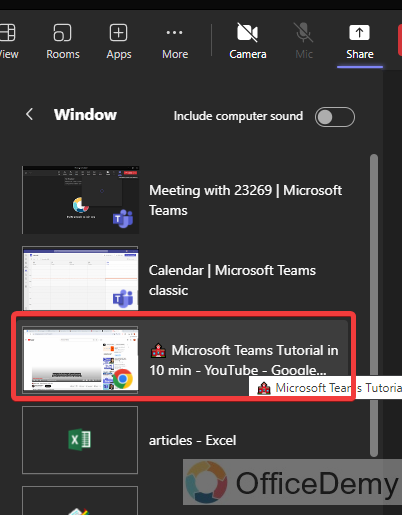
How to Play a Video on Microsoft Teams with Sound – FAQs
Q: How to play the entire screen on Microsoft Teams with sound?
A: In the above tutorial, we were learning about playing an individual window on Microsoft Teams but if you want to play the entire screen of your computer on Microsoft Teams then what to do? Below are the steps to play the entire screen of your computer on Microsoft Teams.
Step 1
First of all, start and connect with the meeting, once you have connected with the meeting, click on the “Share” button located at the top menu bar of the meeting as highlighted below.
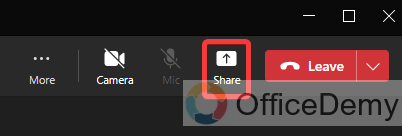
Step 2
As you click on the “Share” button, a panel will drop down from the “Share” option, switch on the “Include computer sound” option then click on the “Screen” option as highlighted in the following picture. It will share the entire screen of your computer.
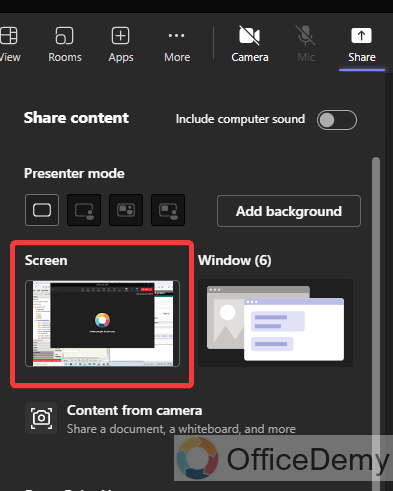
Q: How to stop playing videos on Microsoft Teams with sound?
A: Let’s suppose, you have played a video on Microsoft Teams with sound and now you want to stop playing this from Microsoft Teams meeting then look at the right top corner of the window, and you will see a “Stop sharing” button, as you click on this “Stop sharing” button, your video will stop to play on Microsoft Teams.
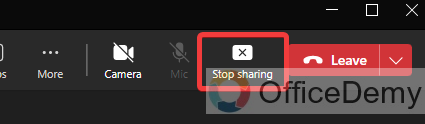
Q: How to disable sound while playing video on Microsoft Teams?
A: Till now, we have been learning to play a video on Microsoft Teams with sound but if you need to play a video on Microsoft Teams without sound or want to disable sound while playing a video on Microsoft Teams then the following steps are very useful to you.
Step 1
Go into the “Share” screen option from the top menu bar of the Microsoft Teams meeting as highlighted in the following picture.
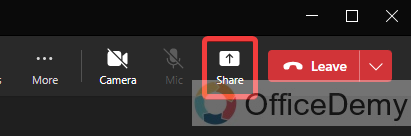
Step 2
This “Share” button will give you a drop-down panel where at first you will see an option for “Include computer sound” through which you can disable sound while playing video on Microsoft Teams.
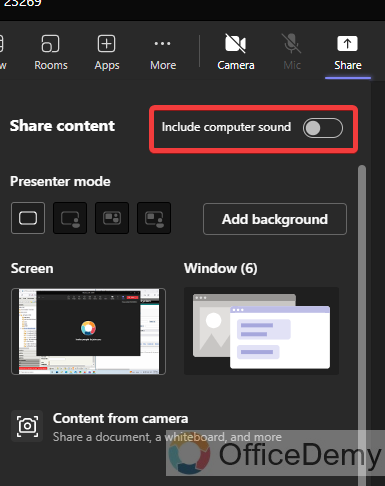
Conclusion
Office Demy is always dedicated to the findings of time-efficient and effortless solutions for their users, as today we have covered an article on how to play a video on Microsoft Teams with sound through which you can directly present a video in your group meeting and can save lots of time and effort.




