To Change Font Size in Outlook Email
- Go to the “View” tab.
- Click on “View settings“.
- In the “Other settings” section.
- Customize the font size for columns and rows.
- Click “OK” to save the changes.
OR
- While composing an email, select the text you want to resize.
- In the ribbon, under the “Basic Text” section, choose a new font size.
- Alternatively, you can use the increase and decrease font icons for proportional adjustments.
Hello and welcome to this guide. In this article, we will learn how to change font size in Outlook. Microsoft Outlook is becoming more popular among users due to its providing features according to the user’s comfort. One of the best benefits of Outlook is its customization regarding font size which allows the user to change the look and feel of their emails in Outlook.
Although the standard font size in Outlook is very suitable for most of the users, still if there’s any need to change font size in Outlook emails in some special cases then this article on how to change font size in Outlook email is made for you.
Importance of Changing Font Size in Outlook Email
As we have discussed above the default font size in Microsoft Outlook is much more suitable for most users but there are some special cases as users whose eyesight is weak then they may need a large font size. Some users also like much smaller font sizes.
Therefore, you must be aware of how to change font size in Outlook email.
How to Change Font Size in Outlook Email
There are two different scenarios in Microsoft Outlook while changing font size, the first one is to change the font size of text on display and the second one is to change the font size of the text written in the composing of emails. Both scenarios are described below.
- Change the font size of the display text
- Change the font size of the email text
Change Font Size of Display Text in Outlook
When you open Microsoft Outlook, there is a text in front of you at the size of 11 pt by default which is quite average to read but if you want to make changes in the size of these fonts then follow the following instructions and make the font size according to your comfort.
Step 1
When you open Microsoft Outlook, the default font size of the theme viewing email is 11pt as displayed in the following picture.
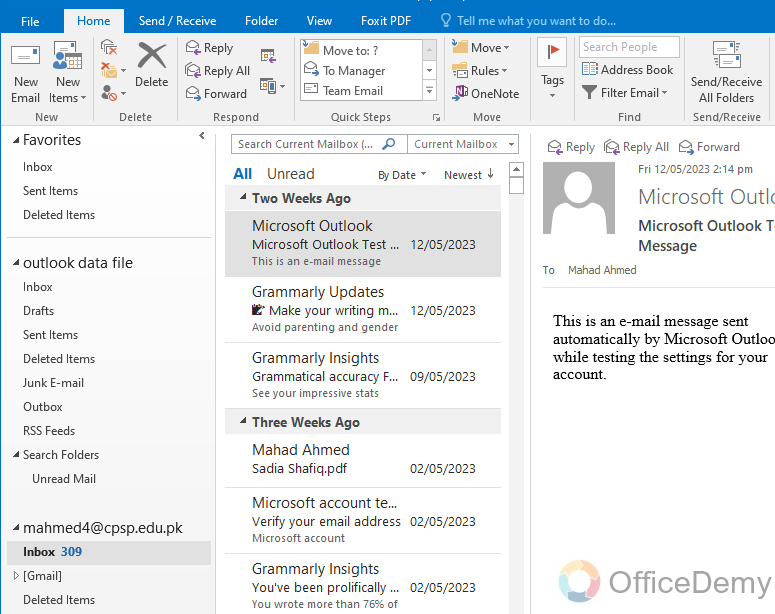
Step 2
If you want to change the font size of the display, then go into the “View” tab of the menu bar of Microsoft Outlook.
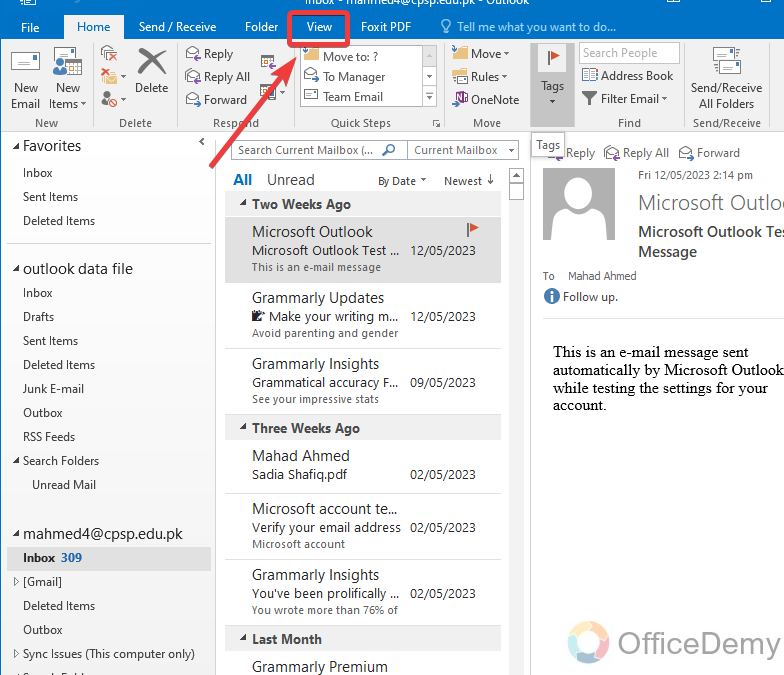
Step 3
When you come into the View tab of Outlook, here at number second you will see an option for “View settings” as highlighted in the following picture, click on it to open more view settings.
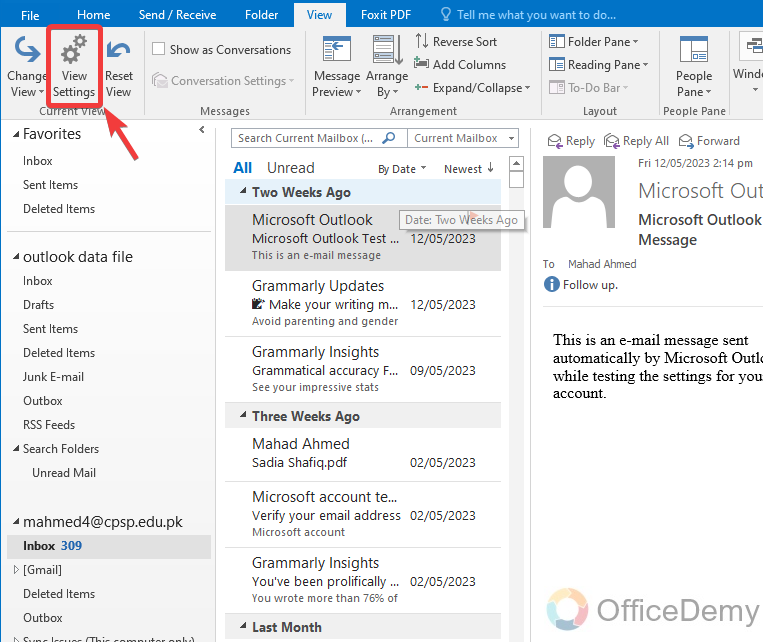
Step 4
When you click on view settings, a new property dialogue box will appear in front of you containing several options tabs on it in which you have to select “Other settings” in which you will find settings regarding fonts and table view settings as described below in the picture.

Step 5
Other settings will give you another dialogue box, where you can see the font settings customized. As you can see in the following picture there are two options: column font and rows font. If you increase the size of the column font the data displayed in the column will increase in size. If you change the size of the row font the data displayed in the rows on the Outlook screen will be changed. Let me show you practically with the help of examples one by one.
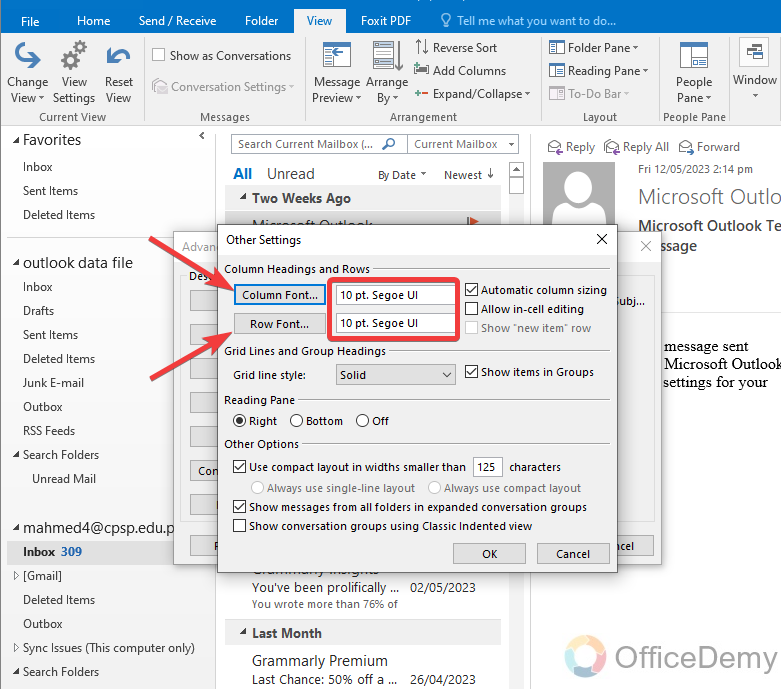
Step 6
When you click any of them a new window will appear in front of you containing the options for font, font style, and font size. As you have to change the font size, here we go onto the font size. Click on it to select the given size and how you can write as well by placing the cursor in it.

Step 7
As you can see in the following example, I have changed the size of both column fonts and rows font. To get the result let’s click on the OK button.
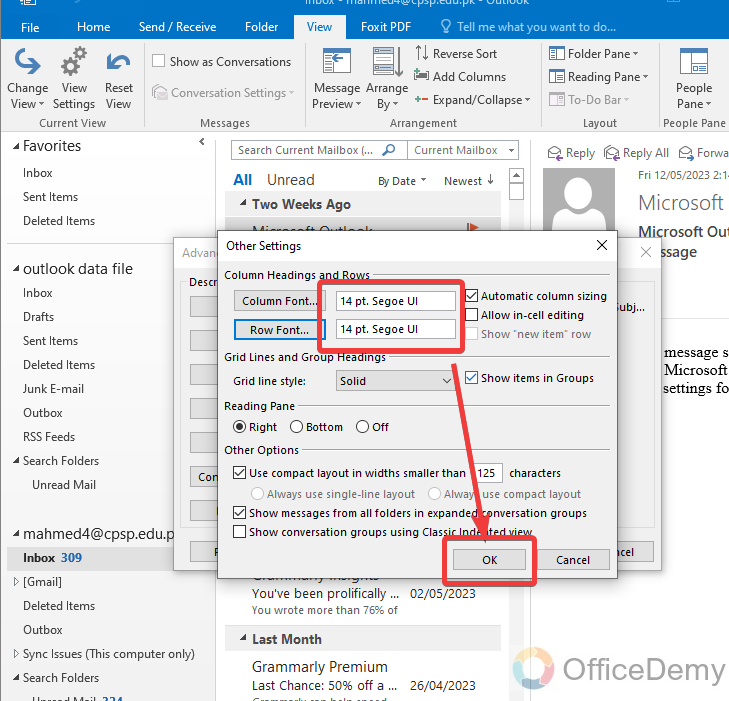
Step 8
As there was another window from where we opened other settings, again click on the OK button to save, and close it.
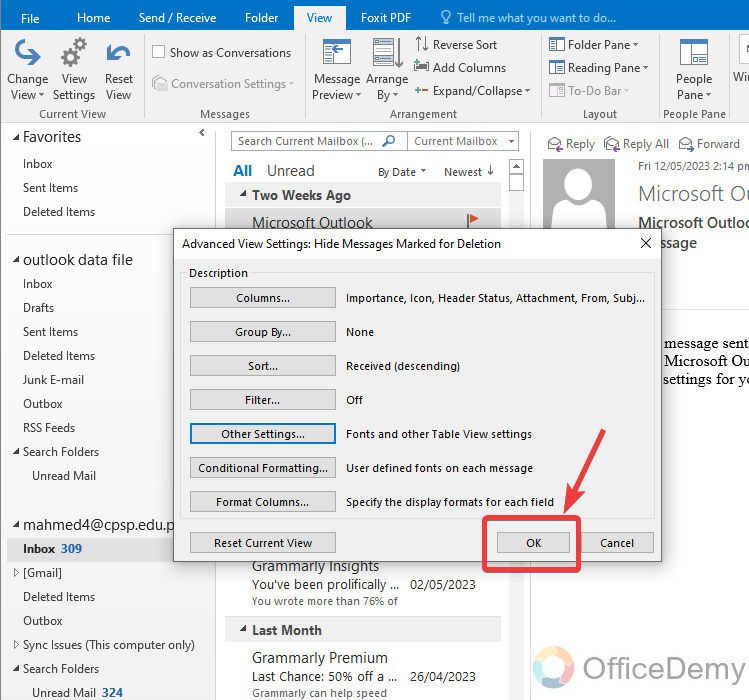
Step 9
The procedure of changing font size has been done, the result is in front of you below in the picture, the font size of emails has been increased.
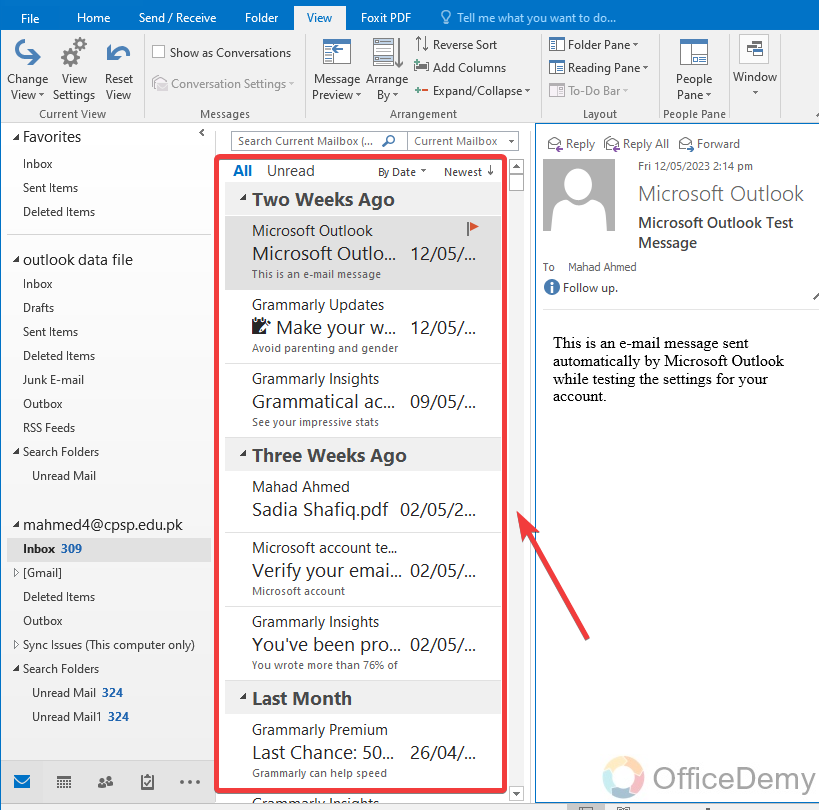
In the same way, you can also decrease the size of the font to see a smaller font.
Change Font Size of Email Text in Outlook
In the above method, you have changed the display font size but when you send emails you will have to apply the following steps to change the font size of the entire email.
Step 1
In this scenario, we are going to increase the font size of the font carried in emails. If you are on the home screen of Microsoft Outlook then look at the left top corner of the window, you will see an option to compose a “New email“. Click on it to take a new email.
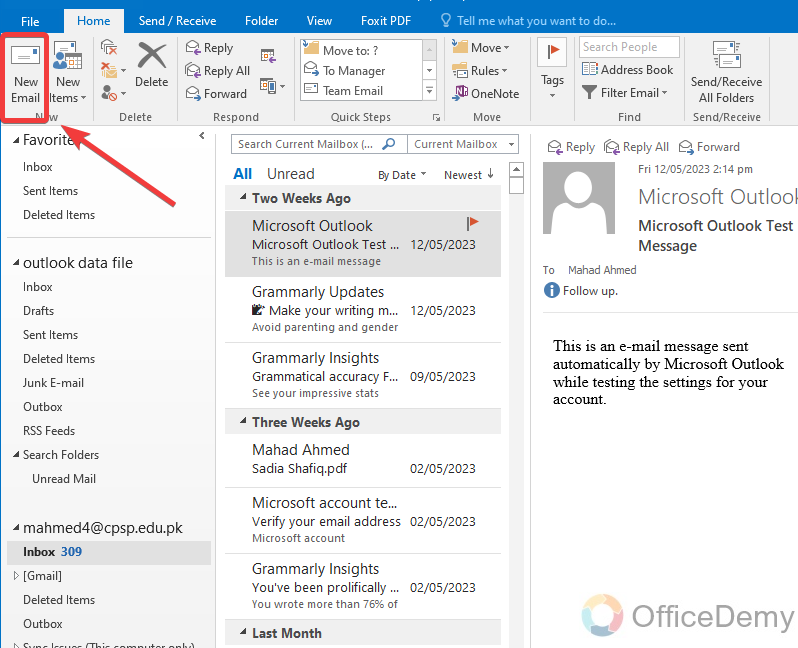
Step 2
As you can see in the following picture, I have written some text below in the email to send but the font size is unwanted. Let’s see how to change the font size of this text.
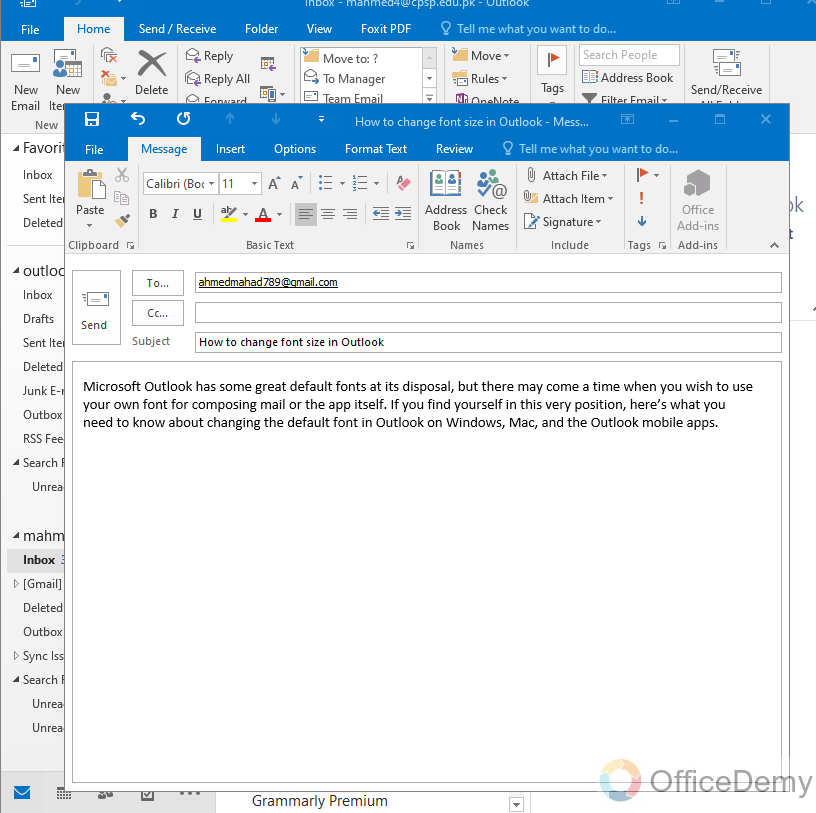
Step 3
First, you will have to select the text of which you want to change the size as I have selected below.
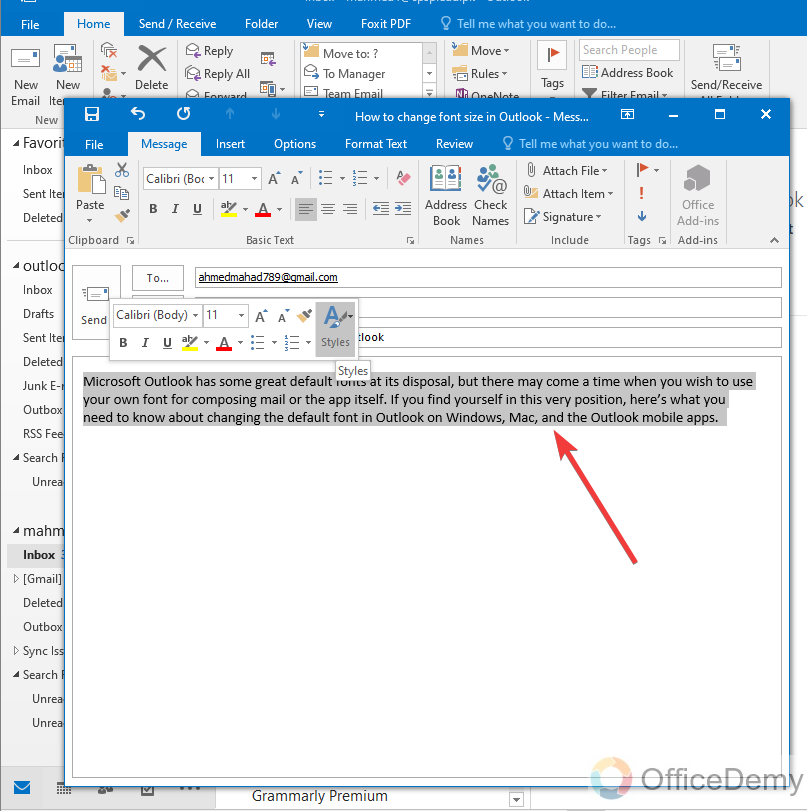
Step 4
Once you have selected the text then select the size from the basic text section as highlighted in the following picture. Fortunately, we found the font changing option at the front in the ribbon so changing email font in Outlook becomes very easy.
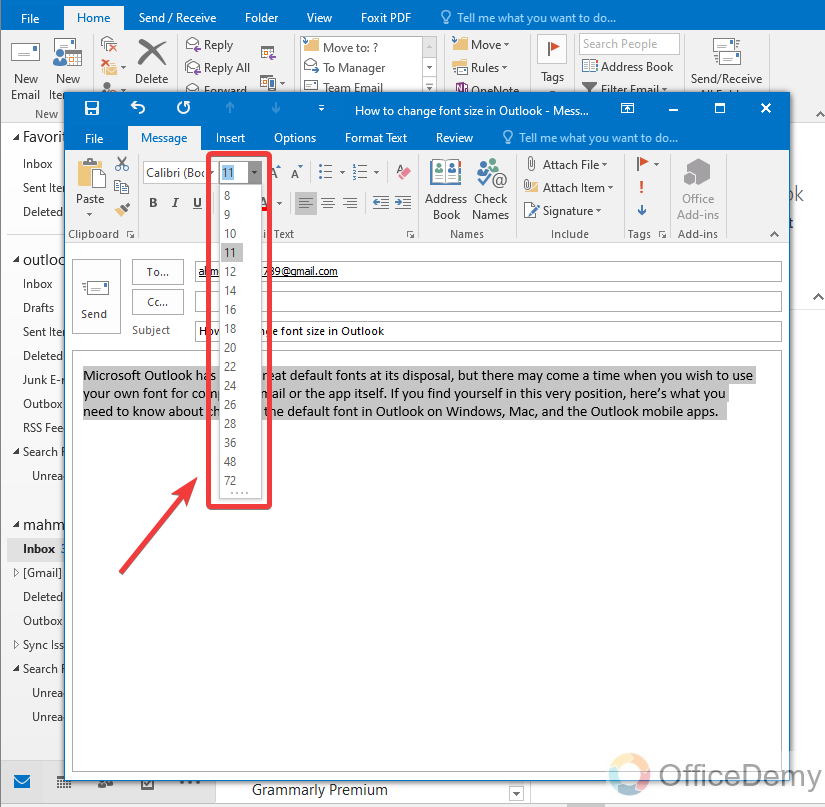
Step 5
You can also use the increase and decrease font icons highlighted below to change the font size in proportion.
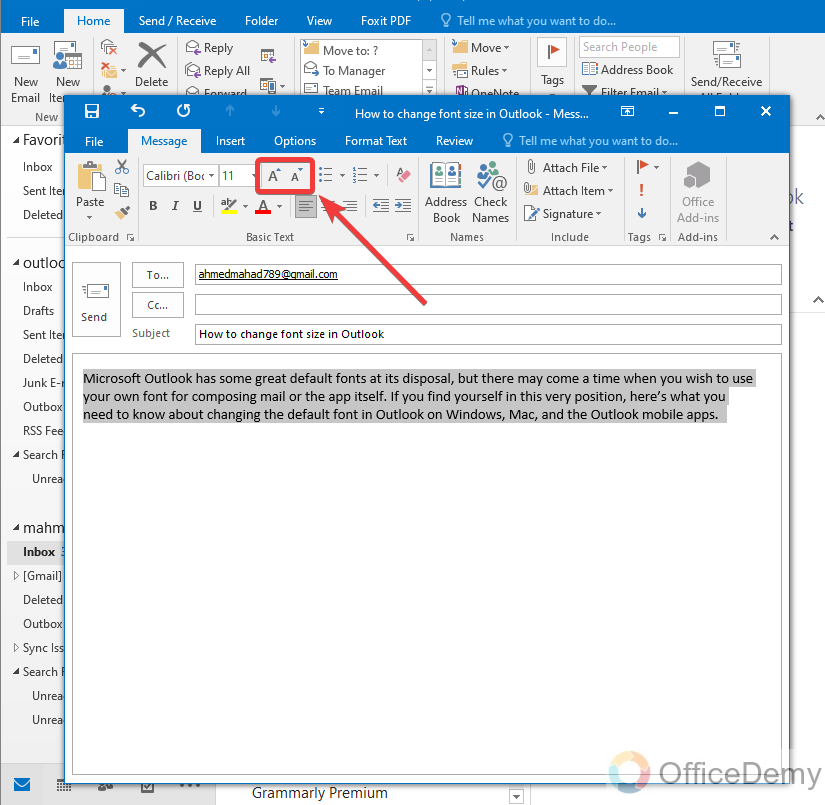
Step 6
Here is the result you can see in the following picture, the font size of email in Outlook has been changed.
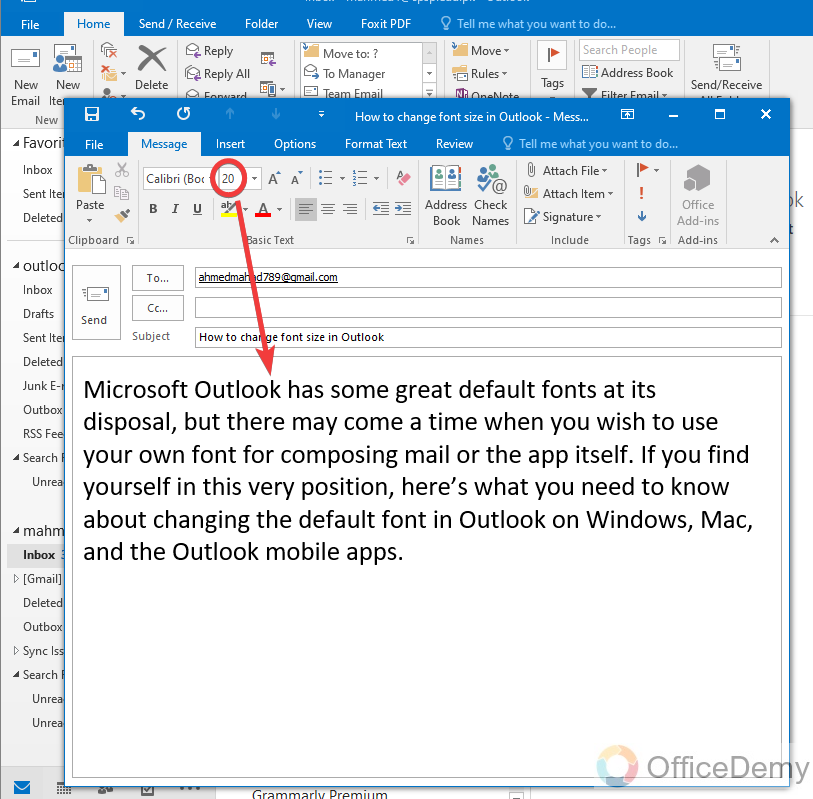
Frequently Asked Questions
Can Changing the Font Size in Outlook Emails Affect the Default Font Setting?
Changing the font size in Outlook emails doesn’t impact the default font setting. The outlook default font settings remain unaffected. It allows users to adjust the visual appearance of their emails without altering the preset font settings. This feature in Outlook offers flexibility without permanently modifying the default font style.
Q: How to change font size in Outlook emails permanently?
A: As you know, whatever changes we make in Outlook get reset when we close the application. You will have to change the font size again when you open the application. But with the following steps you can change font size in Outlook permanently. You will not have to change the desired font size again and again.
Step 1
Go into the “File” tab of the menu bar from the home screen of Outlook.
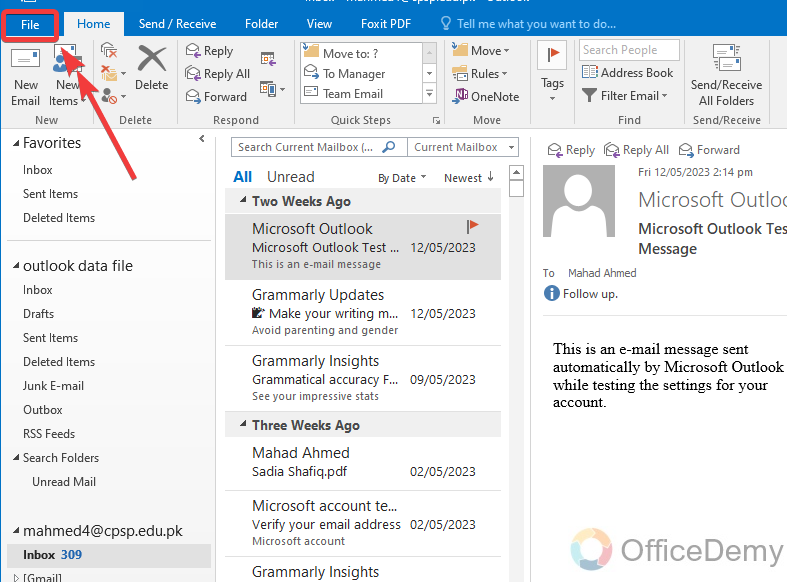
Step 2
When the file tab opens, you will see different options on your screen in which you have to open “Options” from the left-listed menus.
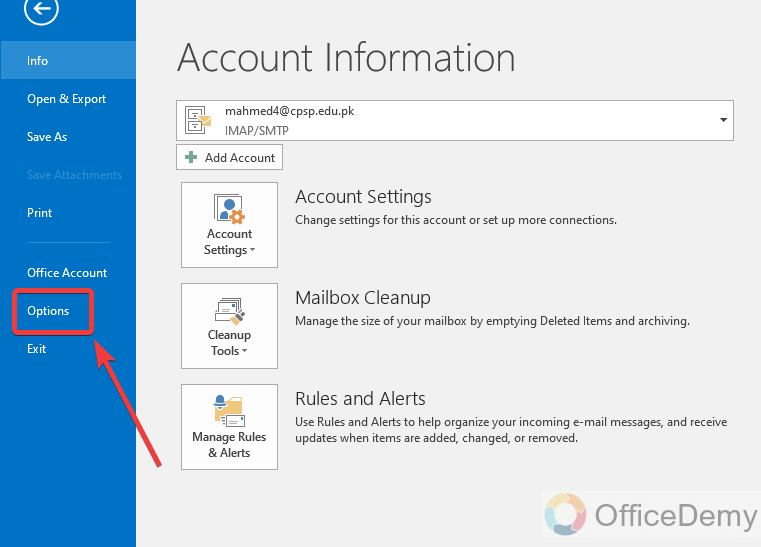
Step 3
When you click on options, a new small window will open on your screen. Go into the “Mail” from the left pane menu then click on the “Stationery and fonts” button as mentioned in the following example.
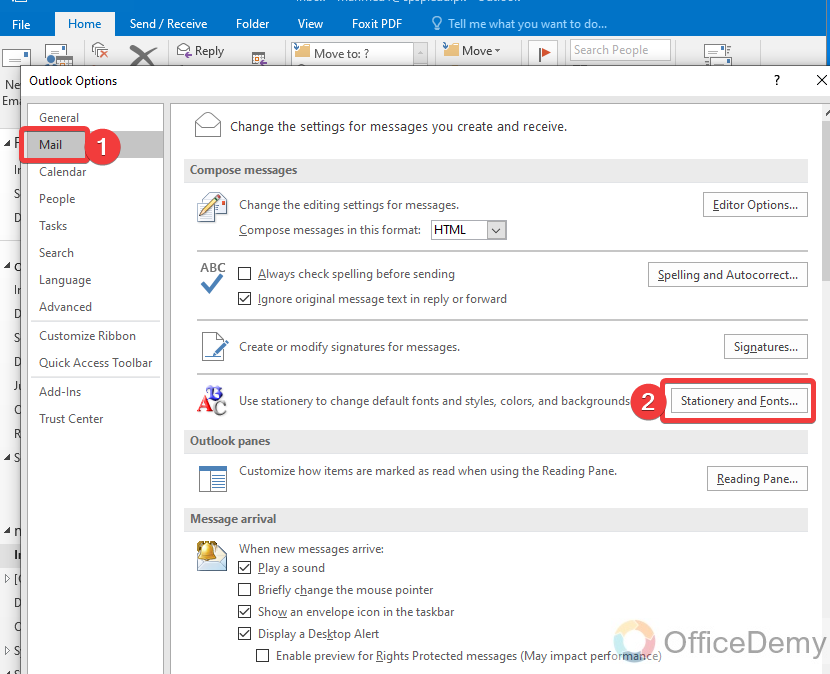
Step 4
A new dialogue box will open on which there is a section where you set the font regarding new mail messages, replying, and forwarding messages, and composing plain text messages with their previews as can be seen in the following picture.
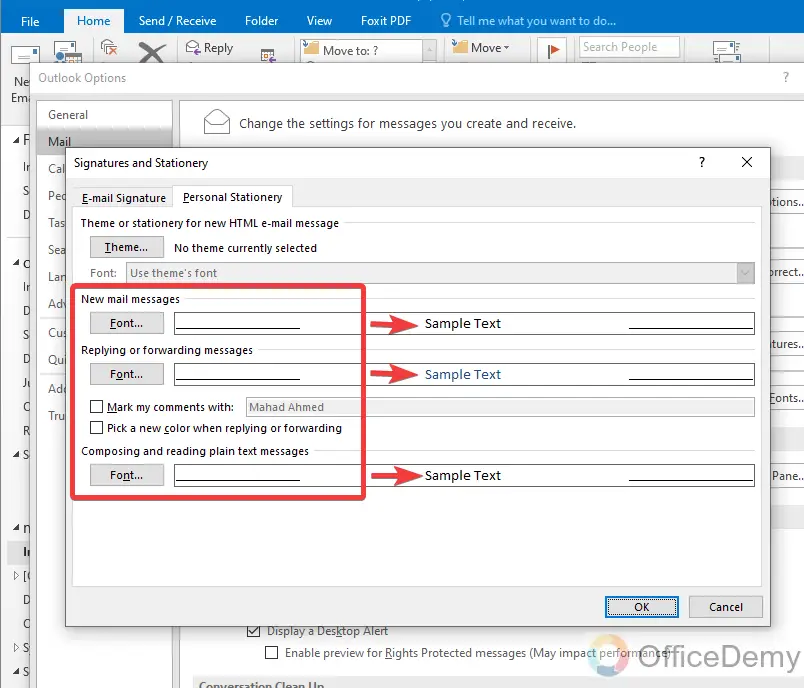
Step 5
The font which you want to change, click on it, it will give you a font properties dialogue box from where you can change font composition. As we have to change the font style so here, I am selecting font size.
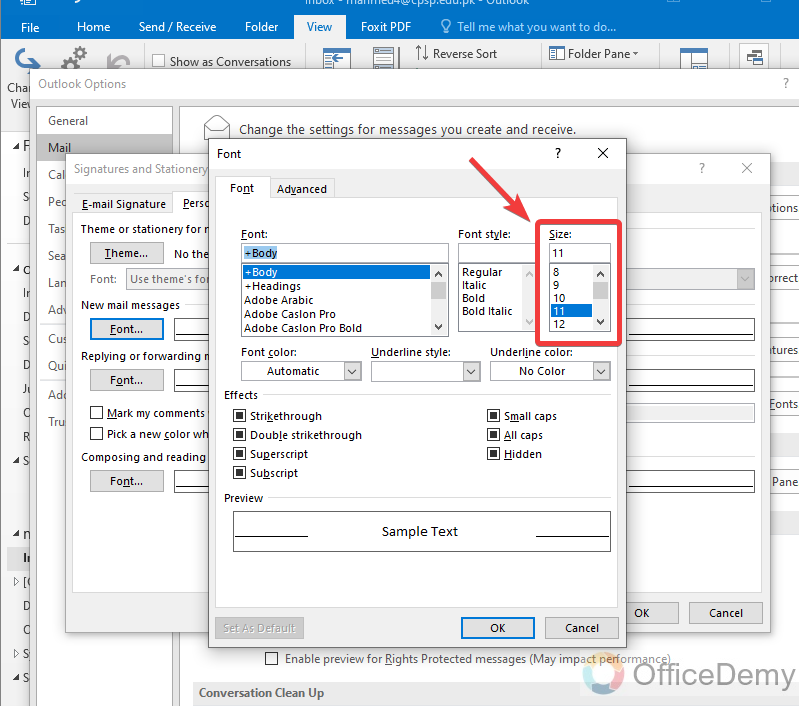
Step 6
Once you have made all the changes regarding font then just click on the OK button to save these changes.
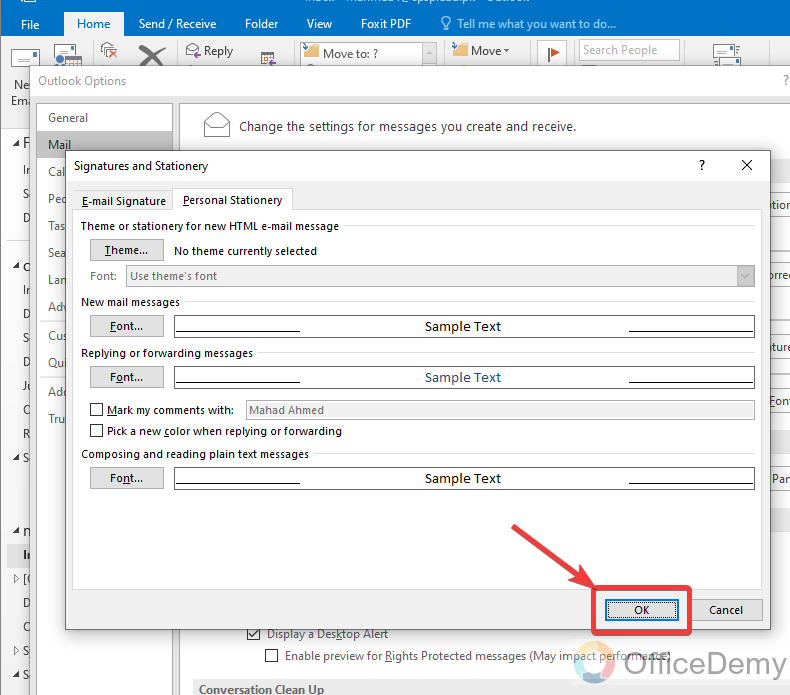
Q: How to reset the font view setting in Outlook?
A: Making changes to font size is fruitful but sometimes some users dislike the visibility and theme of the application. If it is so then don’t worry, read the following steps through which you can bring your Outlook into its original image.
Step 1
As you can see in the following picture the font size had been changed before as the default font size is 11 pt. If you want to reset this setting, follow the following steps.
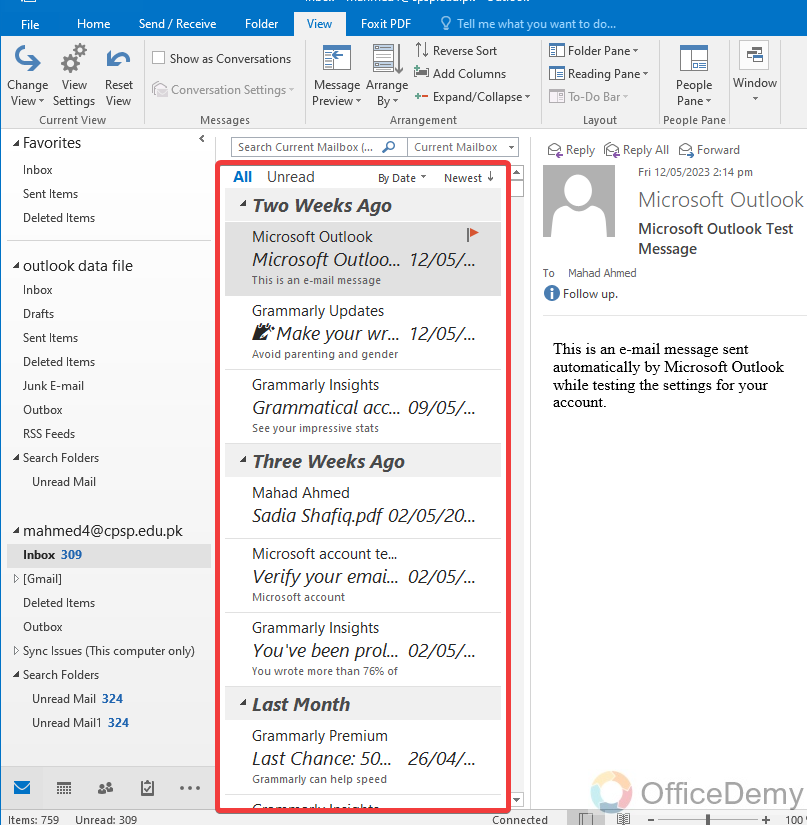
Step 2
Go into the “View” tab from the menu bar of Microsoft Outlook.

Step 3
As click on the view tab, you will find tools regarding the view in which there is an option of “Reset setting” highlighted in the following picture. Click on it to reset the view setting in Outlook.
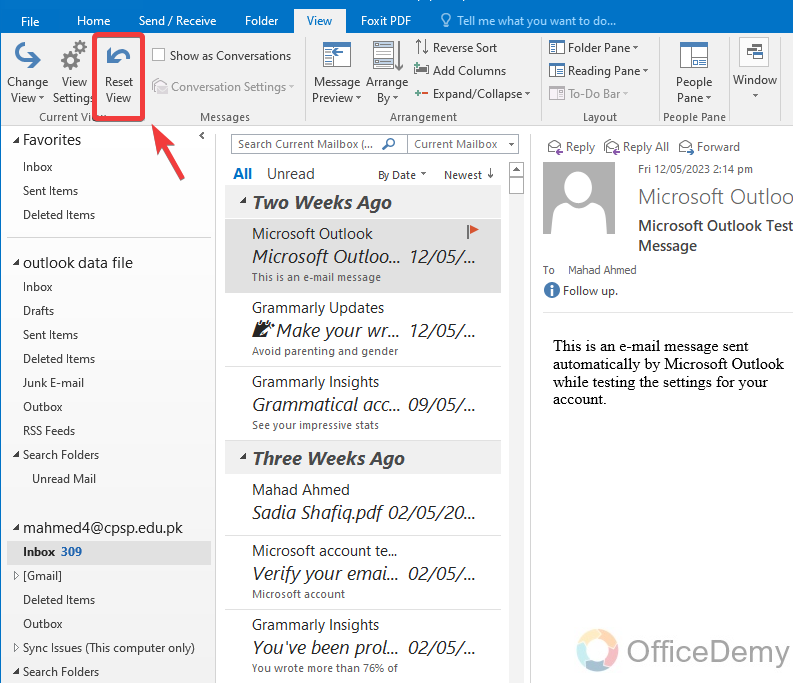
Step 4
When you click on reset settings it will promptly ask you to confirm the reset setting and click on the yes button.
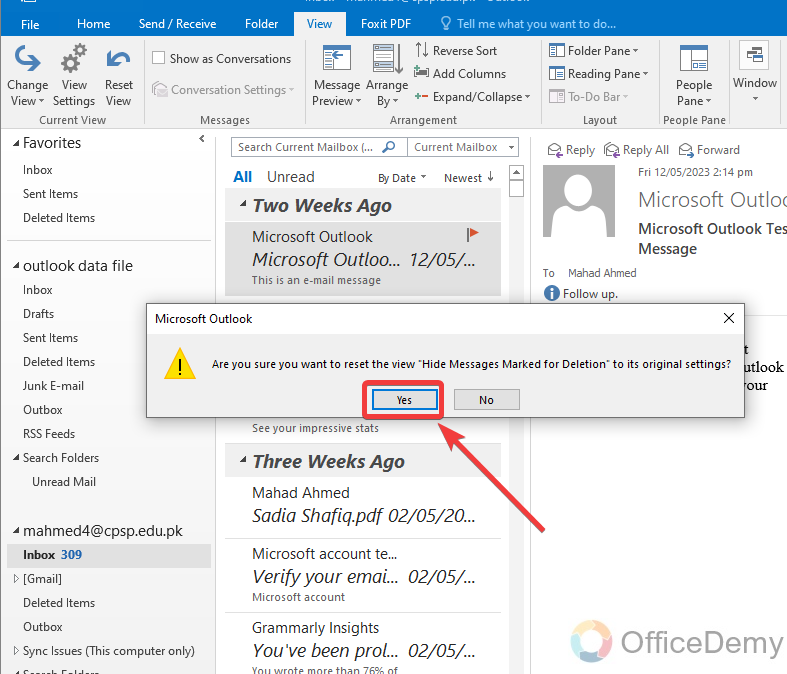
Step 5
Your view setting has been reset to its default as can be seen in the following picture
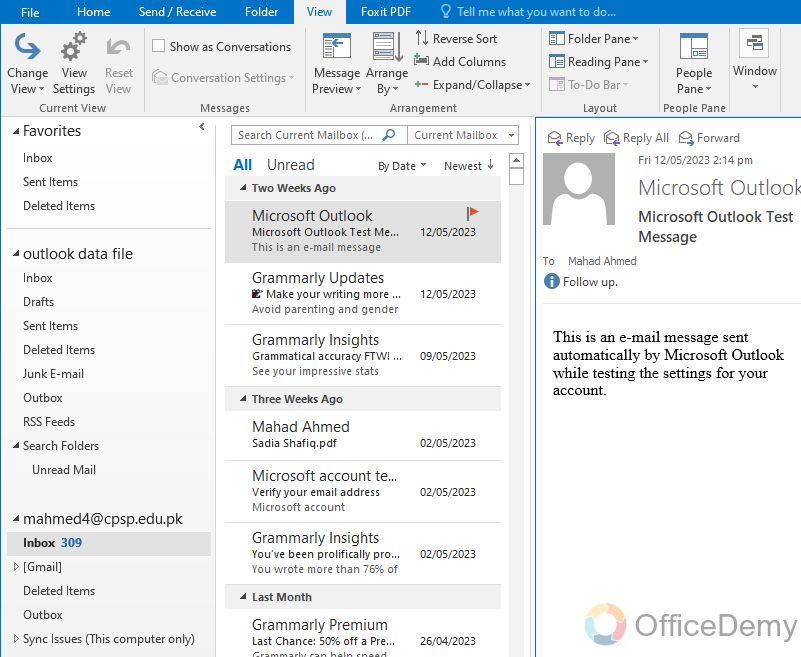
Conclusion
That’s all about how to change font size in Outlook. I hope you are now aware of how to format your emails in your desired font style and font size, both display text and email text. If the above article is found helpful to you must let us know in the comment section. Thanks for reading! Have a good day.






