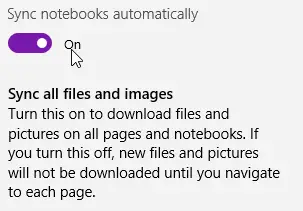To Sync OneNote across Devices
Desktop App:
- Install OneNote on all devices.
- Open OneNote, and sign in with your Microsoft account.
- Create or open a notebook you want to sync.
- Save the notebook on OneDrive for automatic syncing.
Mobile App:
- Sign in to the OneNote app on your mobile with your Microsoft account.
- Open OneNote on your mobile device.
- Ensure an active internet connection.
- OneNote usually syncs automatically; tap the sync icon if needed.
Hello everyone. In this article, we will learn how to sync OneNote across devices. No matter which device you use, you can always access and update your notes by synchronizing OneNote across multiple devices easily and effectively. In basic terms, OneNote stores your notebooks on cloud-based storage, usually OneDrive.
Notes are automatically uploaded to this cloud service after they are created or updated on one device. OneNote pulls the most recent version of your notes from the cloud when you use it on a different device that is connected to the same account. Because of this smooth syncing procedure, your notes are accessible and consistent as you move between a PC, tablet, and smartphone. To ensure synchronization, every device needs to have OneNote installed and be registered into the same Microsoft account.
Advantages of Syncing OneNote across Devices
Synchronizing OneNote across many devices is a very good practice for many reasons. Firstly, it offers accessibility, enabling you to view your notes on any computer, tablet, or smartphone—a critical feature for keeping productivity and uniformity in your work or study. Second, synchronizing acts as a backup for your data, guarding against loss from lost or failed devices.
Also, it makes real-time collaboration easier by allowing several people to edit and contribute at once, improving efficiency and teamwork. It also facilitates a smooth workflow because any updates or modifications made on one device instantly appear on all others. It’s essential to be up to date with rapidly changing technologies and make sure you are making the most of the resources at your fingertips.
How to Sync OneNote across Devices
In this guide, we’ll take you through each step of how to sync OneNote across devices.
1. Sync OneNote across Devices – Desktop Version
Step 1
Ensure that you have the OneNote application installed on all the devices you want to use.
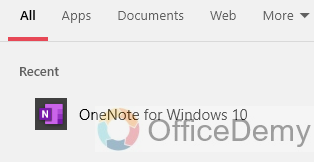
Step 2
Open OneNote on each device and sign in using your (same) Microsoft account.
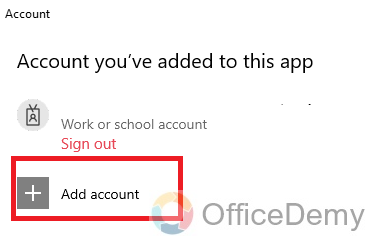
Step 3
In OneNote, notebooks are the primary organizational structure. You can either create a new notebook or open an existing one that you wish to sync.
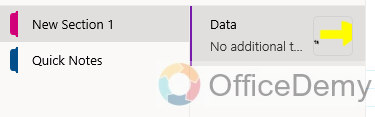
Step 4
Make sure your notebook is saved on One Drive, Microsoft’s cloud storage service. Enable automatic syncing.
Step 5
If you encounter any issues, such as a notebook not syncing, consider checking your internet connection, ensuring you’re logged into the correct Microsoft account, or restarting the OneNote app.
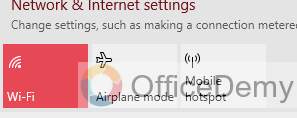
2. Sync OneNote across Devices – Mobile Version
Step 1
Make sure you are signed into the OneNote app on your mobile device with the same Microsoft account you use on other devices.
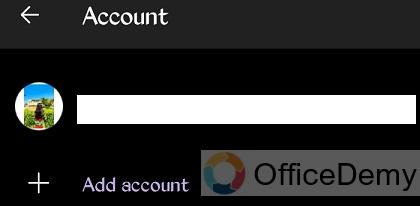
Step 2
Open OneNote on your mobile device.
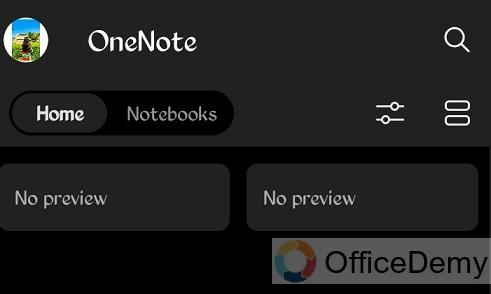
Step 3
Ensure that your device is connected to the internet. OneNote requires an active internet connection to sync.
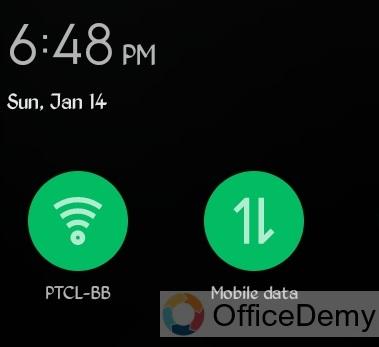
Step 4
Usually, OneNote automatically syncs your notes across devices. Tap on the sync icon or the sync option. This action will start syncing all your notebooks.
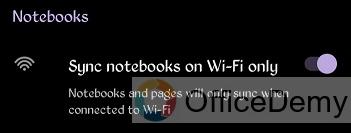
Frequently Asked Questions
What do I need to sync OneNote across devices?
You need the OneNote app installed on each device and a Microsoft account. Your notes must be stored in One Drive, Microsoft’s cloud service, to enable syncing.
Can I sync OneNote across different platforms (e.g., Windows, macOS, iOS, Android)?
Yes, OneNote supports cross-platform syncing. You can sync your notes across devices running different operating systems as long as you’re signed into the same Microsoft account on each device.
Is there a cost involved in syncing OneNote across devices?
No, syncing OneNote across multiple devices is free. However, you may need a subscription to Microsoft 365 for additional OneDrive storage if your storage needs exceed the free limit.
How often does OneNote sync my notes?
OneNote typically syncs your notes automatically and continuously. Changes made on one device should reflect almost immediately on others, provided you have an internet connection.
What should I do if my notes aren’t syncing properly?
First, ensure you’re connected to the internet. Then, check if you’re logged into the same Microsoft account on all devices. You can also try manually syncing by clicking the “Sync Now” button in the notebook settings.
Can I choose which notebooks to sync across devices?
Yes, you can choose which notebooks to sync. In OneNote, you can open or close notebooks as needed on each device.
Conclusion
In conclusion, today we learned how to Sync OneNote across devices. Syncing OneNote across various devices is a highly beneficial feature that enhances productivity and ensures seamless access to your notes, regardless of the device you’re using. This process relies on having the OneNote application installed on each device and using a Microsoft account to unify and synchronize your data via OneDrive. I hope you find this article helpful, thanks and keep learning with Office Demy.