To Assign Tasks in Microsoft Teams
- Select a team or channel.
- Click the “+” in General.
- Post Tab.
- Choose “Tasks by Planner and To Do”.
- Click “Add Task” and input the name, due date, and assignee.
Edit a Task:
- Open the task, and click on it.
- Click “Assign” in the task area.
- Choose a person or team from the dropdown.
Manage Task:
- Manage tasks from the Tasks tab.
- View details, add comments, and attach files.
- Mark tasks as completed for efficient tracking.
Hello, and welcome back to Office Demy. Today, we will learn how to assign tasks in Microsoft Teams. Microsoft Teams is a helpful tool for Teams to work together. If you are having a hard time managing your team’s work? Or do you find it challenging to make sure everyone is on track and finishing their tasks on time? If that’s the case, Microsoft Teams makes it simple to give tasks, follow how things are going, and work together with your team. In this article, we’ll explore how to assign tasks in Microsoft Teams and how it can make it easier for you to stay organized and get things done efficiently.
Advantages of Assigning Tasks in Microsoft Teams
Task assignment in Microsoft Teams offers several advantages. It streamlines the process of assigning responsibilities, ensuring clear accountability and a shared understanding of everyone’s role. The platform fosters collaboration and organization by providing a centralized space to track tasks and monitor progress, thereby enhancing workflow efficiency and overall productivity.
Real-time communication features facilitate discussions among team members, enabling updates, feedback, and detailed conversations. Notably, Microsoft Teams integration with other Microsoft applications such as Outlook and Planner enhances task management across platforms, preventing oversights and ensuring timely completion of all tasks. This interconnected approach helps teams maintain organization and meet deadlines seamlessly.
How to Assign Tasks in Microsoft Teams
To assign tasks to your team in Microsoft Teams, just follow the simple steps below. First, create a task on the Microsoft Teams platform. Then, easily assign it to one of your team members. Lastly, keep an eye on how the tasks are going. This guide will help you make your task management in Microsoft Teams easier.
Setting up a Task in Microsoft Teams
Ok, so in this first section, we will focus on how to create different sorts of tasks within Microsoft Teams, we will see what type of tasks we can make, and then in the next method, we will see how we can assign them to someone from the team, and then lastly we will monitor how the person is performing, what is the status of the task(s), and how well it’s going to meet its deadline. So, let’s get started with the task creation.
The first step in assigning tasks in Microsoft Teams is to create a task. To do this,
Step 1
Open the Microsoft Teams app.
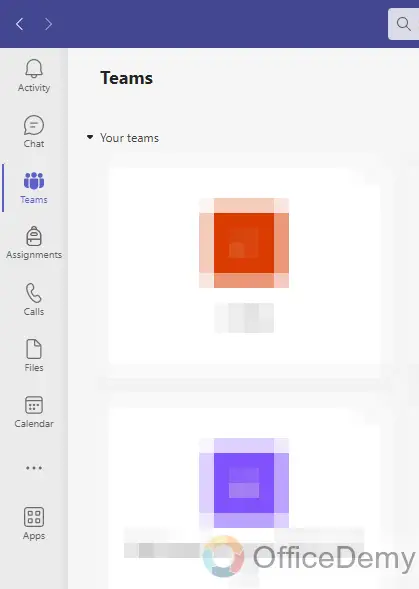
Step 2
Open your desired team or channel.
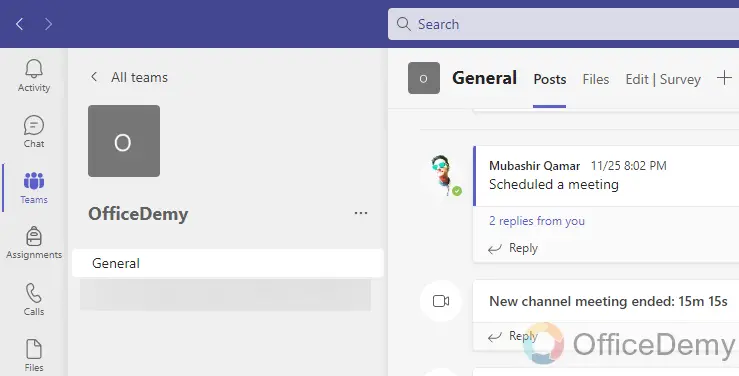
Note: The task assignment feature only works inside the channels, which require at least a School Account to operate.
Step 3
Tap the “+” next to the text input field, in General > Post Tab.
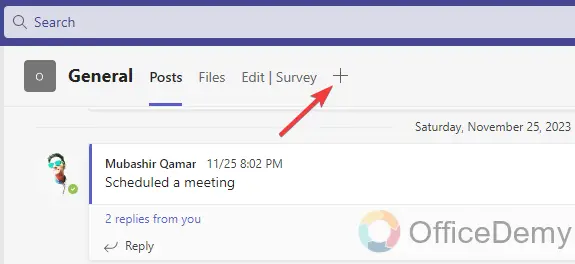
Step 4
Choose “Tasks by Planner and To Do”.
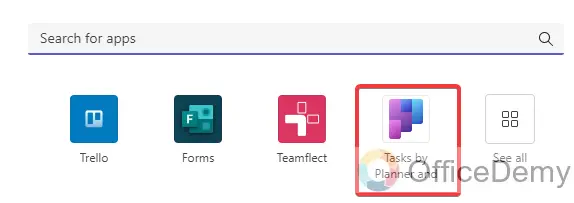
Step 5
Now, that your app is opened, click the on “Add Task” button.
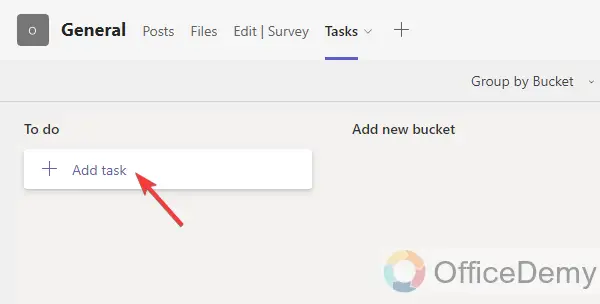
Step 6
Enter the task name and due date.
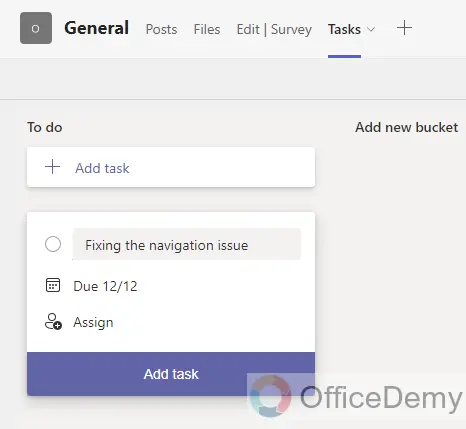
You can also assign the task to a specific team or person.
So, this is how you can create any sort of task using a simple Add-on App within the Microsoft Teams platform.
Assigning a Task to a Team Member
Ok, in this section, we will learn how to assign tasks to a team member, after we have successfully created our first task. So, let’s move to the step-by-step procedure below.
Once the task is created, you can assign it to the appropriate person or team within your Channel. To do this, follow the below steps.
Step 1
Open the task, and click on it.
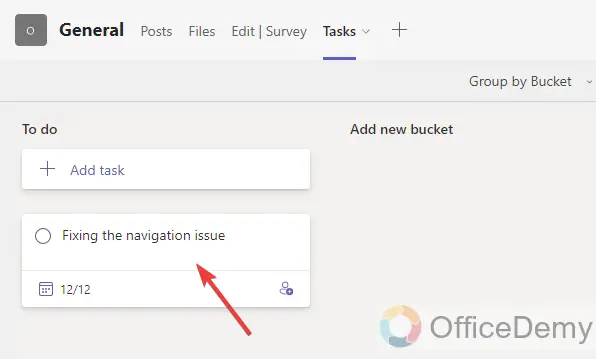
Step 2
Now, click on the “Assign” button in your task area.
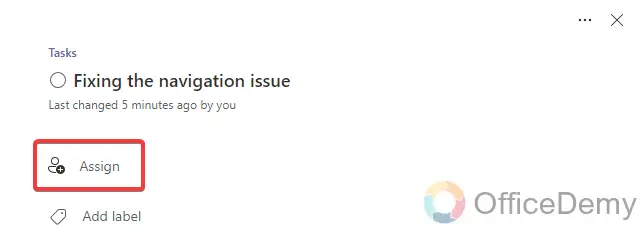
Step 3
A list of your team members will be shown as a dropdown, select the person or team to whom you want to assign this task.
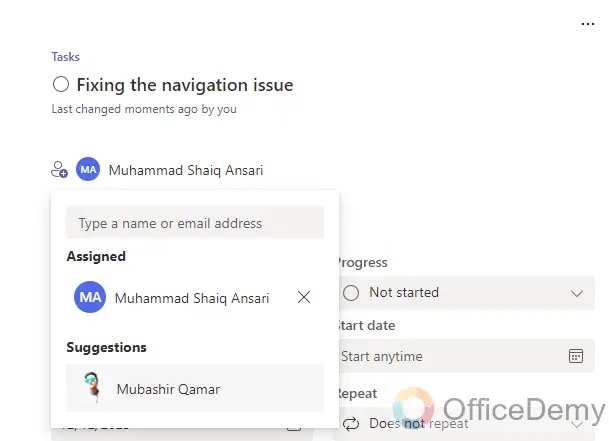
Once you select a person or team, they will be notified by Microsoft Teams, and they will quickly know they are assigned by you on a task.
We are almost done with assigning the tasks in Microsoft Teams, but now, the last and the most important part of this topic. Monitoring of the task after assignment, so in the next section we will learn how to monitor and track the tasks, and how to keep track of the team members working on different tasks simultaneously.
Tracking and Monitoring Assigned Tasks
Once the task is assigned, you can manage it from the Tasks tab. You can view the task’s details, such as its due date, priority level, and assignee. You can also add comments, assign files, and mark the task as completed.
Let’s see, and know more about how to manage, track, monitor, and update the assigned tasks to team members or teams.
Below is your task body after assigning it to a team member, here you can find all the options in a single screen to control, monitor, update, or track your task.
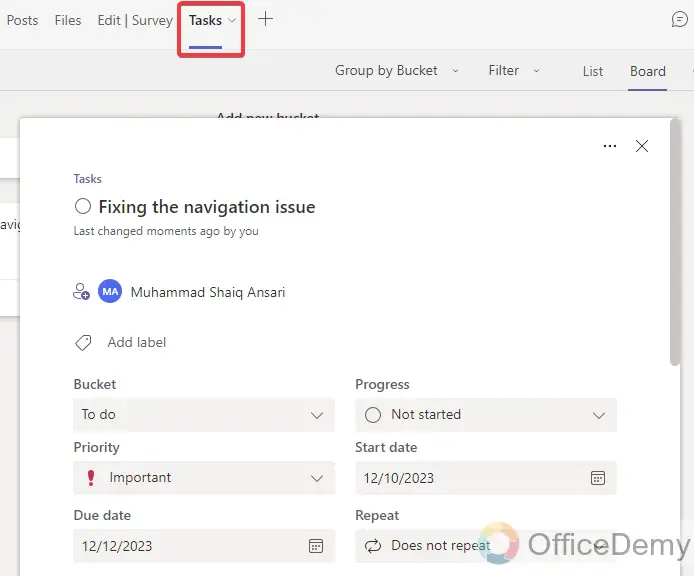
Frequently Asked Questions
What Features Are Available with Microsoft Teams Task Assignments?
Microsoft Teams provides several features to make task assignments easier. You can assign tasks to specific individuals or groups, set a due date, add a description, and attach files. You can also set priority levels and track progress in real-time. Additionally, you can add comments and @mention individuals to provide updates or ask for help.
How Do I View Assigned Tasks in Microsoft Teams?
Viewing assigned tasks in Microsoft Teams is easy. First, open the Teams app and select the specific team or channel that the task was assigned to. Then, click the “Tasks” tab at the top of the screen. This will open a window where you can view all the assigned tasks and their details. You can also filter tasks by assignee, due date, or priority.
Can I assign tasks to someone outside my team in Microsoft Teams?
Yes, you can assign tasks to someone outside of your team. Make sure the external user has access to the Planner app within Teams and then assign the task as you would for an internal team member.
Can I set due dates for tasks in Microsoft Teams?
Yes, when creating or editing a task in Planner, you can set due dates. This helps team members prioritize and manage their work effectively.
Conclusion
So, today we learned how to assign tasks in Microsoft Teams. Assigning tasks in Microsoft Teams is a great way to keep your team organized and on track. With Microsoft Teams, you can easily assign tasks to specific people or teams and keep track of the progress of each task. Teams also offer real-time updates and notifications. So, that’s all from today’s guide. I hope you find the above explanation helpful. Thanks for reading Office Demy’s guides, and I will see you next time.



