To Make a Copy of a Google Form
- Open the Google Form.
- Click on the “more” (three dots) icon.
- Select the “Make a copy” option.
- Fill in the details for the copy.
- Click “Make a copy“.
OR
- Go to the Google Drive website.
- Search for the Google Form you want to duplicate.
- Right-click on the form you want to duplicate.
- Choose the “Make a copy” option from the dropdown menu.
Google Form is a very efficient way to gather information. Sometimes, we need several form for different purposes but overall structure is the same. We can copy one of our old forms and with little bit of editing, form can be used for our new purpose. In this article, we will demonstrate how to make a copy of a Google Form.
Why do make a copy of a Google Form?
In professional environments, we may be asked to create a copy of a Google Form so that we can leave aside the original form intact and work on the new copy of the form. This way, we can preserve the form on one hand and edit the copy freely on the other hand. This method provides a secure way of creating new form out of the previous.
Also, it is possible that an organization takes a similar survey every few months, e.g. report, rating, reviews, etc. So, rather than making new survey each time, it is better to use the previous one. But the record must be kept intact and hence the original survey cannot be altered. So, it is better to make a copy of the previous survey and edit that copy for taking future surveys.
There may also be other reasons for copying a survey. In this article, we will demonstrate how to make a copy of a Google Form.
How to Make a Copy of a Google Form
We will first create a Google Form in order to demonstrate how to make a copy of a Google Forms. Let us demonstrate the easy and step by step procedure below:
Create a Google Form
Let us create a new Google Form in order to demonstrate how to make a copy of it. Follow the steps below for the making a new Google Form.
Step 1: Go to “Google Forms” website.
Click here to go to Google Forms website
By clicking on the above link, you can go to Google Forms website.
Step 2: Click on “Go to forms”.
There are two buttons for going to Google Forms. You can click either of the two.
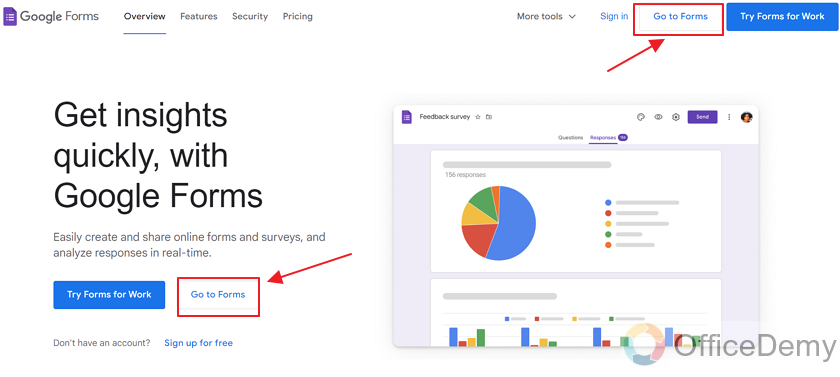
There are multiple templates already available for making the forms on the website as shown below:
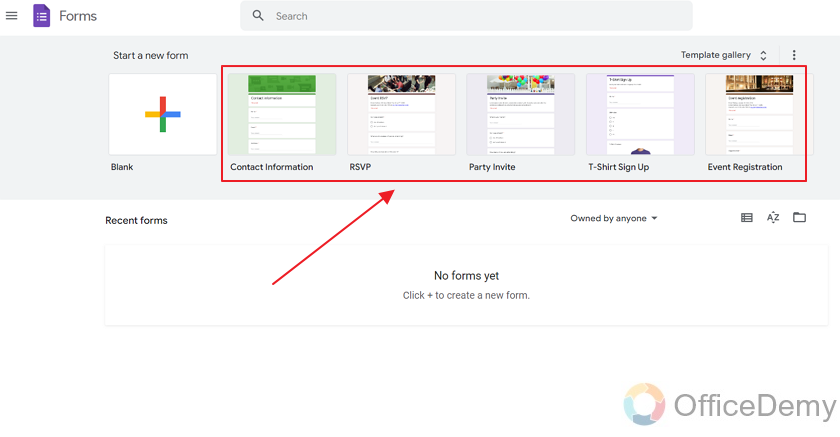
If you want to create a Google Form from the scratch, click on “blank” template as:
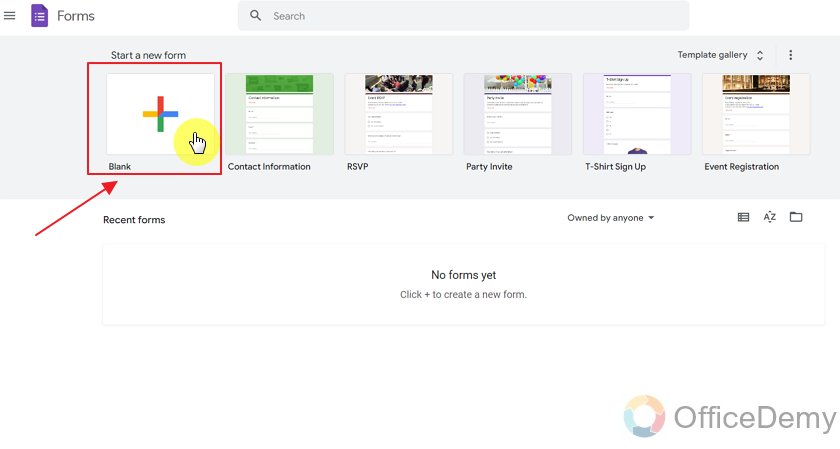
This way, Google Forms will give you a completely blank form that you can customize at will.
Below, in Blank form, you can label your form name and add some description to your form according to your requirements.
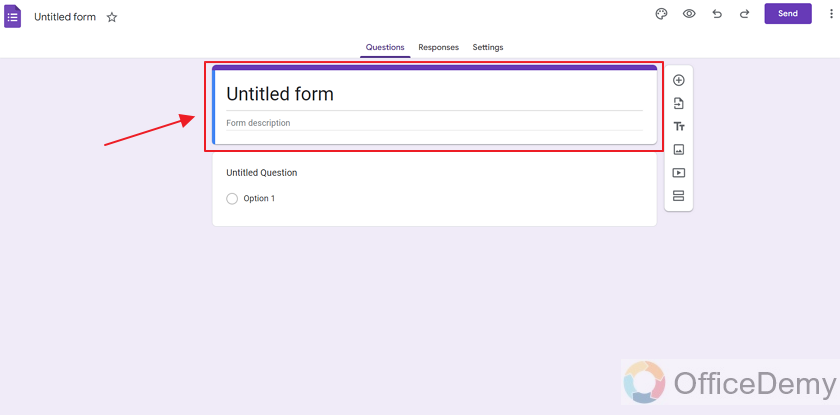
Customize your Google Form
Now that the form is created, customize it as per requirements. Add form title, name and description. Also, add sections or questions to the form as per your requirements. You may also add images, audio or attachments as per requirements. Once the form is made, you can now make a copy of it.
In order to learn more about how to customize a Google Form, you can refer to our article, How to make a Google Form.
It is also possible that you are taking the same survey for different regions as per your company’s instructions. Now, you have made the survey once, but you need an identical one for another region as well.
Method 1: Make copy of a Google Form through “more” options
Now that we are done with customizing out a Google Form, let us move on to demonstrate how to make copy of it.
Step 1: Open the Google Form that you wish to make a copy of.
In our case, we recently created our form, so the form is already open.
Step 2: Click on the “more” icon on top right corner of the form.
Making copy or duplicating Google Form is a very easy task. Click on “more” or “Three-dots” button on top right corner as shown in the picture below:
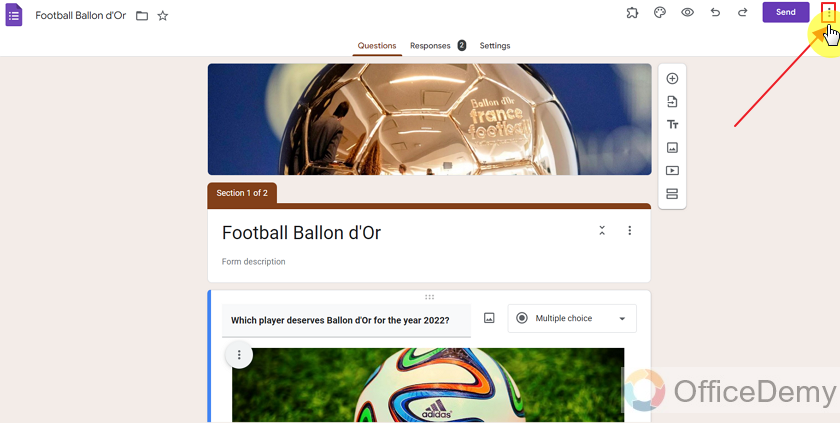
A menu with several options will appear as below:
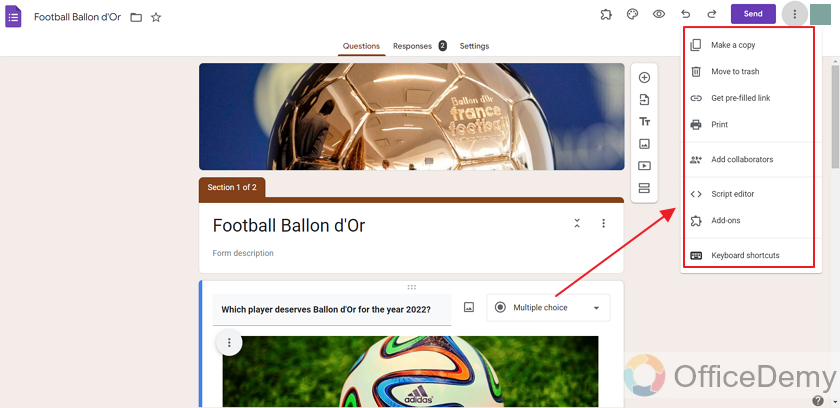
Step 3: Choose the option “Make a copy”.
You can see “Make a copy” from the dropdown. Click on it as:
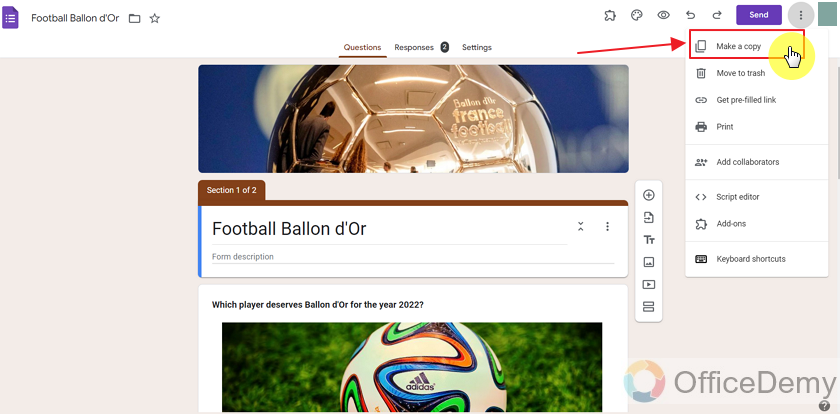
Step 4: Fill in the prompt details.
Once you click on “Make a Copy”, Google Forms will prompt as:
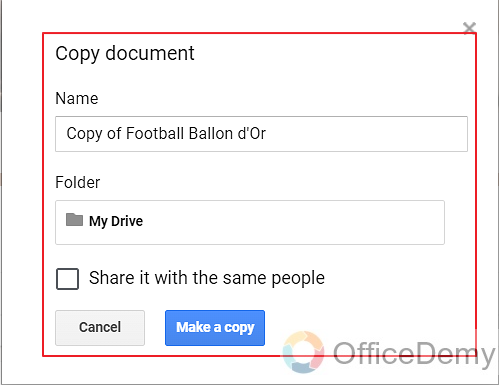
Now, there are several things that we may change before making the copy. Let’s have a look at it.
Change the name of the Google Form (copy)
Let’s change name of the duplicated form by clicking on it and typing the new name.
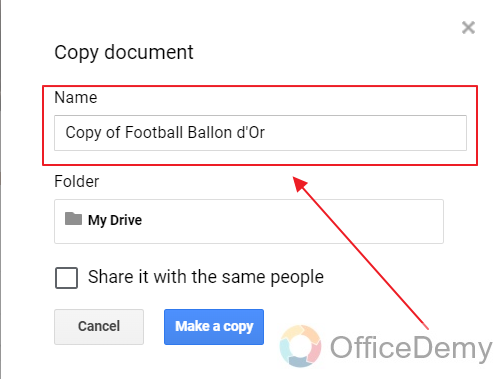
Let’s name it, “French Football Awards” as:
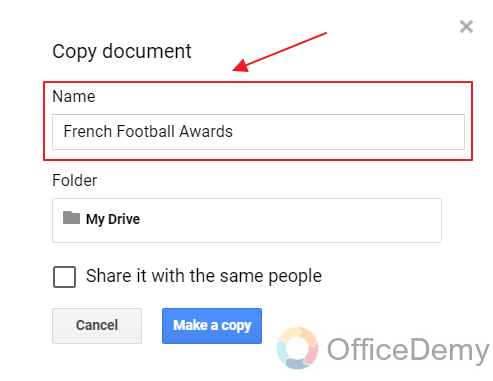
Change the folder (location) of duplicate form
Now, let’s change the “Folder”. Folder means location of the file in your Google Drive.
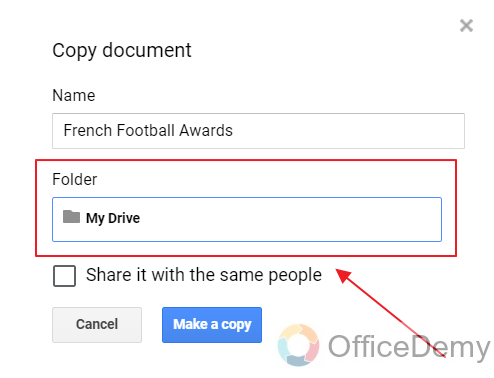
Click on “Folder” and now you can choose where you want to save your duplicated form.
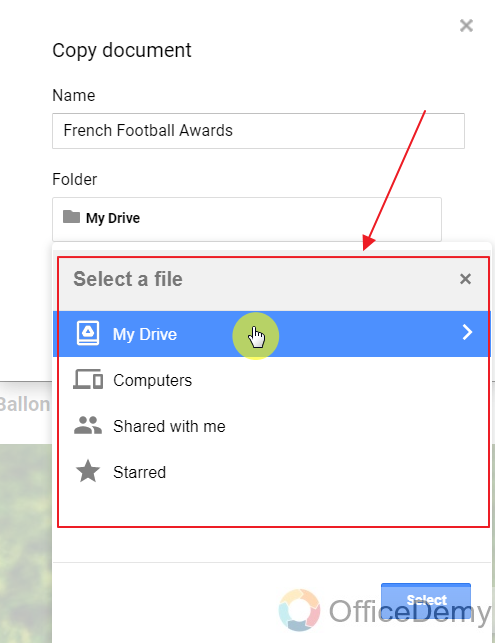
Click “Select” when you’ve finalized the folder location where you want to save the duplicated file.
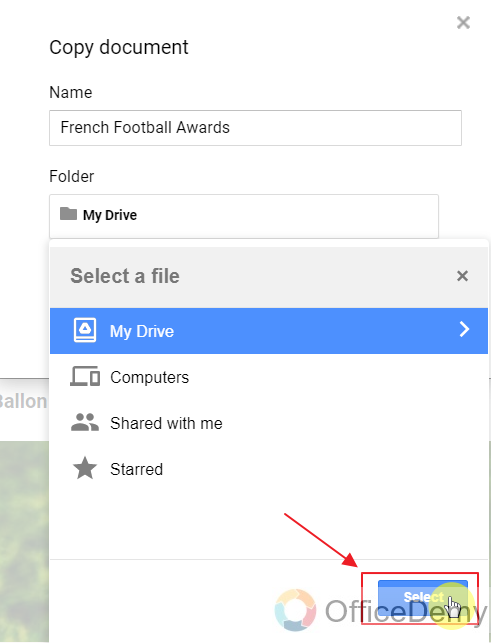
Share it with the same people
There is a checkbox that says, “Share it with the same people”. Check it if you want to share the duplicated form with same people that you’ve shared original form with, otherwise leave the checkbox unchecked.
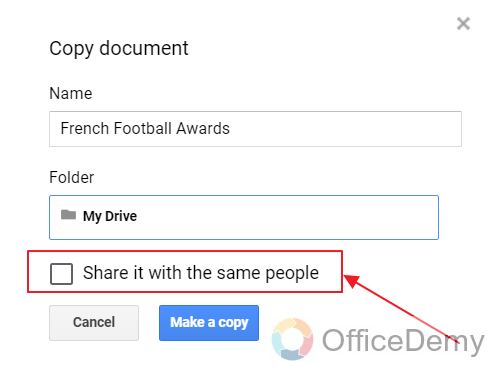
After you’re done with all these settings, click on “Make a copy” to finalize the process.
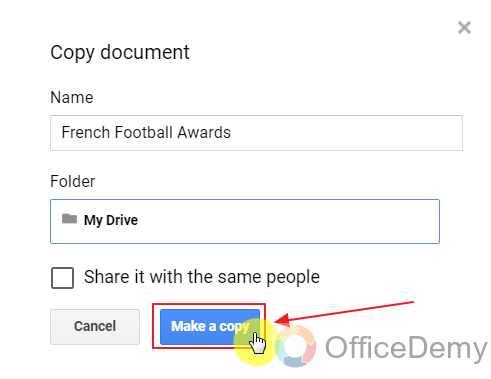
A duplicated form will be generated in a new tab with new name that we labeled. Also, the origin is saved to the folder location we chose earlier.
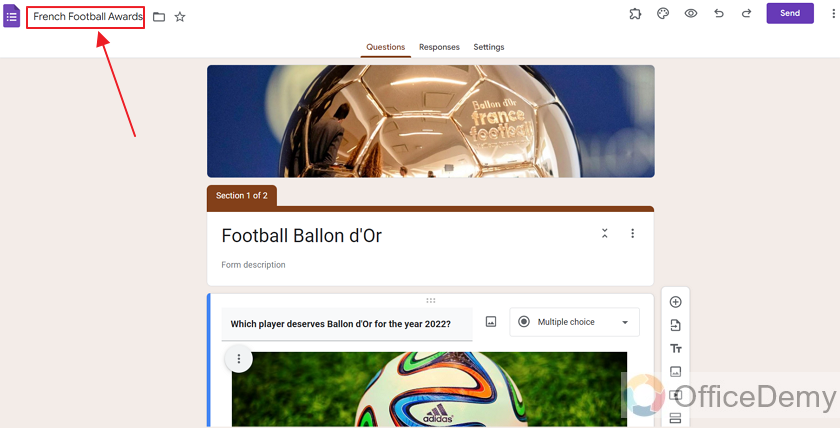
Method 2: Duplicate Google Form through Google Drive
Follow the steps below:
Step 1: Go to Google Drive website.
For copying a Google Form using Google Drive, first of all, go to Google Drive’s website. Click “Here” to go to website directly.
Click on “Go to Drive”. There are two buttons for going to drive, you can use either of them.
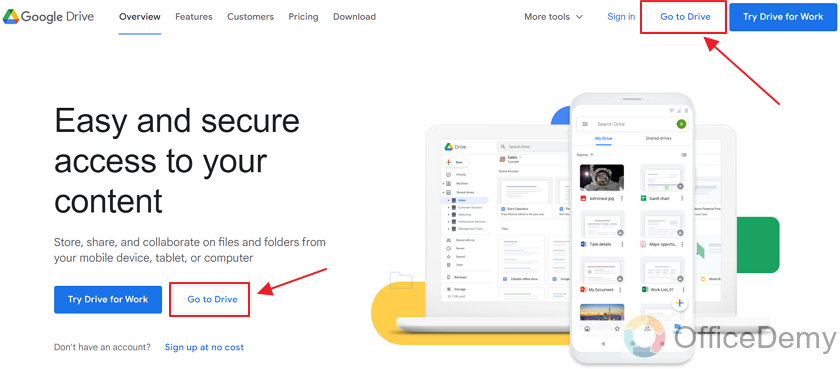
Step 2: Search for the Google Form that you want to duplicate.
You can search for the form that you want to duplicate in the search tab as shown below:
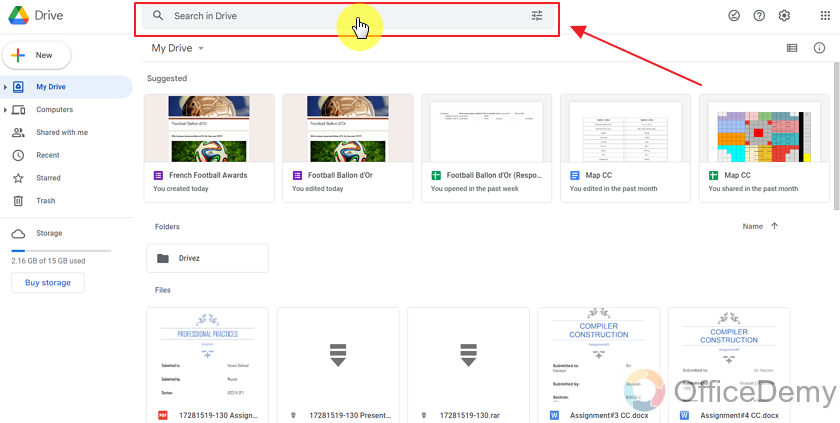
Let’s search for “Football Ballon d’Or” which is our original form. Search returned us with three results including our original form.
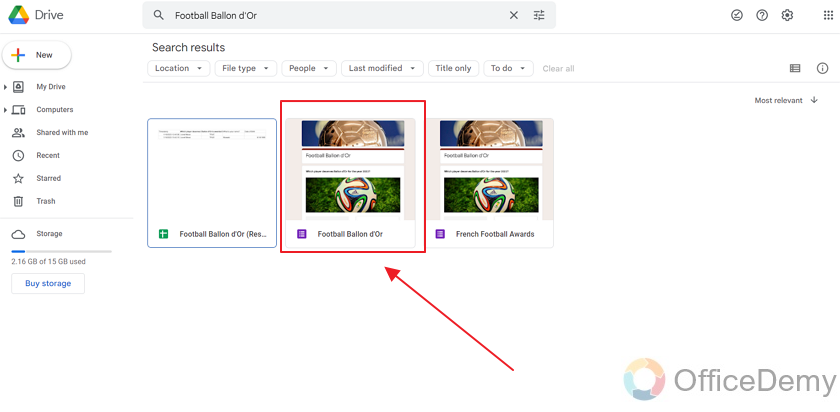
Step 3: Right click on the form that you want to duplicate.
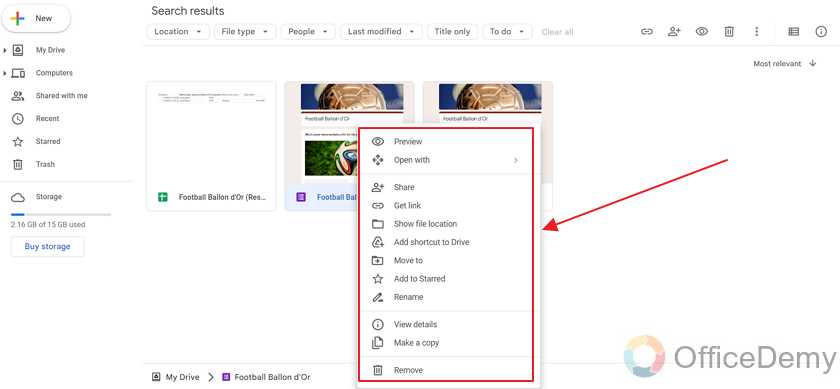
Step 4: Choose the option from the dropdown menu, “Make a copy” as shown below:
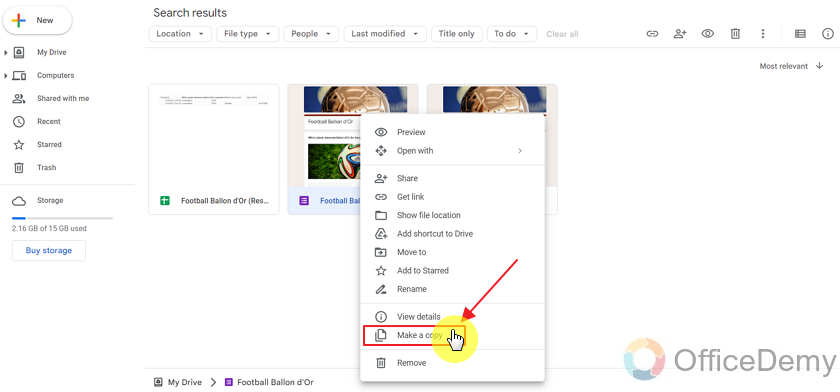
Clicking on “make a copy” will automatically create a duplicate form with name, “Copy of the Original form name” as:
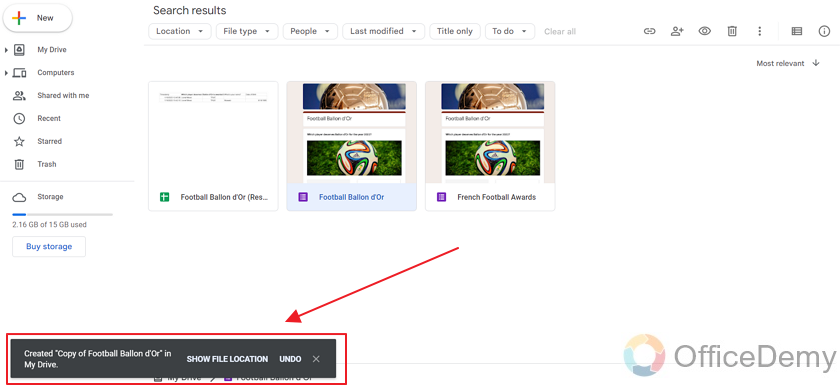
Now, you may also click on “Show file location” button which will take your to the form or “Undo” button to cancel this duplication process.
Notes
- You must have access rights over the specific Google Form in order to make its copy.
- Duplicate Google Form, by default, has the form name as “Copy of OriginalFormName”. Later, you can change it as per requirements.
- You can change the location of the Google Form copy, this way, Google Form will be made with the specified location.
- Once a copy is made, changes can be made to it. Any change in the duplicate form will be preserved to it and original form remains intact.
Frequently Asked Questions
Who can make copy of the Google Form?
Anyone with access rights over the Google Form can make its copy.
How can I make a copy of a Google Form?
You may make copy of a Google Form using “more” options button or by using Google Drive. Both of the methods are discussed above in details.
Are the Methods for Making Copies in Microsoft Word Similar to Making Copies in Google Forms?
The availability of various microsoft word copy techniques distinguishes the process from making copies in Google Forms. While Microsoft Word offers options like copy-paste, duplicate slide or selection, Google Forms lacks such methods. Instead, it focuses on form responses and data collection, making the copy process somewhat dissimilar between the two platforms.
Does changes on the duplicate form change original form as well?
No, one a duplicate form is created, it acts as a new form. Any changes to the new form remain on the new form and original form remains intact.
Conclusion
In this article, we discussed that we may be required to make a copy of a Google Form for various reasons. The reason includes backing up and saving the original copy for later use, making duplicate for creating an identical form, making copy for releasing the same form in multiple locations and taking the reviews independently. There are various methods using which we can make copy or a Google Form. The 2 of them are described above.
Thanks for reading!






