To Change Background in Microsoft Teams Before Meeting
- Go to the “Chat” tab.
- Click the camera icon.
- In the dropdown, select “Start Meeting“.
- Once the meeting window opens, turn on your camera.
- Find the “Background Filters” option next to the camera switch.
- Click on “Background Filters”.
- A panel with various background filters will appear.
- Choose a filter from the panel to change your background.
- Wait for it to load and apply.
- Your background will change, and you can now join the meeting.
Welcome back buddies, here is another Microsoft Teams guide related to meeting backgrounds, it’s getting popular, and everyone wants to know about it. Inappropriate and boring backgrounds cannot entertain people while you are in a meeting, but it is cherished when you know that you can use artificial backgrounds in Microsoft Teams.
Today, we are here with the topic of how to change the background in Microsoft Teams before the Meeting.
Benefit of Changing Background in Right before the Meeting
You may probably need to change your background while meeting in Microsoft Teams when you don’t have a well-decorated venue to record a meeting there is nothing to worry about nor do you need to make expenses to decorate your room, you can simply apply the background filters in Microsoft Teams that can give you a decent vibe while meeting.
In the next section on how to change the background in Microsoft Teams before the Meeting, we will learn the guide step by step with the help of examples.
How to Change Background in Microsoft Teams Before Meeting
Changing the background in Microsoft Teams before a Meeting is very easy because Microsoft Teams provides the facility of making customization before you start a meeting in which you can easily change the background below are the steps through which you can learn how to change a background in Microsoft Teams before a Meeting.
Step 1
If you are on any other tab of Microsoft Teams, then first go into the “Chat” tab of Microsoft Teams from the left panel where you will see a camera icon as highlighted in the following picture through which you can start a new meeting.
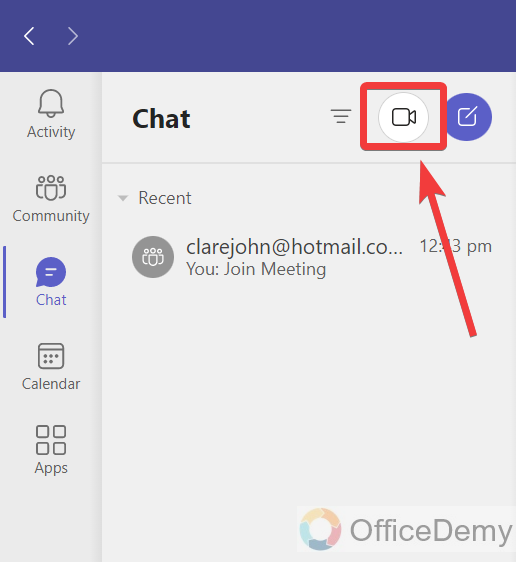
Step 2
When you click on this camera icon, a drop box will drag down where it will ask you to either generate a link to share for a meeting or to start a meeting, click on the “Start Meeting” button as highlighted below.
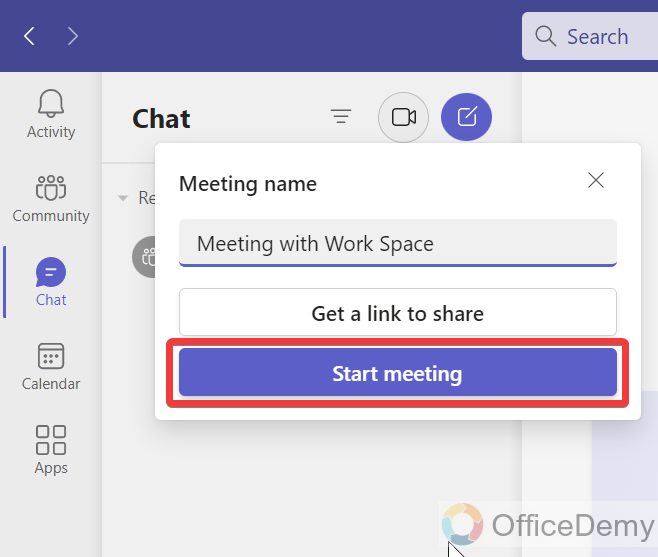
Step 3
Clicking on the “Start Meeting” button will give you a new separate window where you can customize your meeting settings before you start meeting or join meetings. As we have to change background, to change background firstly we will have to switch on the camera from the following highlighted options.
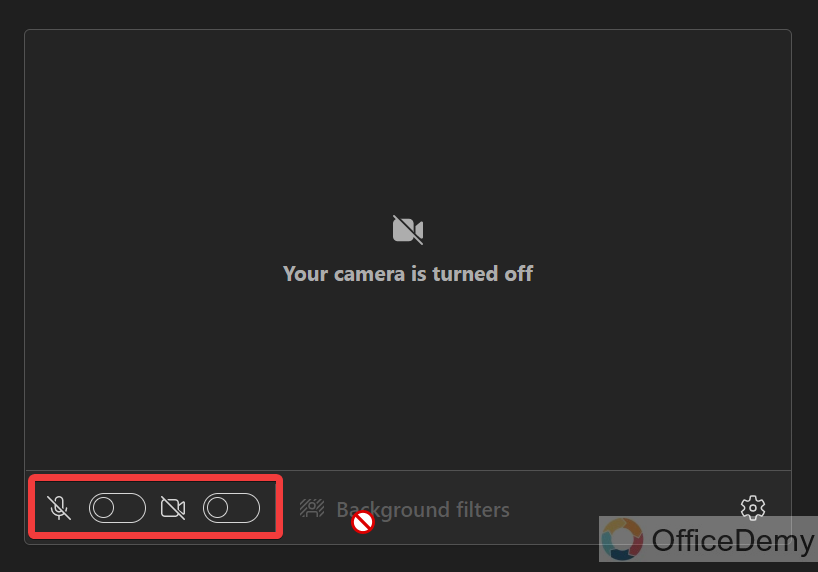
Step 4
Once your camera has opened, you will have the “Background Filters” option as well along with the camera switch option as highlighted in the following screenshot through which you can easily change the background in Microsoft Teams so let’s click on it.
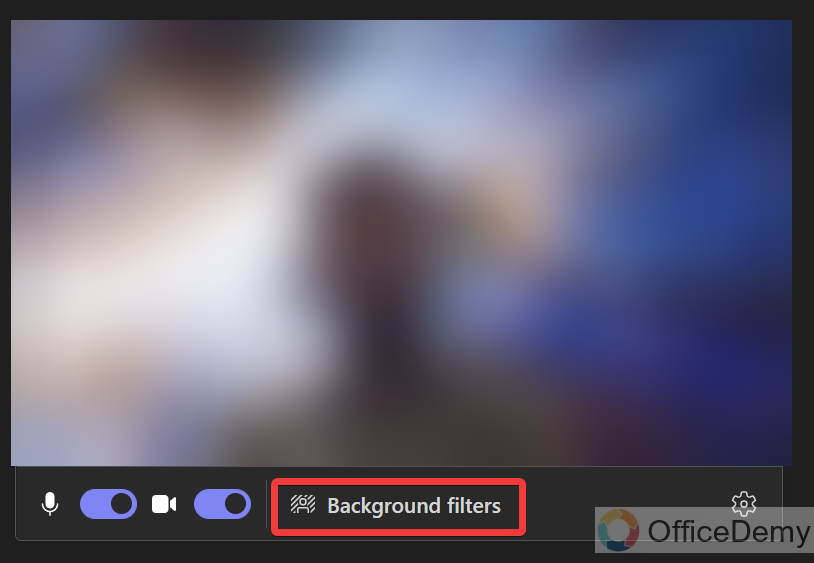
Step 5
Clicking on the “Background Filters” option will give you a side panel at the right side of the Meeting window where you will find different kinds of background filters that you can set for your background in Microsoft Teams. Just click on any of them to apply on your screen.
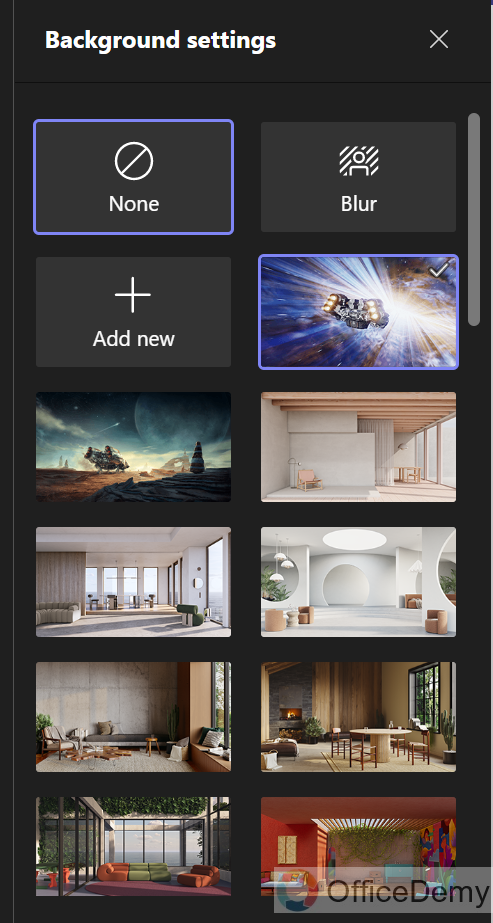
Step 6
As you select the filter from the background filters panel, it will take a while to load and apply to the screen, and then you will get the following result as can be seen in the following example.

In this simple way, you can change the background in Microsoft Teams.
Frequently Asked Questions
How to change the customs background in Microsoft Teams before the Meeting?
Although there are fantastic filters in Microsoft Teams to choose as your background if you need to make a custom background due to some essential policy or any other preferences then you can also choose any custom background in Microsoft Teams as well. Follow the following instructions to change the custom background in Microsoft Teams before the Meeting.
Step 1
Once you have started a new meeting in Microsoft Teams and have opened the camera you will find a “Background filters” option in the window as highlighted in the following picture.
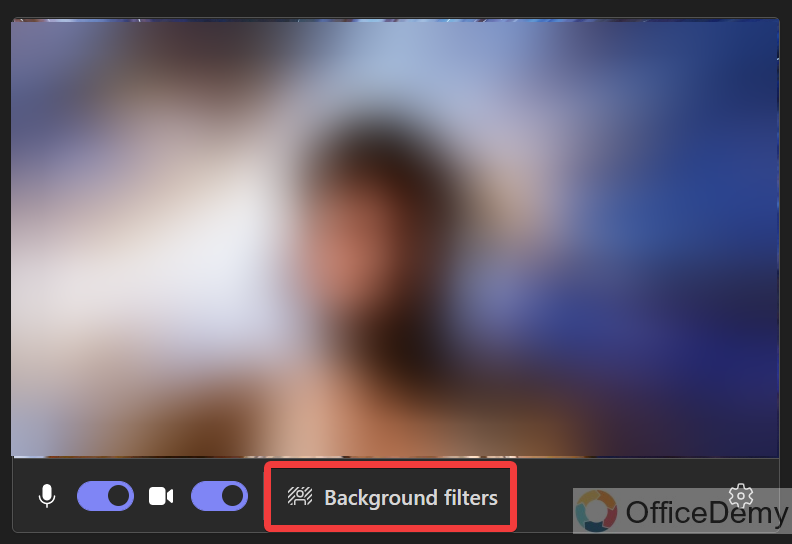
Step 2
When you click on this “Background filters” option, a new panel will open at the right side of the window where you will find different background filters. In these filters, you will see an option for “Add new“, click on it to select a custom background for meeting in Microsoft Teams.
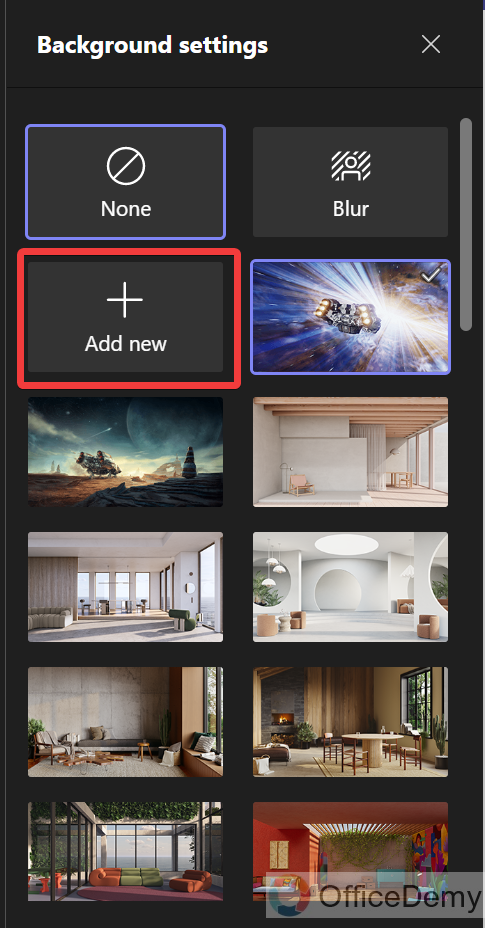
Step 3
As you click on the “Add new” option, a new pop-up window will open in front of you through which you can select the file from your device to use as background in Microsoft Teams. Browse and select the file and then click on the “Open” button.
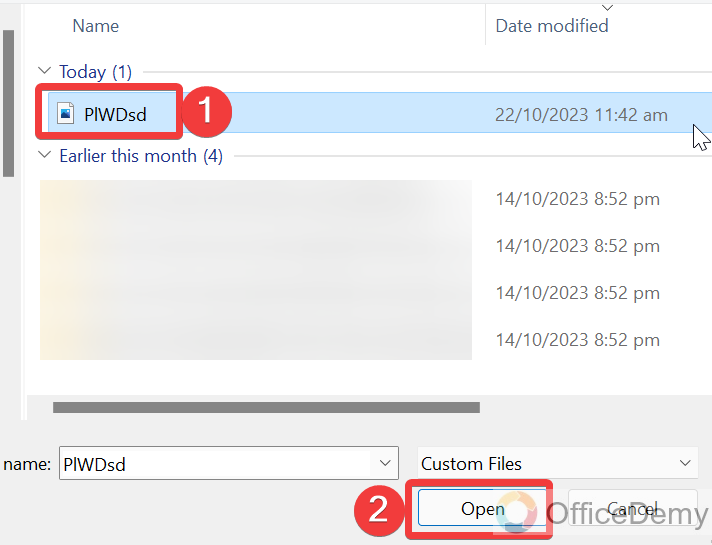
Step 4
Now you can see the result in the display, the selected file has been set for the background in Microsoft Teams meeting as required.
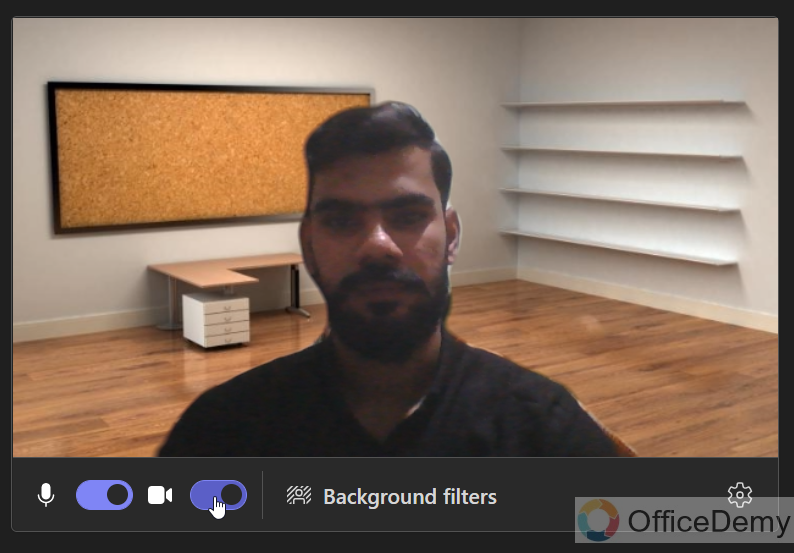
Conclusion
Hope you have found a great solution because a messy background is always a challenge for every user but now you know how to change background in Microsoft Teams before the Meeting. For more similar topics keep visiting the Office Demy.



