To Remove OneDrive from File Explorer
- Open OneDrive and sign out.
- Go to your desktop and open “Settings“.
- Navigate to the “Apps” section.
- Search for “OneDrive“.
- Select “Uninstall” and confirm.
Hi all, welcome to another OneDrive guide on Office Demy. If you are irritated with using OneDrive and you want to uninstall this app then you should learn how to remove OneDrive from File Explorer. We can use OneDrive to save documents, photos, and other files in the cloud, share them with friends, and even collaborate on content. OneDrive also works as the storage backend of the web version of Microsoft, it automatically syncs on other devices.
File Explorer is a file browser that helps you access, view, and manage all the files stored on your computer file Explorer, previously known, and still sometimes called Windows Explorer, is a file manager application. It provides a graphical user interface for accessing the file systems Windows Key + E. This keyboard shortcut helps the user to open Windows Explorer (or File Explorer) in the Windows operating system. Now, we will see how to remove OneDrive from File Explorer.
Why do we need to Learn – How to Remove OneDrive from File Explorer?
Firstly, if you want to learn how to remove OneDrive from File Explorer, you need to know why we need it, see the below points.
- If you want to stop syncing your files and folders, then you should remove your OneDrive app from File Explorer.
- If you have limited system resources or want to optimize your computer’s performance, then you should remove your OneDrives app startup program to help reduce resource usage.
- If you have any Security Risks. Despite its multiple security systems, and if you know that the service isn’t 100% hack-proof you need to remove your OneDrive app.
Step-by-Step Procedure to Learn – How to Remove OneDrive from File Explorer
We can remove OneDrive using a simple approach. So, let’s begin to learn how to remove OneDrive from File Explorer.
How to Remove OneDrive from File Explorer
In this section, we will learn how to remove OneDrive from File Explorer step by step using settings, a very simple and straightforward way to do it. Currently, I am using the OneDrive 2016 version, so if you have another version then you might face some changes in your user interface, but don’t worry the technical things remain the same in most of the versions.
Step 1
Open your OneDrive Home page.
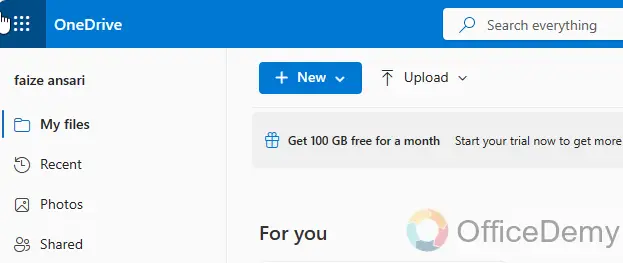
Step 2
Click on the “Account Manager” button on the top right corner.
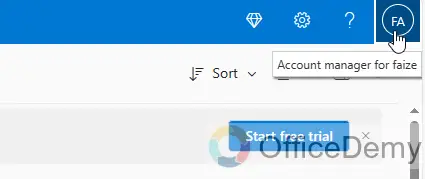
Step 3
Now, click on the “Sign out” button.
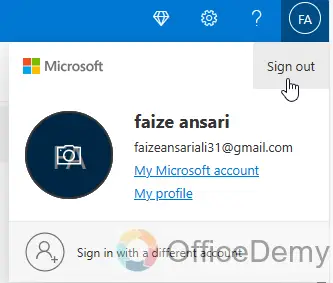
Step 4
Now get back to your Desktop and click on the “Start” menu.
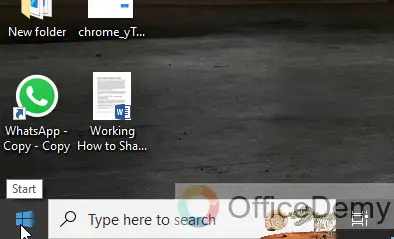
Step 5
Click on “Settings” to open general settings.
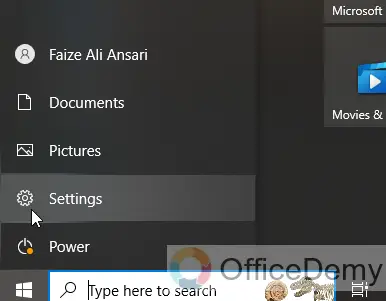
Step 6
Now inside the settings, Click on the “Apps” section to open the Apps.
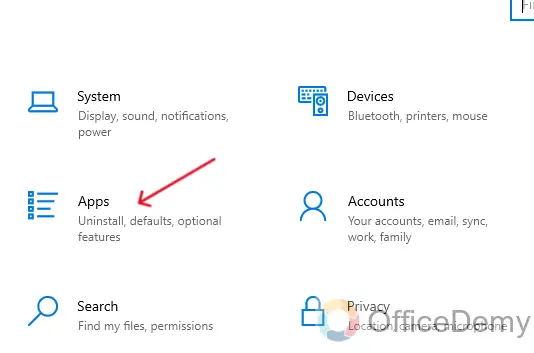
Step 7
Use the given search bar to find out OneDrive.
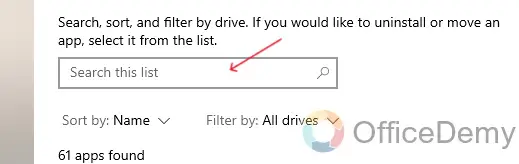
Step 8
Write the application name, OneDrive.
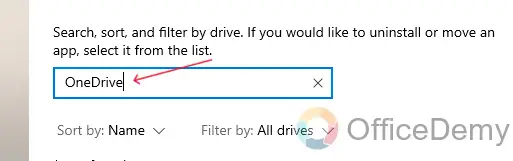
Step 9
Find OneDrive, and click on it from the results.
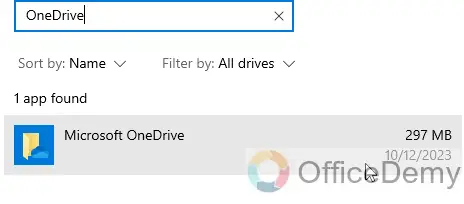
Step 10
Click on the “Uninstall” button.
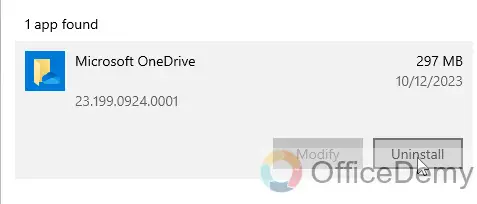
Step 11
For confirmation, again click on the “Uninstall” button.
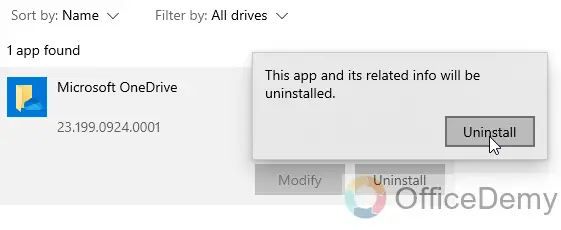
Step 12
Finally, your OneDrive has been removed from the file explorer.
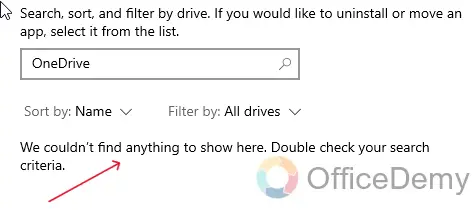
So, it was a very easy and simple procedure to remove OneDrive from File Explorer. In short, there are some points, we can follow these points to remove OneDrive from File Explorer.
- Open OneDrive by clicking on OneDrive’s cloud icon in the taskbar.
- Go to Account Settings.
- Disable OneDrive.
- Access programs.
- Open Start
- Go to Settings
- Open Apps & features.
- Search for OneDrive
- Uninstall OneDrive.
FAQs
Q1: Describe OneDrive, and what is a file explorer?
Ans. OneDrive is online personal storage that you get when you set up a Microsoft account to use OneDrive to save documents, photos, and other files in the cloud. File Explorer is the file management application used by the Windows operating system to browse folders and files. It provides a graphical interface for the user to navigate and access the files stored on the computer. The shortcut key of File Explorer is Windows Key + E.
Q2: Does OneDrive slow down your computer?
Ans. Yes, it can slow down your computer because OneDrive syncs many files, so you can sync only the needed files to speed up your computer. Files on demand is a useful feature for you to sync only selected files between the device and the cloud. So, enabling files on demand can fix your pro blem.
Q3: Should I remove OneDrive from File Explorer?
Ans. OneDrive can save your files and data, but it is not the necessary program on your computer. But if you or your company find that another cloud is more suitable for your situation, then you can choose to unlink or disable it.
Q4: What is the difference between OneDrive and Google Drive?
Ans. OneDrive is a Microsoft cloud storage solution, while Google Drive is (you guessed it) a Google cloud storage solution. The biggest difference between the two may be storage capacity OneDrive has 5 GB of free storage plus 100 GB and 1 TB paid options further both Google Drive and OneDrive have encryption settings for data to better protect data security, and both have authentication for account security. But OneDrive is a little more careful in terms of security features.
Q5: Why can’t I remove OneDrive from File Explorer?
Ans. OneDrive is built into some versions of Windows and can’t be uninstalled. But you can hide it and stop the sync process, so it stays hidden. To do this, turn off all the OneDrive settings and remove the OneDrive folder from File Explorer. After that, you can use other apps easily, and OneDrive will never disturb you.
You can also delete online-only files, first you should find them in the OneDrive trash on the PC web then you need to restore them only from the OneDrive PC web. The deleted files are not moved to the Recycle Bin (Trash) of your PC. Right-click the online-only file to delete it in the sync folder.
Conclusion
Wrapping up how to remove OneDrive from File Explorer. I tried to cover all the relevant things regarding the topic. I hope I have delivered what you guys need to learn everything about this topic in detail. That’s all from this topic. I hope that you find this guide helpful. Thanks for reading Office Demy tutorials.




