To Lock Personal Vault in OneDrive
- Sign in to OneDrive.
- Enter your email and password.
- Verify with an OTP code.
- Click “Personal Vault“.
- Select “Lock Personal Vault” under “Help & Settings“.
OR
- Open OneDrive from the Cloud icon.
- Click “Help & Settings“.
- Choose “Lock Personal Vault“.
Hello everyone. Today we have another interesting and very important topic for you. We will learn how to lock personal vault in OneDrive. To understand the topic, we should know some basics about personal vaults. Personal Vault is a protected folder in Microsoft OneDrive Account that can only be accessed with a second step of identity verification.
Personal vaults give you an added layer of security and protection purpose for your most important files photos etc. So today, I am going to teach you how to lock your vault in OneDrive.
First, you need to enter your email ID to sign in, open the OneDrive application, then select the personal vault folder after that, select the personal vault icon, and then select a lock. It will also save all data that you have uploaded to your vault in your OneDrive account. Follow the article for further understanding, and step-by-step procedure practically.
Benefit of Locking Personal Vault in OneDrive
A personal vault is nothing but a secure folder in your OneDrive. Your locked files in Personal Vault have an extra layer of security, keeping them more secure for any unwanted event, if by chance, someone gains access to your account or your device, then the files inside the personal locked vault will not be accessible.
When you share a device or maybe even OneDrive cloud storage with another person, your files or all data in the OneDrive personal vault are protected with an extra security factor. Only those who have the second factor to open the personal vault will have access to the data
If your device is stolen, the thief must first overcome your device’s protection. However, criminals may watch you on the subway while you enter your PIN and later pull the device out of your pocket. In such a case, sensitive data in the cloud is better stored in the Personal Vault than in the cloud.
Step-by-Step Procedure to Learn – How to Lock Personal Vault in OneDrive
If you want to secure your vault, then you need to learn the complete procedure of how to lock your vault in OneDrive. Note that it’s not locked by default. Let’s start learning.
Locate the Personal Vault in OneDrive
In this section, we will learn how to locate personal vault in OneDrive step by step using OneDrive settings.
Step 1
First, use the “Search bar” to find the OneDrive App in your Device.
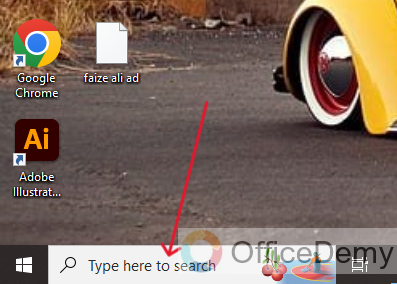
Step 2
Type “OneDrive” in the search bar.
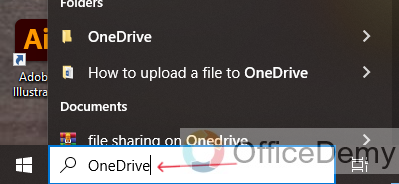
Step 3
Click on the “Open” button to open the OneDrive Folder.
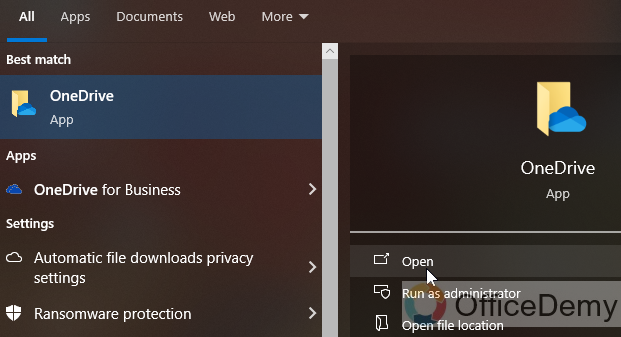
Step 4
The OneDrive Folder is opened.
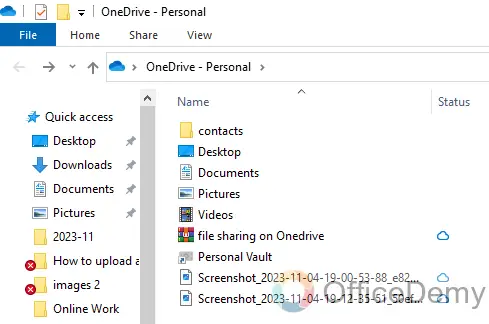
Step 5
Click on “Personal Vault” to open it.
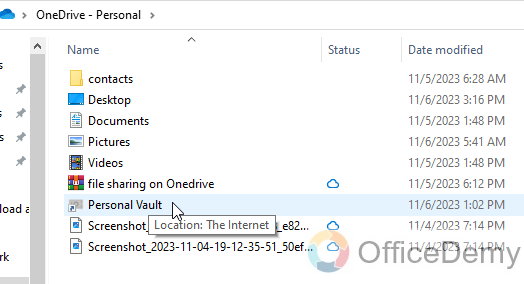
Step 6
Type your “Email” or click on your email if it’s already in the suggestion.
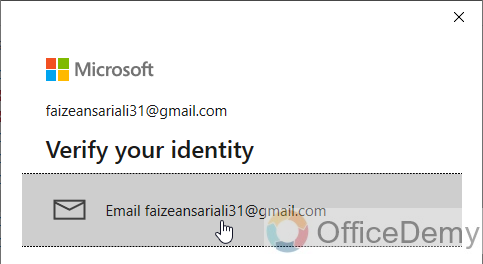
Step 7
Enter the OTP code you should receive from Microsoft on your Email or mobile number.
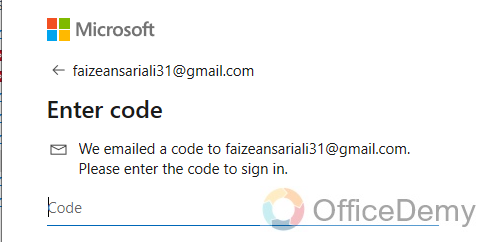
Step 8
Click on the “Verify” button.
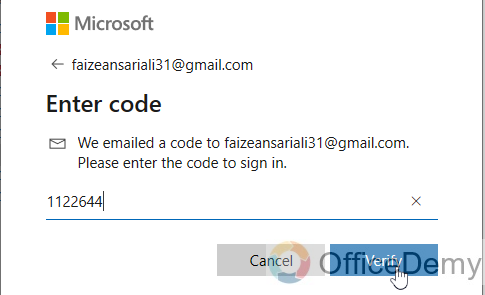
Step 9
Now your “Personal Vault” is “unlocking”, it’s in the processing.
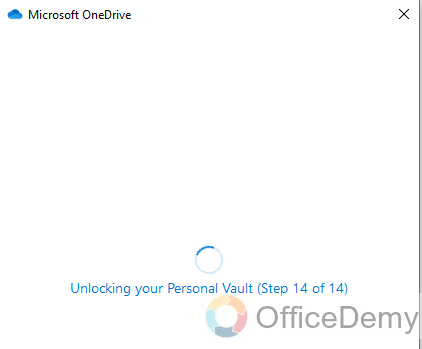
How to Lock Personal Vault in OneDrive App
Now we will learn how to lock your vault in the OneDrive App.
Step 1
Your vault finally has “Opened“. Now you can copy-paste your files into this folder to save them with an extra layer of security.
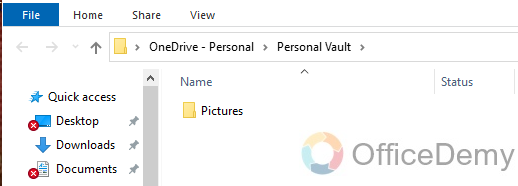
After moving or copying your data into the Personal Vault, now we need to lock the personal vault.
Step 2
Click on the up arrow button in the “Taskbar“.
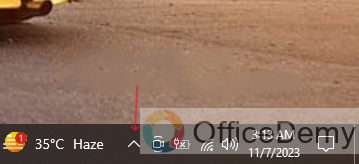
Step 3
Click on the “Cloud” icon to open the OneDrive App.
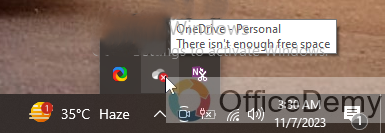
Step 4
Click on the “Help & Settings” button.
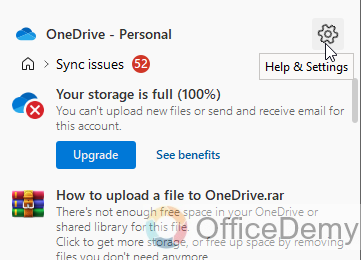
Step 5
Click on the “Lock Personal Vault” button.
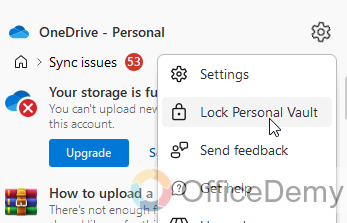
Step 6
Finally, “Personal Vault Locked”, is locked, and now your data is safe inside it with an extra layer of security.
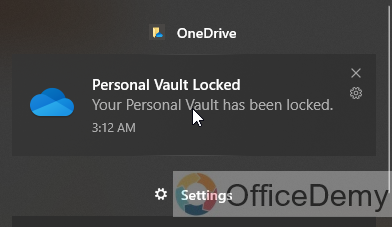
How to Lock Personal Vault in OneDrive Web App
We have one more basic and easiest method to learn bit by bit how to lock personal vault in OneDrive.
Step 1
Click on the “Chrome icon” on the taskbar.
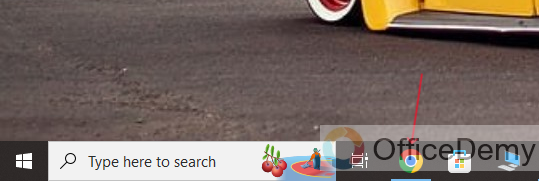
Step 2
Type and search for “OneDrive” on “Google Search”.
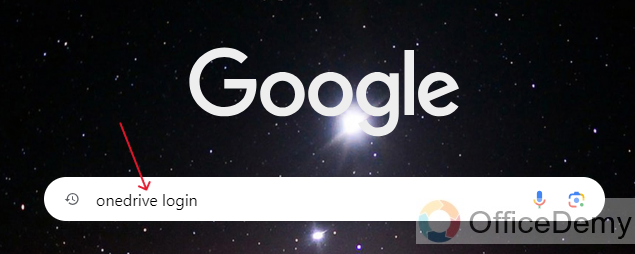
Step 3
Click on the “Link” to Sign in to “Microsoft OneDrive“.
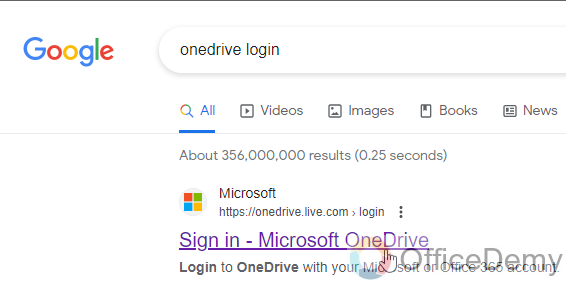
Step 4
Type “Email ID” or “Phone” to Sign in.
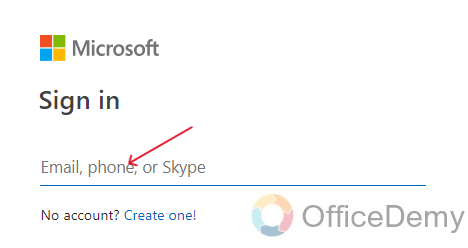
Step 5
Click on the “Next” button after typing your email.
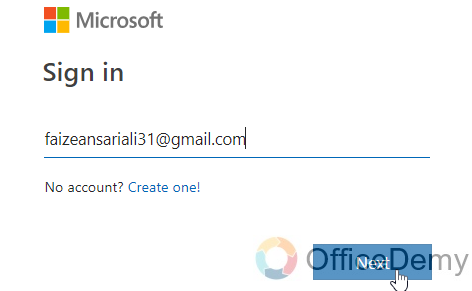
Step 6
Write the “Password” of your email.
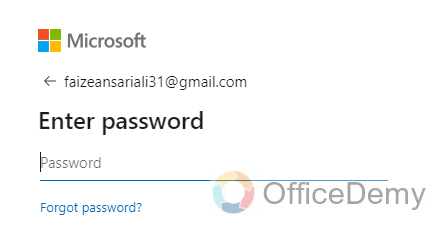
Step 7
Click on the “Sign in” button to open the OneDrive application.
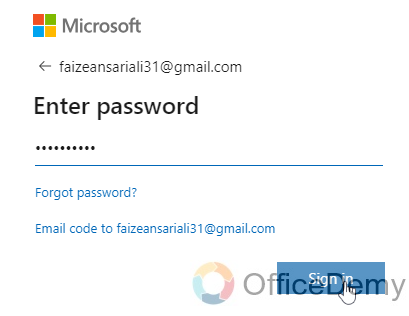
Step 8
Click on the “Yes” button to keep staying in the application.
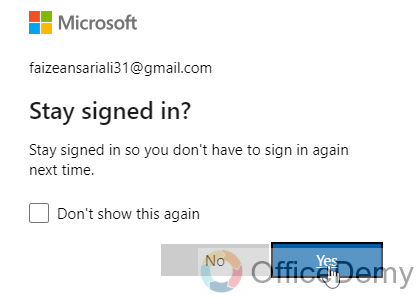
Step 9
Finally, your “OneDrive Application” has opened.
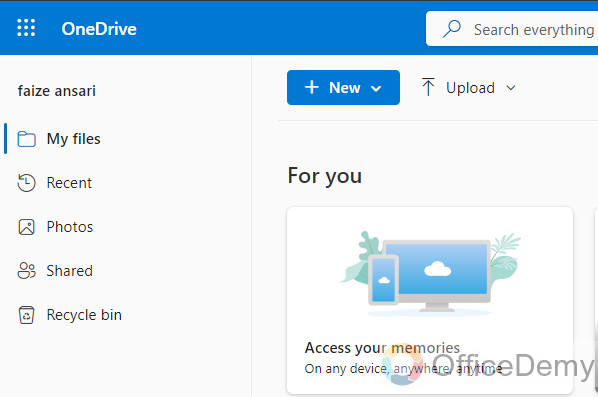
Step 10
Find “Personal Vault” and click on it to open.
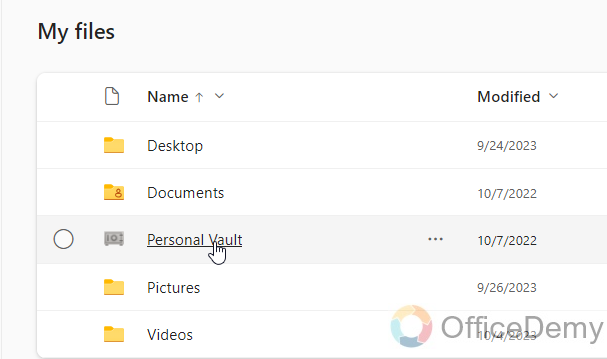
Step 11
Write your “Email ID” or click on it if you find it under suggestions.
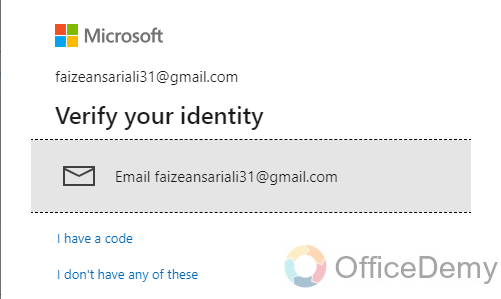
Step 12
Type the OTP Code that you received.
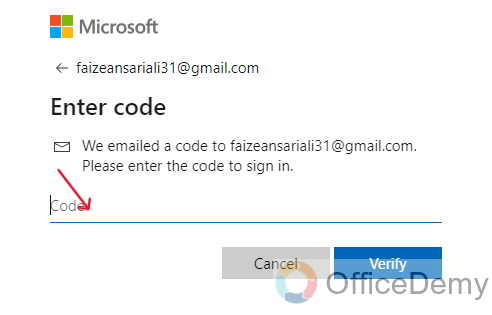
Step 13
After writing the code click on the “Verify” button.
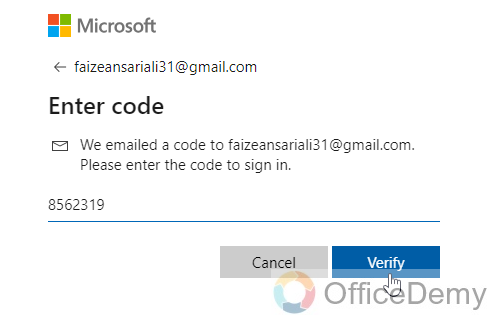
Step 14
Finally, your “Personal vault” has opened.
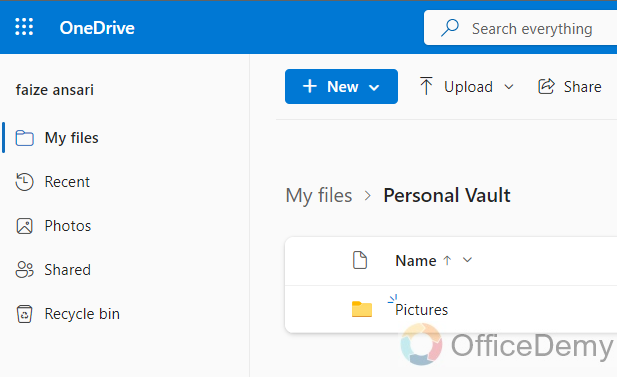
Step 15
Click on “Cloud Icon” on the taskbar to open “OneDrive Settings”
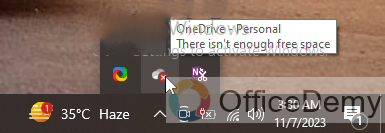
Step 16
Click on the “Help & Settings” tool icon.
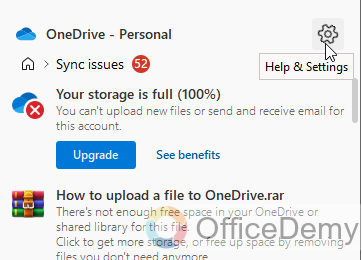
Step 17
Click on the “Lock Personal Vault” button.
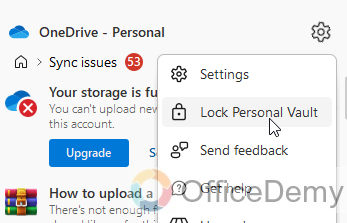
Step 18
Finally, your “Personal Vault Locked”.
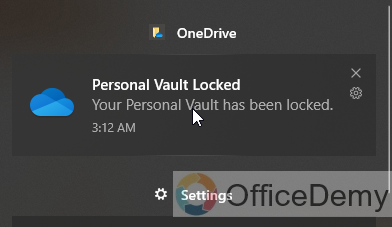
FAQs
Q1: How to change personal vault settings in OneDrive?
A1: If you want to change personal vault settings in OneDrive then you need to press right-click the OneDrive icon on your taskbar to choose the help and settings icon after that choose the settings option and go to the account part, find the lock personal vault after option click the drop-down menu to change personal vault lock time in OneDrive.
Q2: Can I make my OneDrive private? And is OneDrive personal vault safe?
A2: The files and folders you store in OneDrive are private until you decide to share them with specific people. As the owner of your documents and data, you also can stop sharing files with specific people at any time. And yes, it is safe, The personal vault in OneDrive is protected by identity verification, so you can store your most sensitive files in the cloud without losing the convenience of anywhere access.
Q3: Is OneDrive personal vault free?
A3: If you want to know that personal vault is free before we go further, keep in mind that you get 15GB of OneDrive storage for free with a Microsoft OneDrive account. While the free version of OneDrive only lets you store two and three documents in the Personal Vault, you can easily circumvent that restriction by adding your documents to a ZIP or other archive file first.
Q4: What is the security of the OneDrive personal vault?
A4: In the personal vault files are encrypted using BitLocker when in use locally on a Windows 10 PC. Files in personal vaults are not stored unprotected or cached on your PC, on your device, or in the browser. The sharing of files in the personal vault is blocked, meaning you can’t accidentally share a file from Personal Vault.
Q5. Can I share my OneDrive personal vault?
A5: Basically, items or data in your vault are private so they can’t be shared with others but if you want to share OneDrive personal vault, then you must move your content to a folder outside your vault and share it from there.
Conclusion
That’s all from how to lock personal vault in OneDrive. I believe it’s a lot of information regarding the topic of how to lock personal vault in OneDrive. Read FAQs regarding this topic. I hope that you find this guide very helpful. Thanks for reading Office Demy tutorials.



