To Find Unread Emails in Outlook
- Locate the “Unread” Button.
- Click “Unread“.
- A single click on the “Unread” button filters and displays all your unread emails.
OR
- Access the Home Tab.
- Utilize the “Filter Email” Button.
- Choose “Unread” from the filtering options.
OR
- Navigate to the “Folder” Tab.
- Create a New Search Folder.
- Select “Unread Mail“.
- Click “OK” > View Unread Emails.
Learn more in the Article below!
Hi. Today we will learn how to find unread emails in Outlook. Microsoft Outlook is much more than only sending emails. Microsoft Outlook is designed for managing the bulk of emails. If you are also facing a huge ocean of emails and looking for some emails that you have not read yet. Then this article is for you in which we will discuss how to find unread emails in Outlook.
Importance of Finding Unread Emails in Outlook
If you deal with a huge bulk of emails, usually you may mix with the read and unread emails. Sometimes you may also lose the page of the email containing unread emails which may put you in trouble of finding unread emails.
Therefore, you may need to learn how to how to find Unread emails in Outlook in which we will discuss the steps to help you find unread emails in Outlook easily. With just a few clicks, you will be up to speed and be able to keep up with all your emails. So, let’s move toward the next section of the step-by-step procedure.
How to Find Unread Emails in Outlook?
To find Unread emails in the desktop version of Outlook, you just need to filter your emails for Unread emails and there are so many ways to filter your emails in Microsoft Outlook. Now it’s up to you, which method you prefer to find Unread emails in Outlook.
- To find Unread emails through the Unread button.
- To find Unread emails from the filter option.
- To find Unread emails with the help of the search folder option.
- To find Unread emails with more filter customization.
Find Unread Emails in Outlook – Using the Unread Button
In this section, we will learn how to find unread emails in Outlook using the unread button. If we talk about the shortest method of finding Unread emails in Microsoft Outlook, then this method is the shortest and easiest. These are the steps following this method.
Step 1
When you open Microsoft Outlook, this is the first screen you will see at your front, the Home screen of Microsoft Outlook.
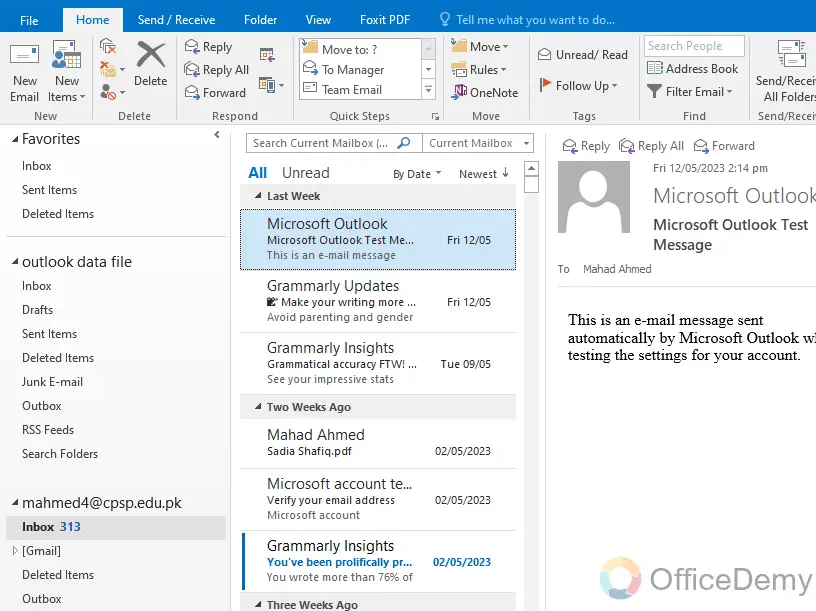
Step 2
On this screen, you will see all your emails including read/unread. If you see it, you will find an “Unread” button just above the emails section to filter your Unread emails. You just have to click once on it. Your all unread emails will be at your front.
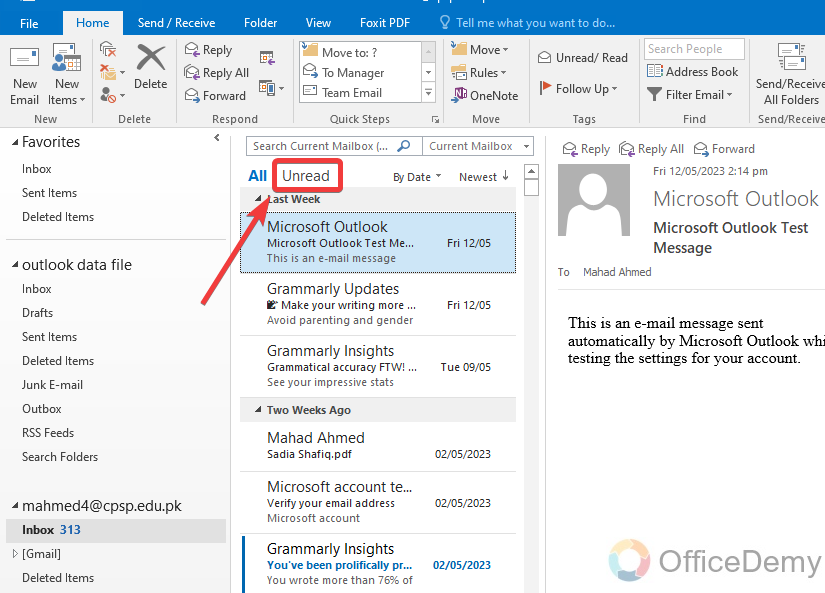
Step 3
As you can see the result in the following picture, all Unread emails have been filtered together and are visible in front of you.
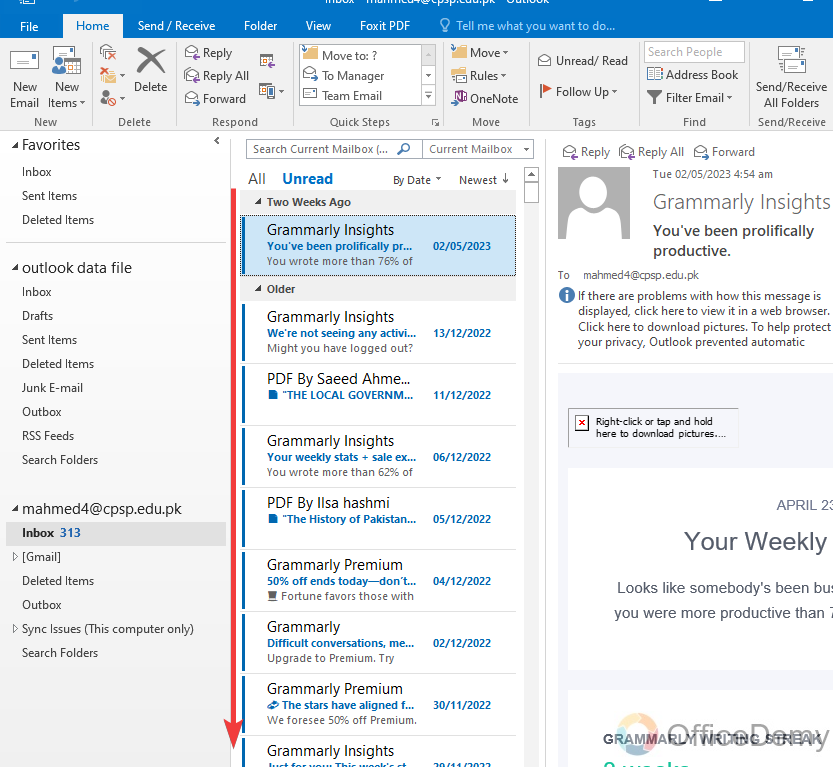
This is the shortest method to see unread emails in Outlook.
Find Unread Emails in Outlook – Using the Filter Option
As we have discussed above, finding Unread emails in Outlook is just all about filtering your inbox or any folder in which you wish to find Unread emails. Then there is a separate built-in Filter option in Microsoft Outlook through which you can filter your emails for Unread emails. These are the following steps to find unread emails from the filter option.
Step 1
First, Open Microsoft Outlook and go into the “Home” tab of the menu bar.
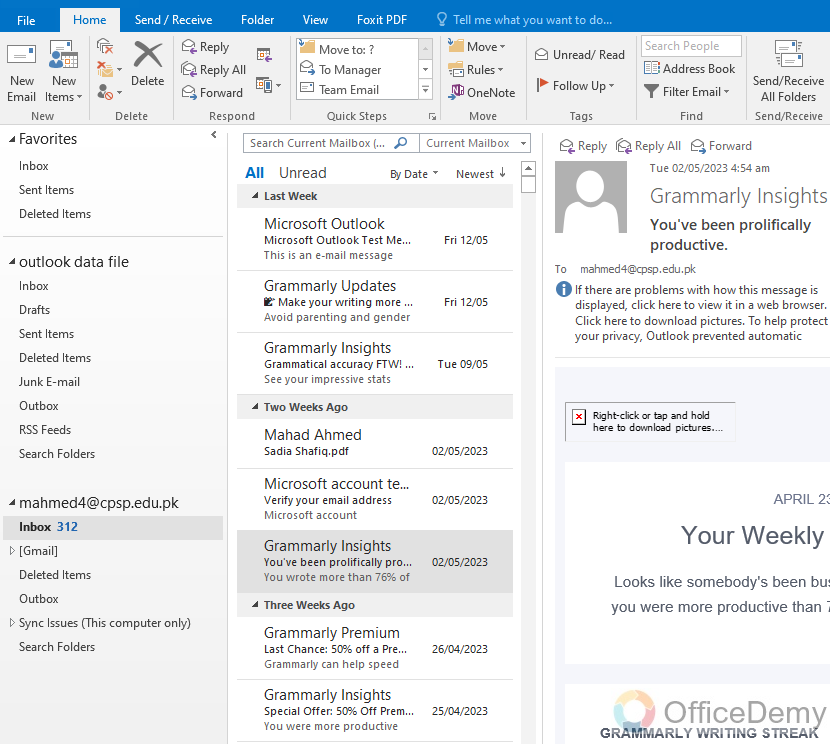
Step 2
On the home tab of the Outlook window, you will find a “Filter Email” button. With the help of this button, we will filter Unread emails. Click on it to open the “Filter Email” option.
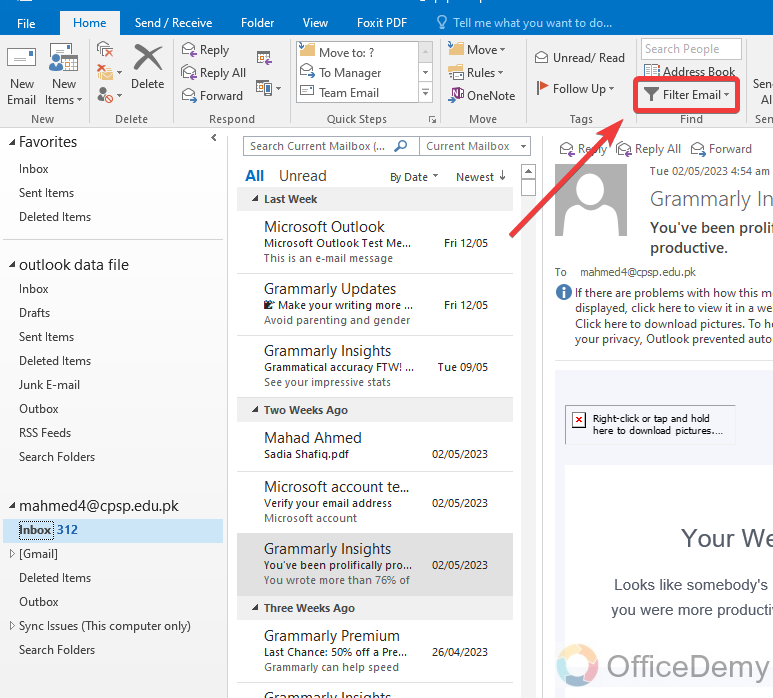
Step 3
When you click on this Filter button, a drop-down menu will drag down in which you will find several filter options. In these options, at first, you will find the “Unread” filter option to filter your email through Unread emails. Just click on it, and your all emails will be filtered into Unread emails.
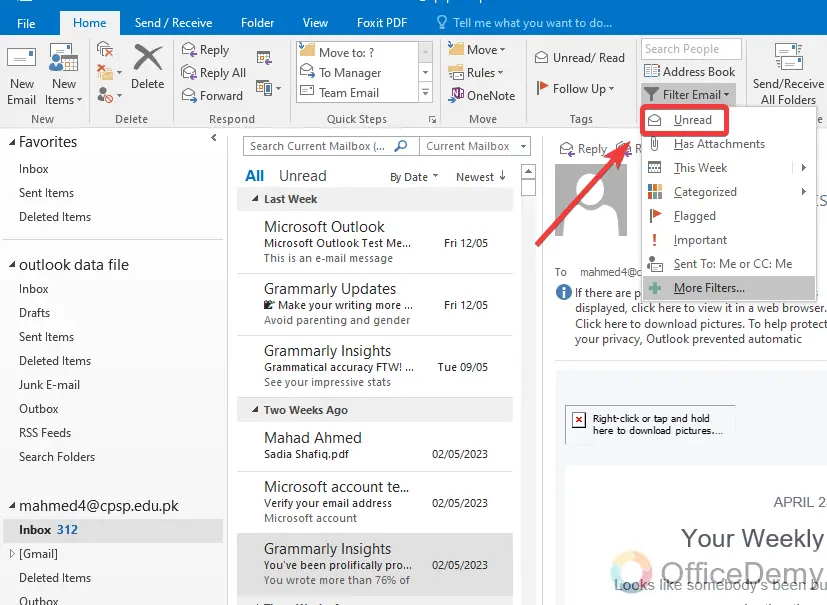
Step 4
This is the result below as we required, as you can see in the following picture. You are now able to see all your Unread emails.
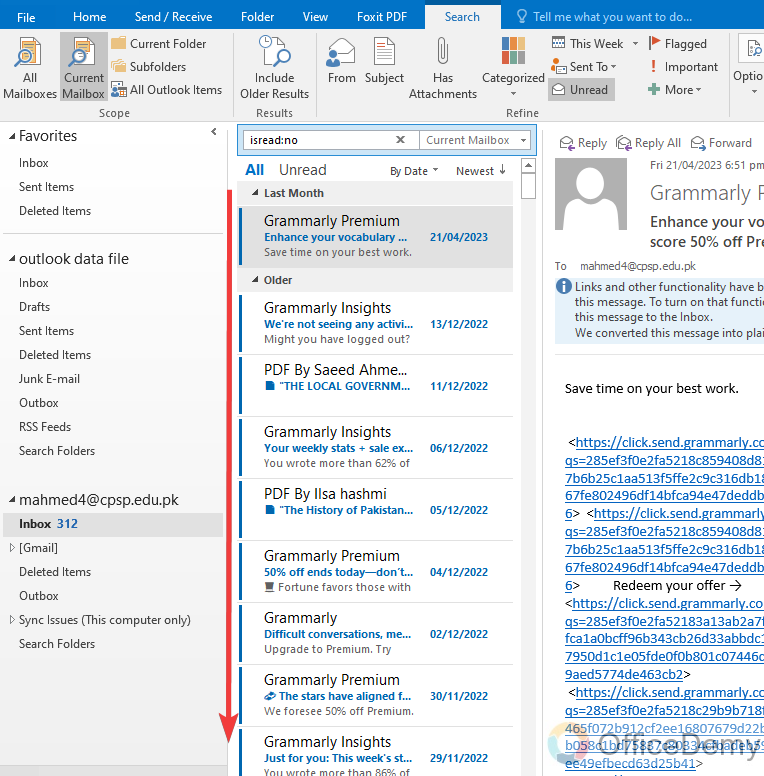
Find Unread Emails in Outlook – Using Search Folder Option
As Microsoft Outlook provides the Filter option, Similarly, you can find the facility of search folder option in Microsoft Outlook. You can also find Unread emails with the help of this function with the following steps.
Step 1
When you open Microsoft Outlook, by default it opens the Home tab of the Outlook window as can be seen in the following picture.
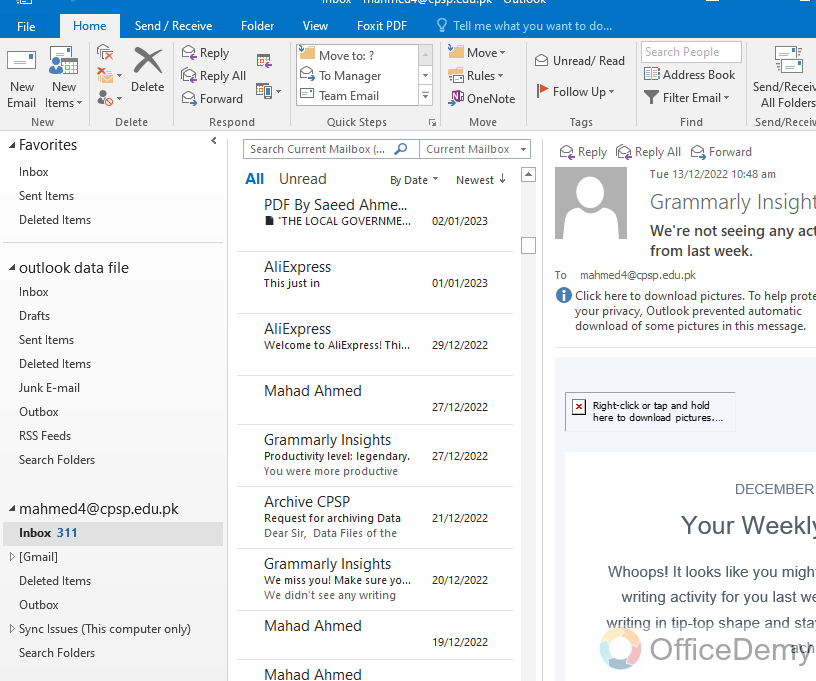
Step 2
But in this method of finding Unread emails, go into the “Folder” tab of the menu bar just a little ahead of the home tab as highlighted below.
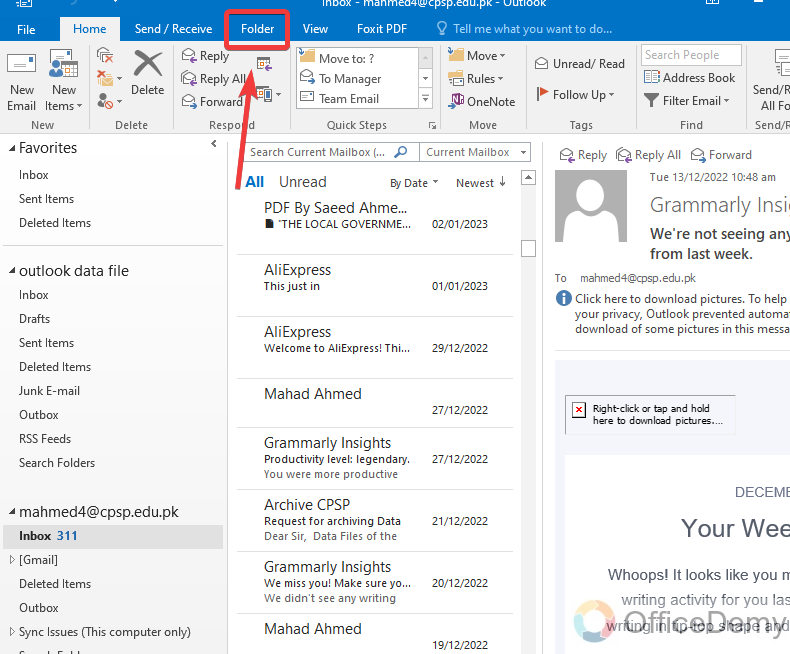
Step 3
When you click on the Folder tab, a new ribbon will appear where in the starting you will find the “New Search Folder” option as highlighted in the following picture. Click on it to open it.
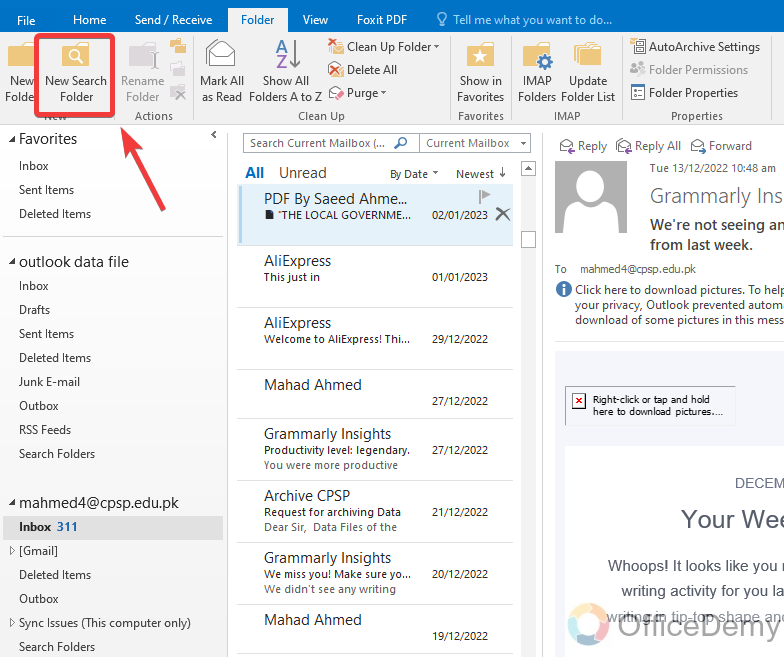
Step 4
When you click on the “New Search Folder” option a new dialogue box will appear in which you will be provided with the “Unread mail” option. This option can also help you in finding Unread emails. First, select it to further process.
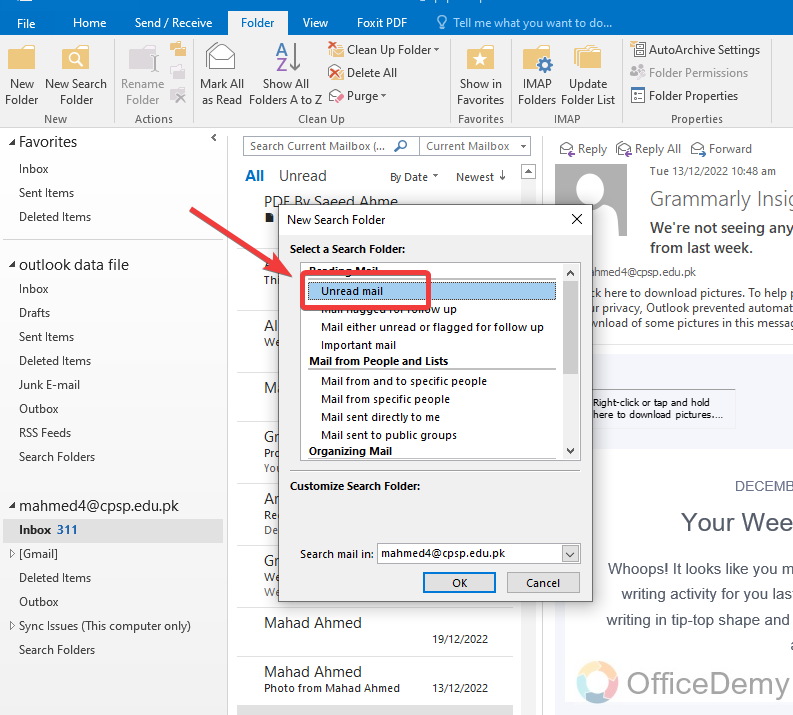
Step 5
Once you have selected the “Unread mail” option from the listing, then just press the “OK” button to see the Unread emails.
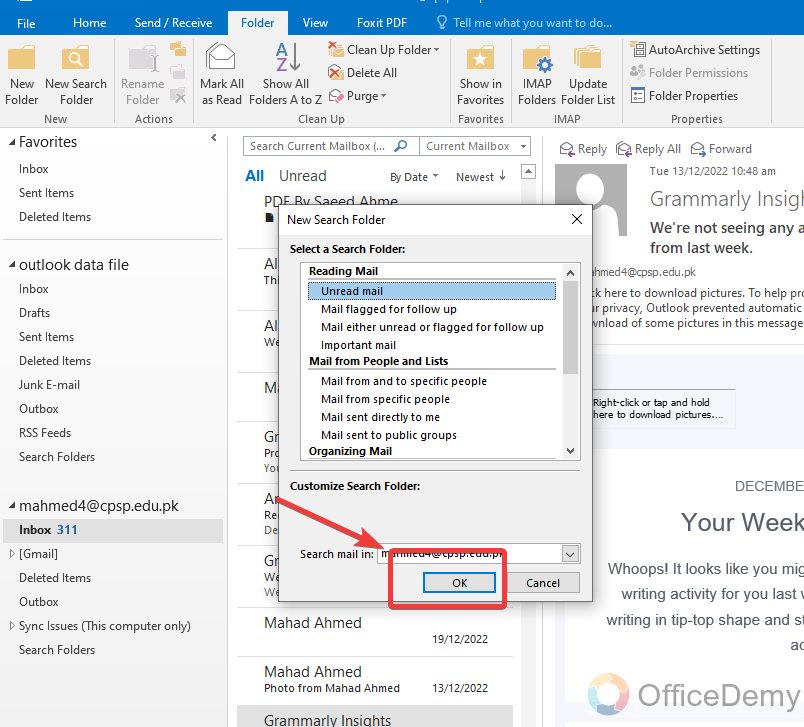
Step 6
The result is in front of you, in the following picture you can see all saturated Unread emails have been displayed.
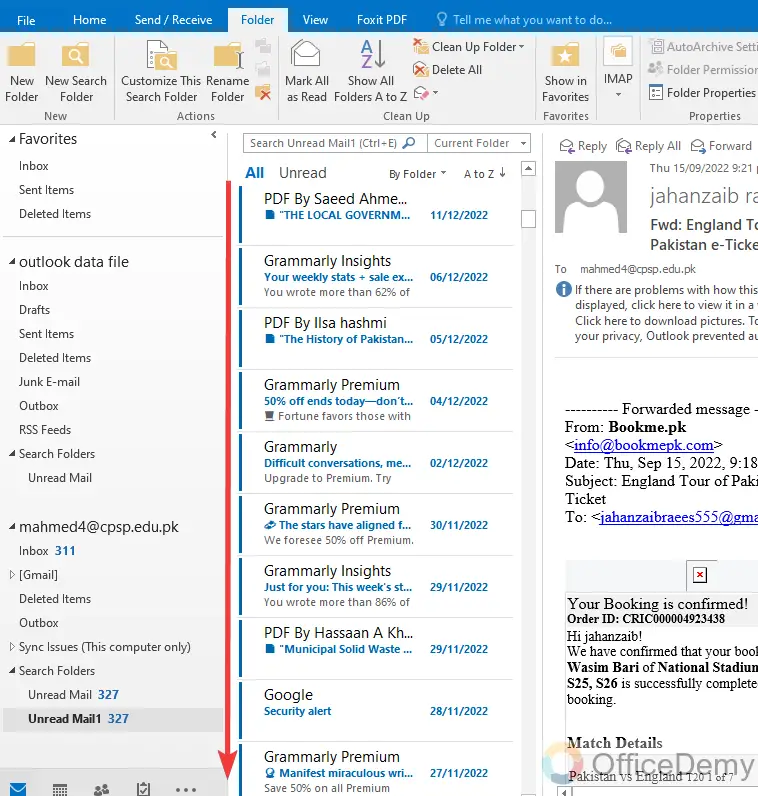
Find Unread Emails in Outlook – Using More Filter Customization
Here, we will learn how to find unread emails in Outlook using more Filter customization. Although all the above methods are quite enough to find Unread emails, there is another method to find unread emails in Microsoft Outlook. This method will take you a little long, but the following steps may help you to understand this method which can lead you to find all unread emails in Outlook.
Step 1
When you open Microsoft Outlook, on your screen you will see three different sections, the first one consists of folder trees, then emails in the center, and a thumbnail view at the right.
Along the emails in the center, you will see an option to sort out emails as highlighted in the following picture.
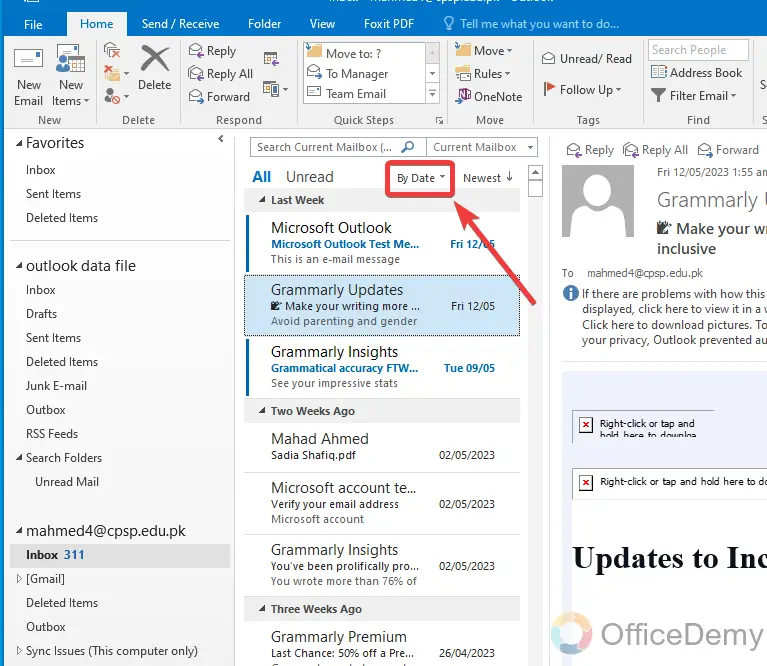
Step 2
When you click on this option, a drop-down menu will open in which you will find an option at last to view more settings, click on it to open more settings.
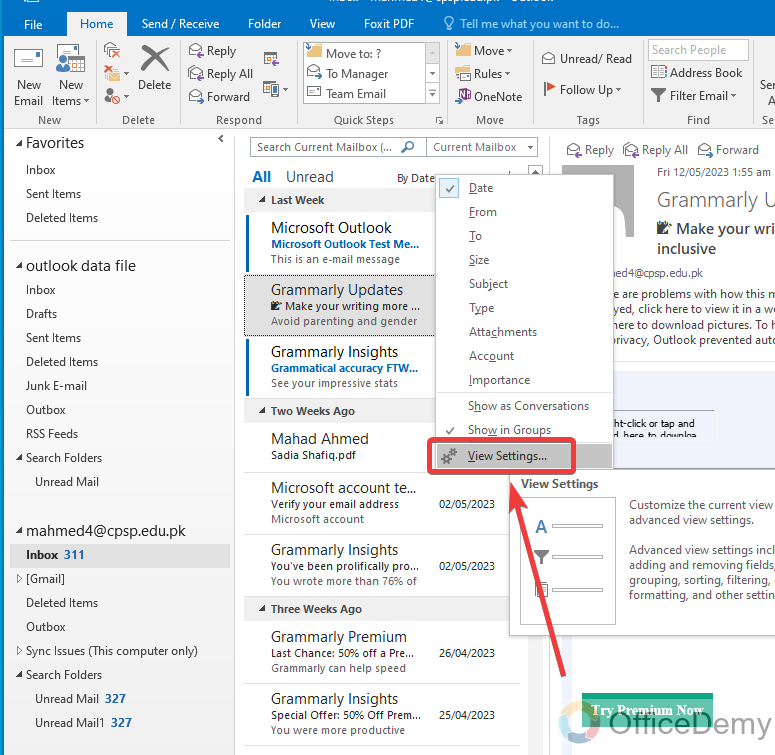
Step 3
A new small window will open with several options, here you have to go to the “Filter” option as mentioned in the following dialogue box.
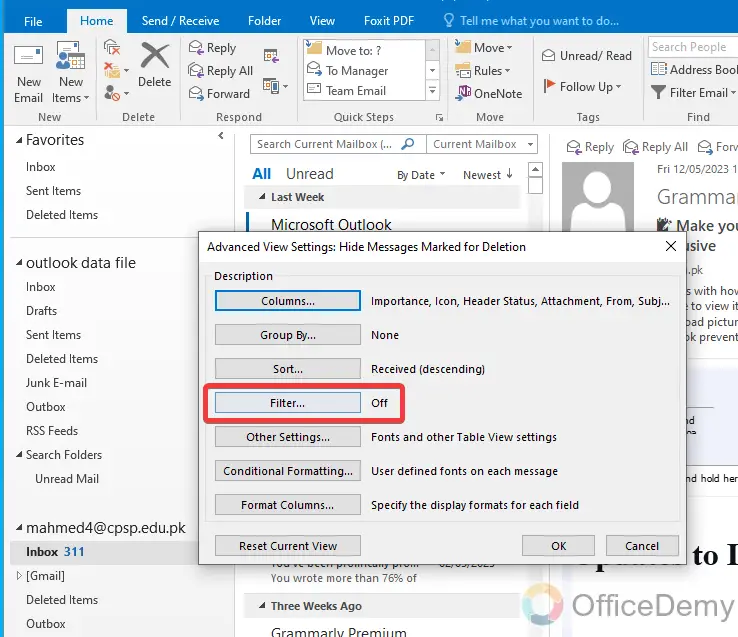
Step 4
When you click on the “Filter” button another pop-up window will appear which consists of different filter criteria but do not find any option for unread emails, that’s why go into the second tab “More choices” as highlighted below.
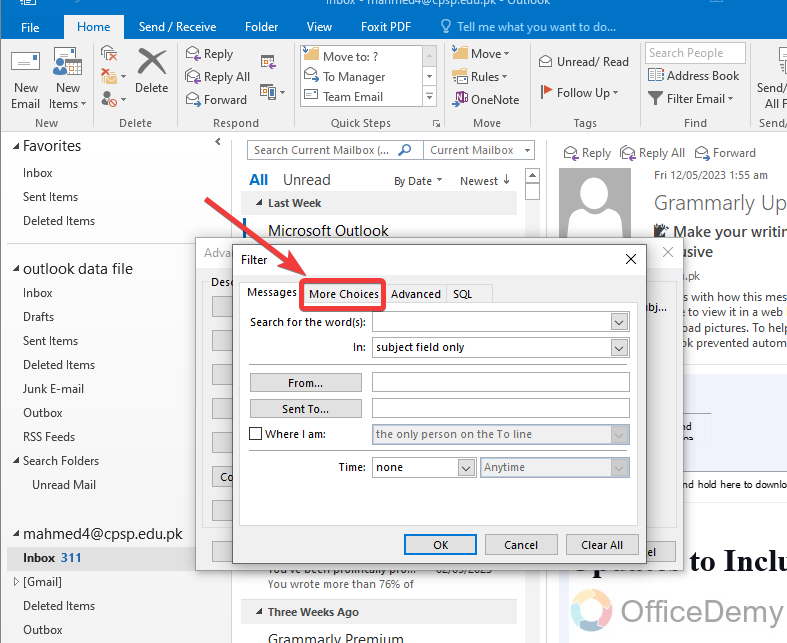
Step 5
In this tab, you will find checked listed options, and drop listed options where the first option will be functional to find Unread emails. Checked the option that you are looking item for, then select “Unread” from the drop listed menu.
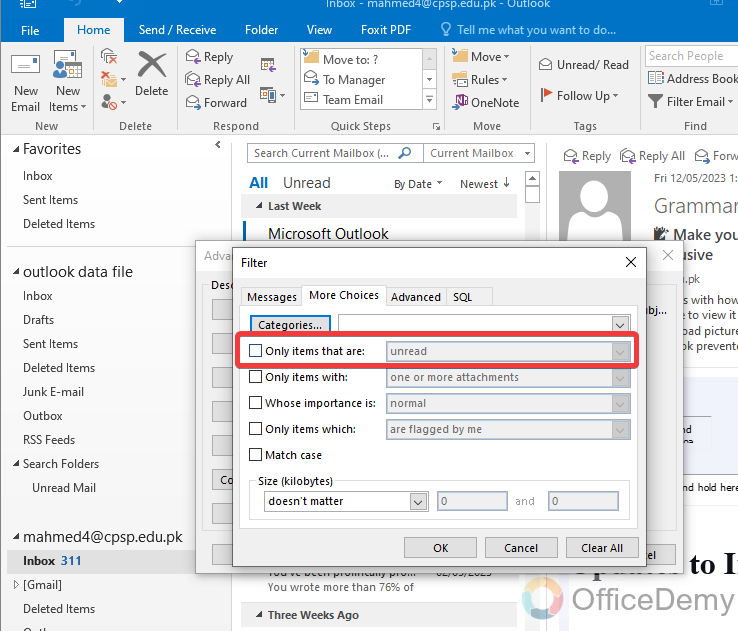
Step 6
Once you have done both actions, then just need to click the “OK” button after checking the option and selecting the Unread option.
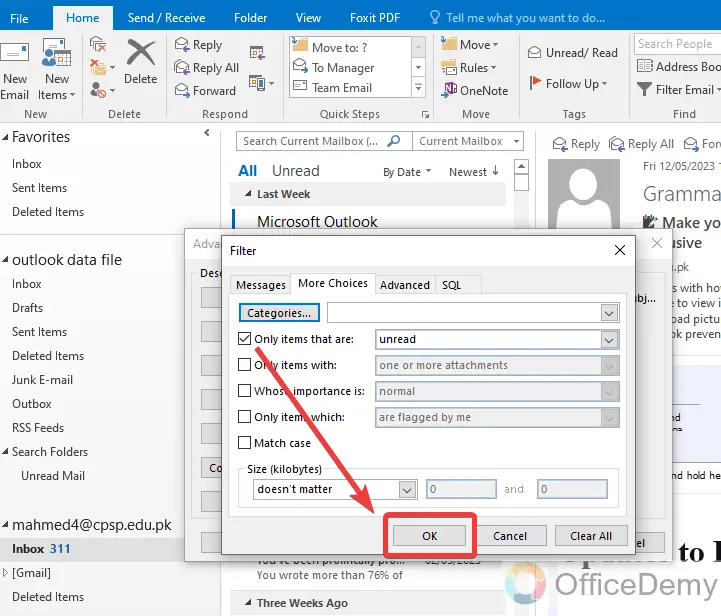
Step 7
There was another window open in the background of more view settings, press again “Ok” button to apply the selected criteria on Outlook emails.
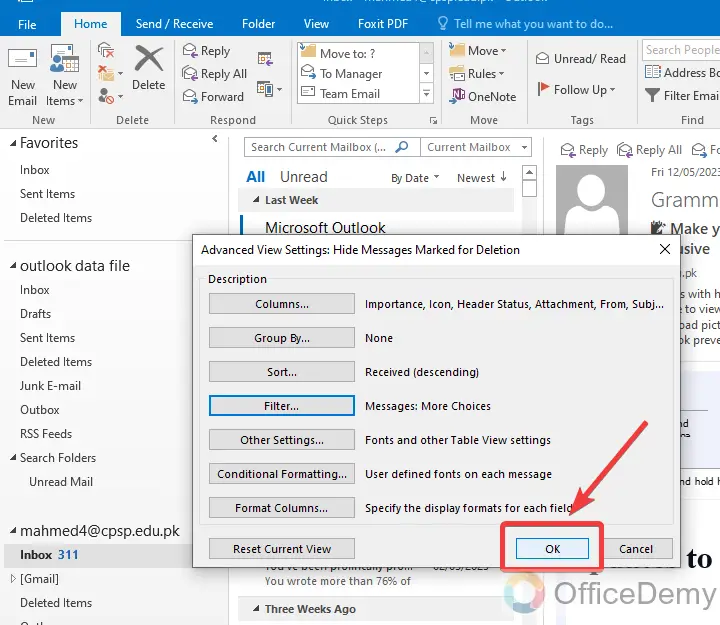
Step 8
By clicking on the “OK” button, the result is in front of you, all Unread emails have been filtered and can be accessed easily in Microsoft Outlook instead of searching for individual Unread emails one-by-one.
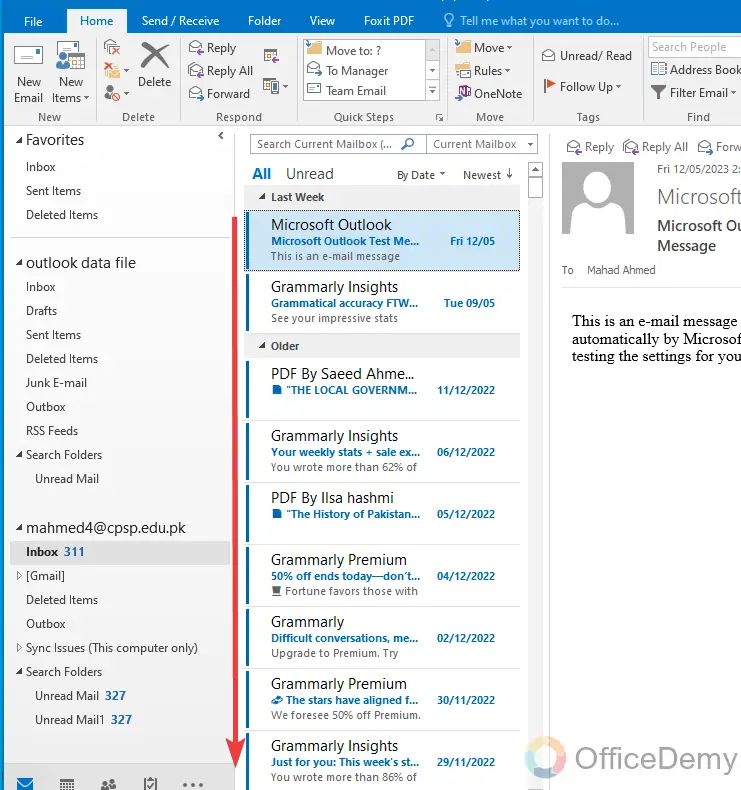
Frequently Asked Questions
Q: How to mark unread emails as read in Outlook?
Step 1
Place your cursor on the email that you want to “Mark as read“, and press the right click of the mouse on it, you will find the “Mark as read” option from the drop-down menu. Click on it to mark the selected email as read.
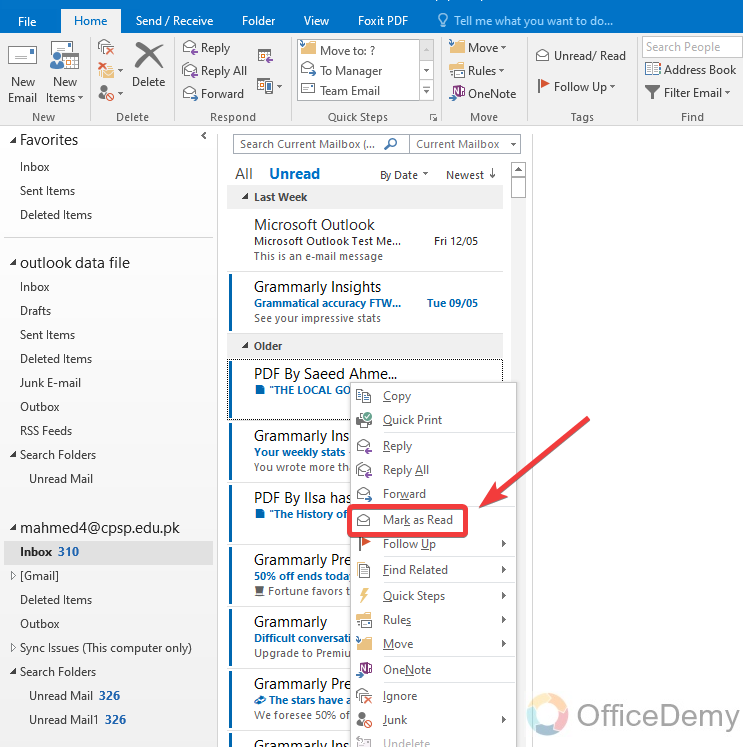
Step 2
If you want to mark emails as read in bulk then select those emails first, otherwise, you can press right-click the mouse on the tab
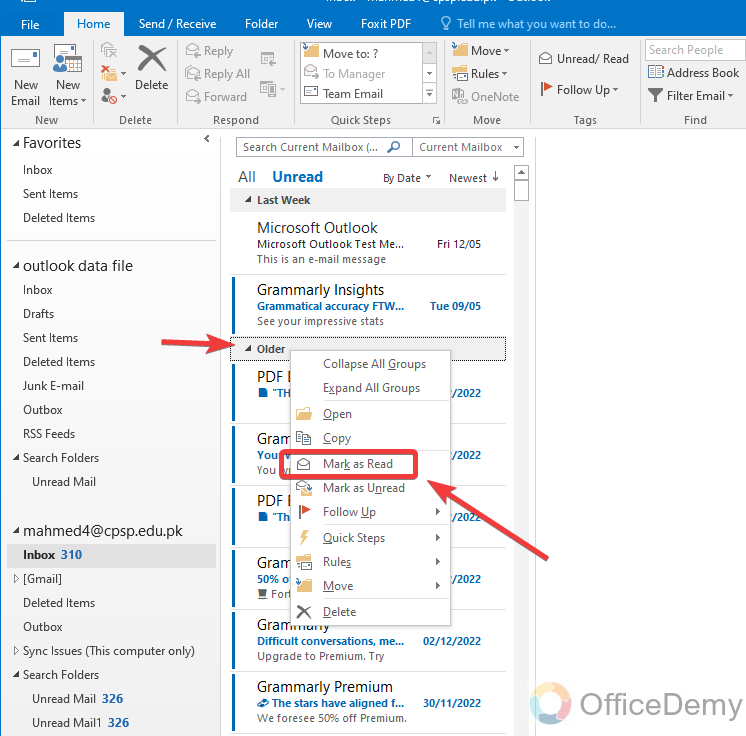
Conclusion
So, we learned how to find unread emails in Outlook and as you have seen, how easy it is to filter your Outlook emails for Unread emails. As we have discussed many ways in the above article on how to find Unread emails in Outlook, now it’s up to your which method you prefer. All these above methods will lead you to filter Unread emails in Outlook. Hope it will be helpful for you.






