To Change Name on Microsoft Teams
- Open the Microsoft application on your computer.
- Go into the profile.
- Click on the “Edit name” option.
- Write your new name.
- Click on the “Save” button.
OR
- Open the Microsoft application on your mobile.
- Go into the profile.
- Click on your previous profile name.
- Click on the “Pencil” icon.
- Write your new name.
- Click on the “Save” button.
Welcome back to Office Demy. Today we will learn how to Change Names on Microsoft Teams. There may be many occasions where you may need to update your name on Microsoft Teams. It is very simple to do that. In this following article, we will teach you how to change your name on Microsoft Teams. One thing to be noted is that the method to change the profile name can vary according to the device or application type you are using for example computer or mobile. In this solution guide we will deliver both so let’s get started.
Reasons to Change the Name on Microsoft Teams?
Let’s suppose, you own an organization that you were using Microsoft Teams for group meetings or video conferencing that was led by an individual who set their name on Microsoft Teams but later resigned, and you designate a new person then he may need to change the name on Microsoft Teams. If you have entered an incorrect name on Microsoft Teams by mistake, then you may need to change your name on Microsoft Teams. In the same way, you may, you may need to change your name on Microsoft Teams which you can easily do by learning the following guide on how to change your name on Microsoft Teams.
Step-by-step Procedure – How to Change Name on Microsoft Teams
Many users use Microsoft Teams on PC and many on mobile so in this article on how to change the name on Microsoft Teams, we will learn both methods to name on Microsoft Teams on PC and mobile.
- Change name on Microsoft Teams on PC
- Change name on Microsoft Teams in Mobile
Change Name on Microsoft Teams on PC
Most of the users use Microsoft Teams on PC therefore firstly I prefer to change the name of Microsoft Teams on PC. If you use Microsoft Teams on PC, then you will have to follow the following guide to change your name on Microsoft Teams on PC
Step 1
Once you have opened Microsoft Teams, then look at the right top corner of the window, you will see a “Profile” icon which also can be seen in the following screenshot. To change the name on Microsoft Teams, click on this profile icon to open the profile.
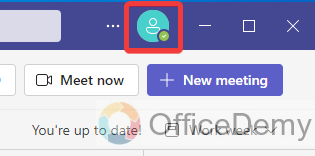
Step 2
As you click on that profile icon, a small drop box will open where you will see your name along your account as highlighted in the following picture, to change name click on this name.
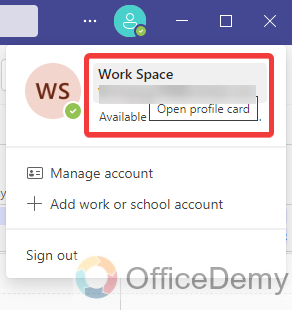
Step 3
As you click on the previous name, it will pop up in front of you in the following manner where you will see an “Edit name” option. Click on this “Edit name” option to change your name on Microsoft Teams.
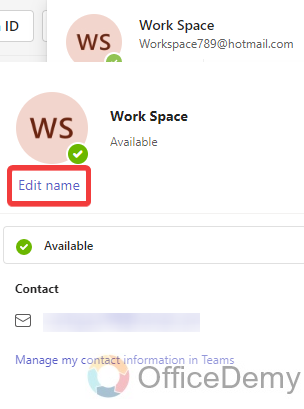
Step 4
Clicking on that “Edit name” option will give you a new small separate pop-up window where you can write a new name for your Microsoft Teams profile as I have written in the following example.
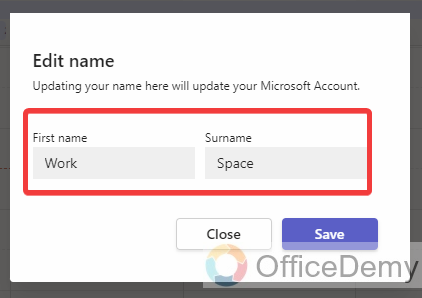
Step 5
Once you have written both the First name and the Last Name then click on the “Save” button that is highlighted in the following picture to save this name in Microsoft Teams profile.
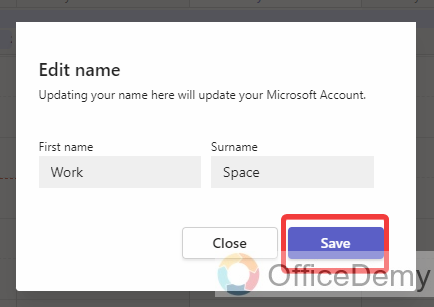
Change Name on Microsoft Teams in Mobile
If you use Microsoft Teams on PC, then you will have to follow the following guide to change the name on Microsoft Teams on PC
Step 1
When you open the Microsoft Teams application on mobile, you will find a profile icon located at the left top corner of the mobile screen as highlighted in the following picture.
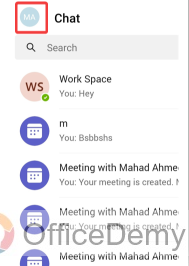
Step 2
When you click on this profile icon, a side panel will slide right to the screen where you will see your profile name on Microsoft Teams mobile as highlighted in the following screenshot. Click on it to change the name.
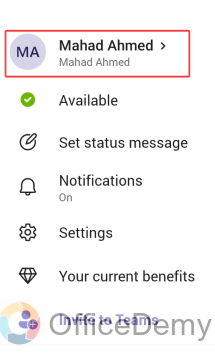
Step 3
When you click on your previous name on Microsoft Teams mobile, you will find a pop-up in front of you where you will see a “Pencil” icon at the right top corner of the panel as highlighted below. Click on it to change the name.
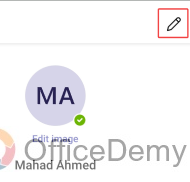
Step 4
When you click on that “Pencil” icon, you will be redirected to the “Edit name” window through which you can change your name as directed below. Once you have written your new name for Microsoft Teams profile then click on the “Check” icon to save these changes that are highlighted in the following screenshot.
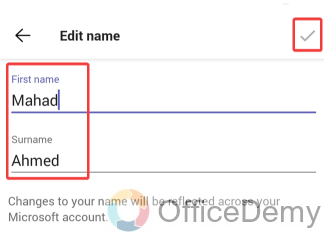
How to Change Name on Microsoft Teams – FAQs
Q: How to change my name on my Microsoft account?
A: Microsoft Teams is a part of a complete workspace by Microsoft that is administered by a Microsoft account. If you change your name on Microsoft Teams, it doesn’t change your name on your Microsoft account, if you want to change your name from your Microsoft account then follow the following instructions.
Step 1
When you click on the Microsoft Teams Profile icon from the right top corner of the window, a small drop-down menu will open where you will have to click on the “Manage Account” option as highlighted in the following picture.
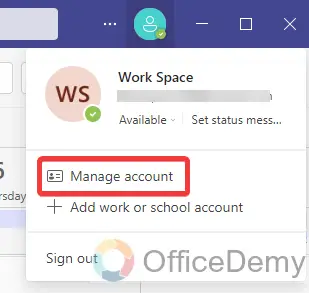
Step 2
As you click on the “Manage Account” option, a small pop-up will appear in front of you, click on the “Manage” button to change the name on the Microsoft account.
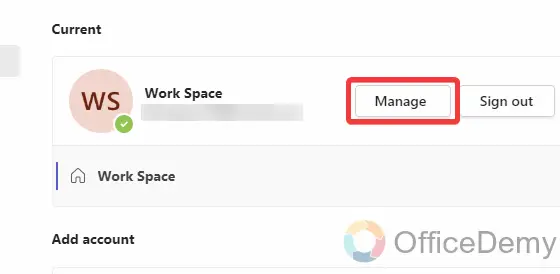
Step 3
Clicking on the “Manage” button will lead you to a default web browser where a Microsoft account page will open in front of you automatically. Now, again click on the “Profile” icon and go into the “My profile” option as highlighted in the following picture.
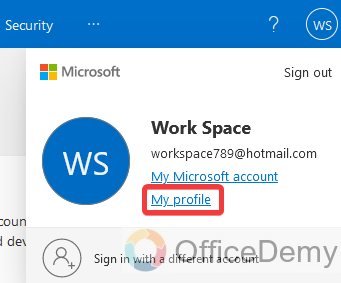
Step 4
In your Microsoft profile, you will see your all personal details where at first you will see your account name. With your name, you will also find an “Edit name” button as highlighted in the following picture.
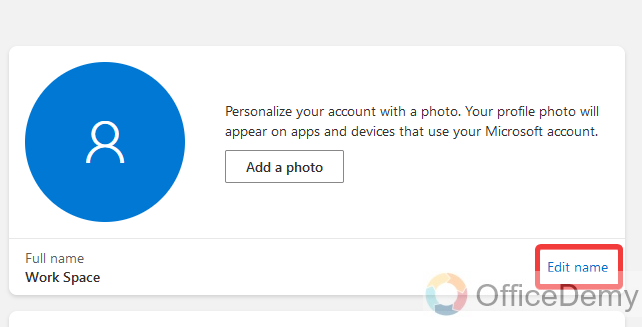
Step 5
Now, you can easily change your name by writing in the following fields after clicking on the “Edit name” name option.
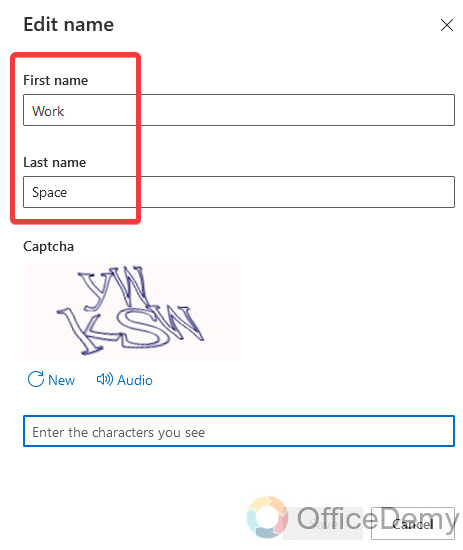
Step 6
Once you have written your new name for your Microsoft account then before saving these changes, you will have to solve a “Captcha” as can be seen in the following example.
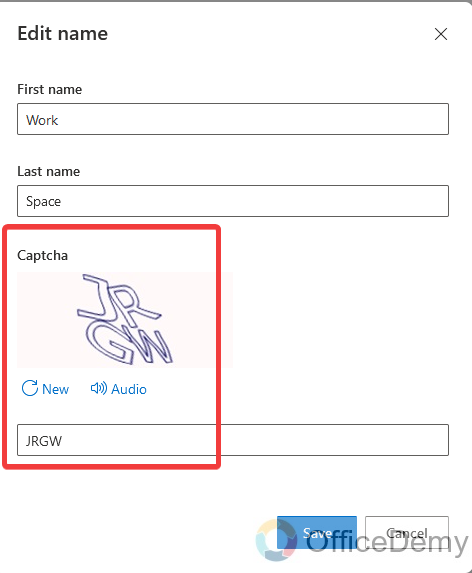
Step 7
Once you have solved the captcha you are all done with changing the name on the Microsoft account. Just you need to click on the “Save” button to save these changes.
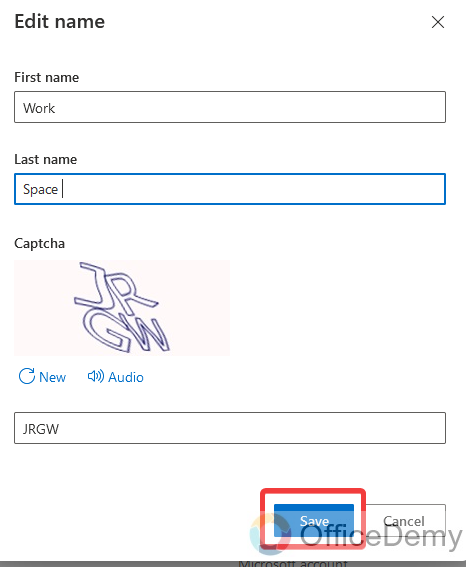
Q: How do you change your Profile picture on Microsoft Teams?
A: A profile picture is a small image that is used to represent an individual or organization on social media platforms or any other workspace application. Similarly, if you want to represent yourself on Microsoft Teams with a profile picture then you can learn with the following guide because by default Microsoft displays your profile picture of just the alphabet according to the name’s first letters.
Step 1
Once you have opened Microsoft Teams, open the Microsoft Teams profile by clicking on the “Profile” icon located at the right top corner of the window as highlighted below.
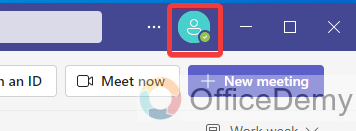
Step 2
Clicking on this “Profile” icon will give you a small drop box where you will see your Microsoft Teams profile picture. Click on this picture to your change profile picture on Microsoft Teams.
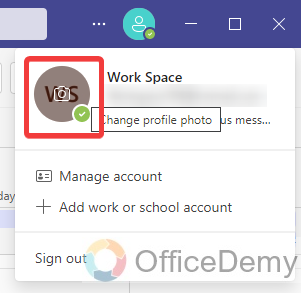
Step 3
When you click on this picture pop-up option will appear in front of you where you will see a couple of options, the lick on the “Upload Picture” option as highlighted in the following picture.
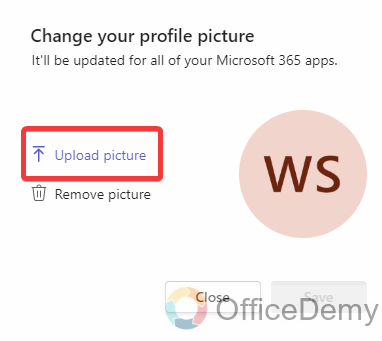
Step 4
As you click on the “Upload Picture” option, a new separate window will open over Microsoft Teams from where you can select an image from your device to upload to the profile of Microsoft Teams. Browse and select the picture then click on the “Open” button.
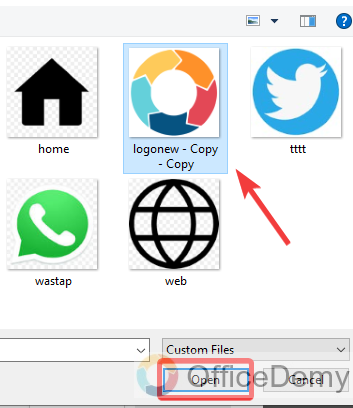
Step 5
As you click on the “Open” button, your picture will upload to your Microsoft Teams profile, now click on the “Save” button to save this profile picture on Microsoft Teams.
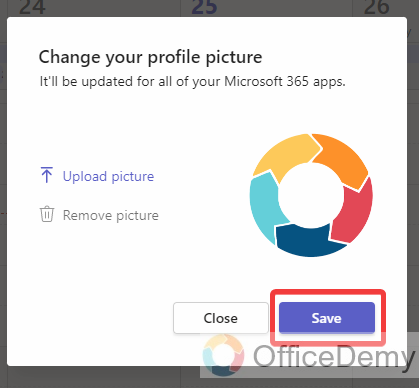
Conclusion
That’s all from changing the name on Microsoft Teams, we have also learned to change the name on the Microsoft account and change the profile picture on Microsoft Teams in the above article on how to change the name on Microsoft Teams. Hope all the above provide information will be helpful to you.




