- Open Your Document.
- Go to Insert > Equation > Compose Your Equation.
- Explore Equation Elements.
- Customize Your Equation.
OR
- Install the MathType Add-on.
- Open MathType.
- Use MathType Editor to Compose your Equation.
- Insert the Equation.
Hi, today we will learn how to write math equations in Google Docs. As we all know, Mathematics is a universal language that has contributed immensely to various fields of study, including science, engineering, economics, and many others. As a result, the ability to write and communicate mathematical equations has become increasingly essential for professionals and students alike. With the widespread use of online collaboration tools such as Google Docs, it has become essential to understand how to write math equations in Google Docs.
In this article, we will explore the various ways you can write math equations in Google Docs, including the built-in equation editor, using LaTeX code, and using third-party add-ons. By the end of this article, you will be equipped with the necessary knowledge and skills to express mathematical equations effectively in Google Docs.
Importance of using Math Equations in Google Docs
Mathematics is a fundamental subject that plays a critical role in various fields of study, including science, technology, engineering, economics, and many others. The ability to express mathematical concepts and equations is crucial for effective communication and collaboration in these fields. In today’s digital age, online collaboration tools such as Google Docs have become indispensable for document sharing and communication. Therefore, learning how to write math equations in Google Docs is essential to effectively communicate mathematical concepts and ideas.
One of the primary reasons why it is essential to learn how to write math equations in Google Docs is collaboration. Collaboration is vital in many fields, and Google Docs is an excellent tool for it. Being able to express mathematical concepts and equations in a collaborative document is crucial for effective teamwork and communication. When multiple people work on a document simultaneously, it is essential to have a consistent format and language to ensure that everyone can understand and contribute effectively.
Another reason why it is essential to learn how to write math equations in Google Docs is accessibility. Google Docs is a widely used online collaboration tool, and being able to write math equations in it ensures that mathematical concepts and equations are accessible to anyone with an internet connection. With the increasing trend towards remote work and online learning, knowing how to write math equations in Google Docs has become even more critical.
How to Write Math Equations in Google Docs?
There are several ways to write math equations in Google Docs. In this article, we are going to learn two methods that are most used, and easiest to use even for a beginner. So, the first method is using a built-in equation tool, and another method is by using an add-on. So, let’s get started with the first method.
How to Write Math Equations in Google Docs – Using Equation Tool
In this section, we will learn how to write math equations in Google Docs using the built-in equation tool inside Google Docs. So, let’s see the steps to do it.
Step 1
Open the document you want to add equations in and go to the Insert menu, then select Equation from the list.
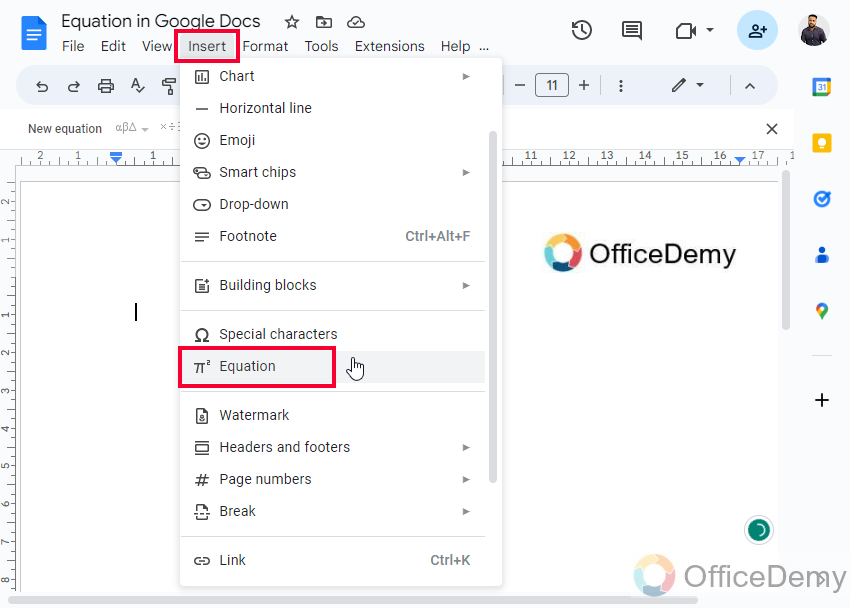
Step 2
A new box with a blinking cursor will appear on your document, here you can start writing your math equation.
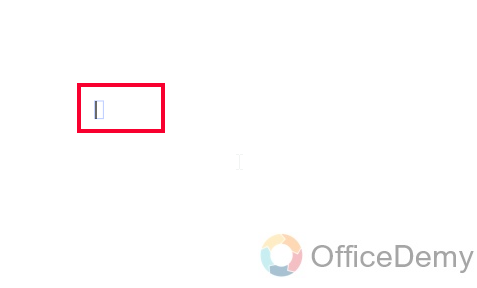
Step 3
You can also see an equation bar on the top below the main menu on your document
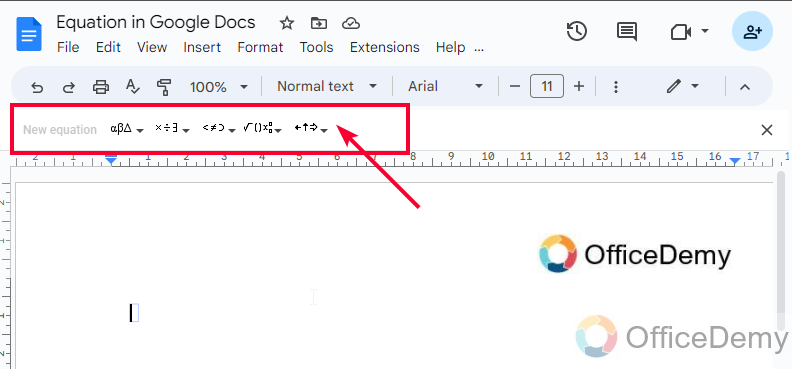
Step 4
I am writing a simple equation to give you a demo
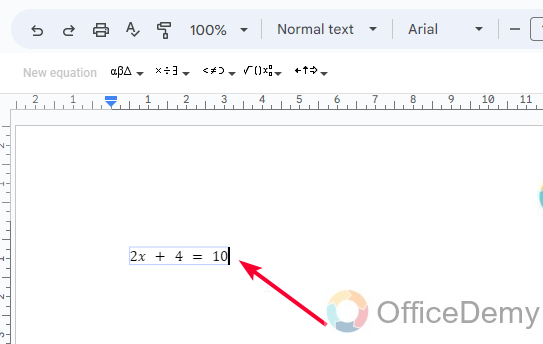
Step 5
For advanced and complex equations, you can refer to the options in the equation bar, here you have so many elements of the equation.
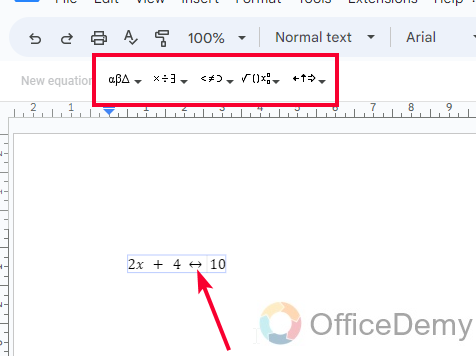
Step 6
First, you have some Greek letters
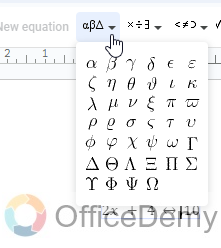
Step 7
Here you can add symbols for “miscellaneous operations”
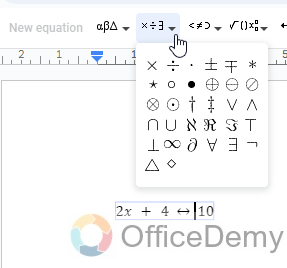
Step 8
Here you can add some Relation symbols.
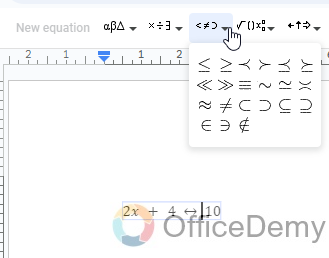
Step 9
Then you have some advanced “Math operations” symbols.
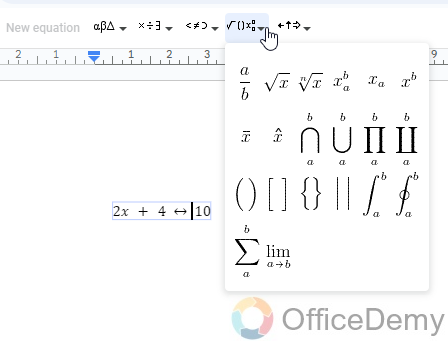
Step 10
Lastly, you have some arrows to use in your equations.
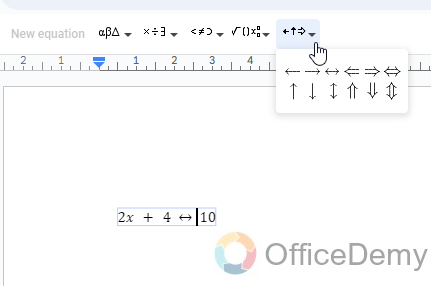
So, using all these elements of the equation you can easily write math equations in Google Docs.
This was the easiest and the most common method to add math equations in Google Docs.
How to Write Math Equations in Google Docs – Using MathType Add-on
In this section, we will learn how to write math equations in Google Docs using an add-on called MathType, which can be easily installed from the Google Workspace Marketplace, and you can use the free trial of this add-on for your tasks.
Step 1
Go to Extensions > add-ons > get add-ons
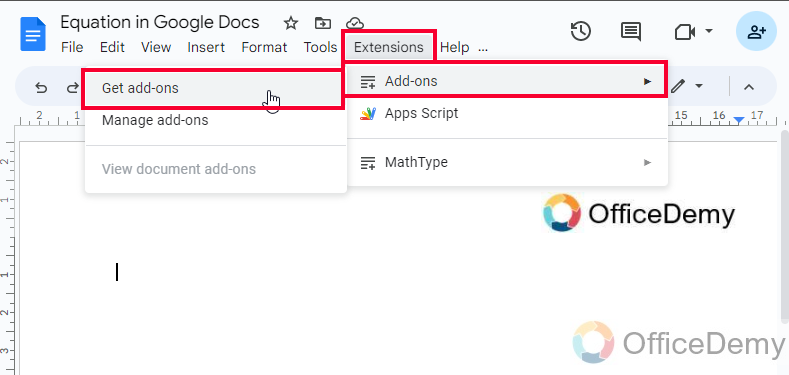
Step 2
Search for the MathType add-on in the search bar, and click on it in the search results
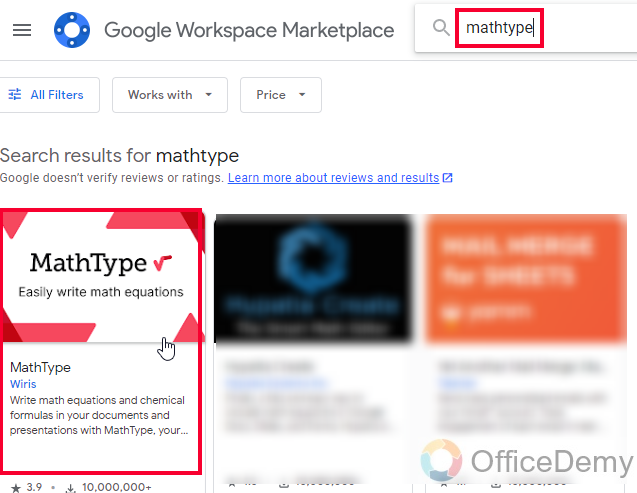
Step 3
Click on the install button
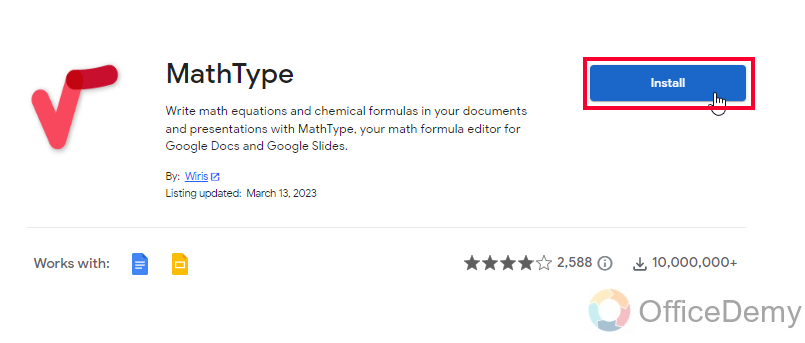
Step 4
Choose a Google account to continue.
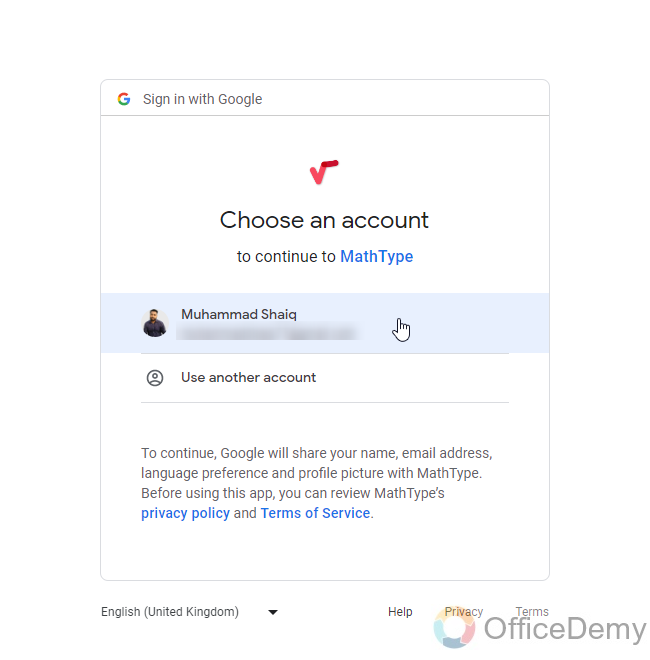
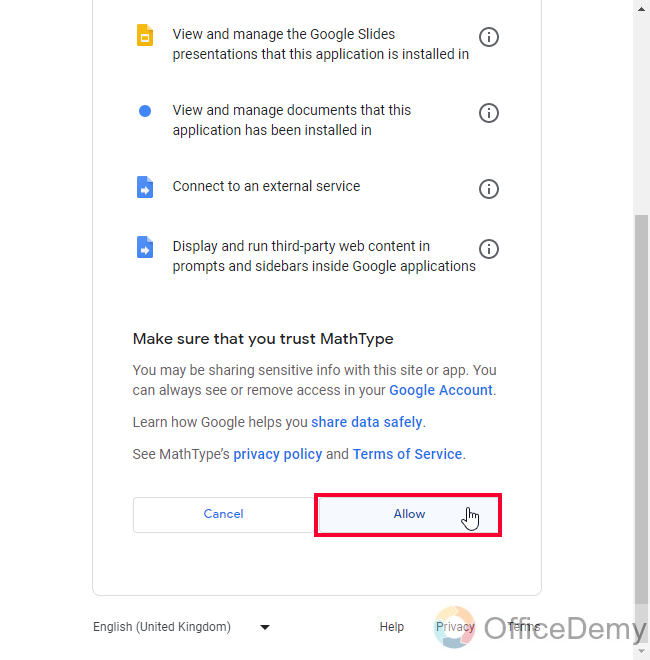
Step 5
Once you are done with the installation process close the window and get back to the Google Docs file.
Now Go to Extension > MathType > Open MathType
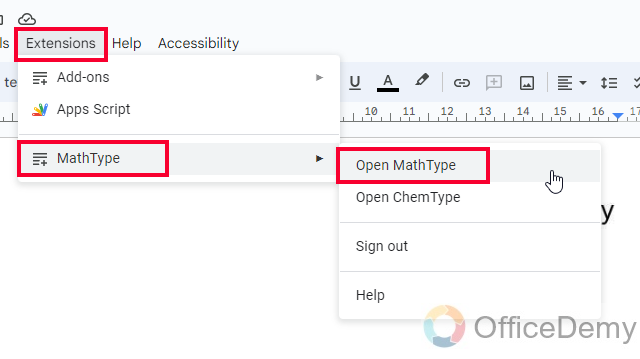
Step 6
It will ask you to connect your Google account again, connect your account and then get back to your document, and click on the “Open MathType” button
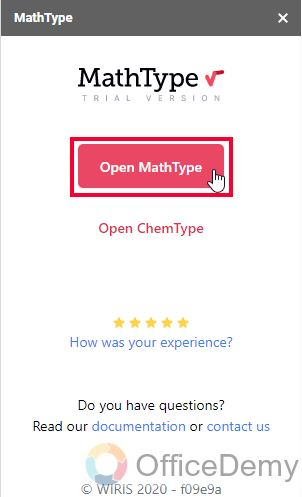
Step 7
Now you will get a new window above your Docs file.
Here you have a text editor and so many buttons for adding various types of symbols to the equation.
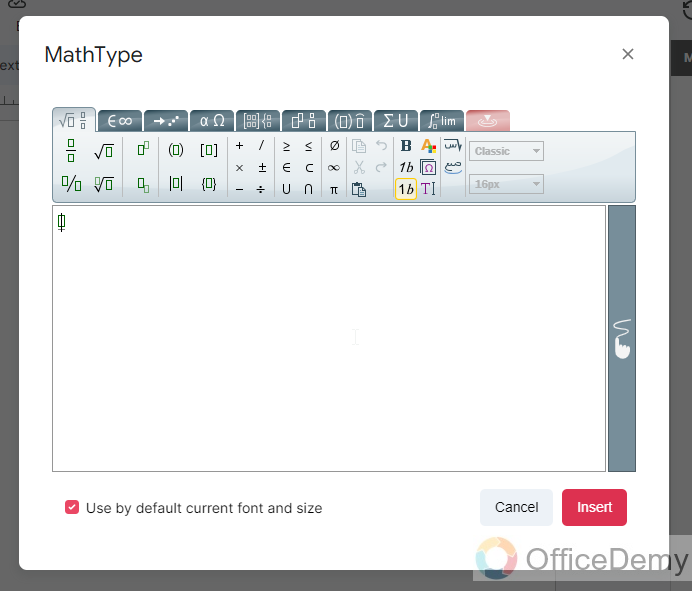
Step 8
Make your equation here, and then click on the Insert button.
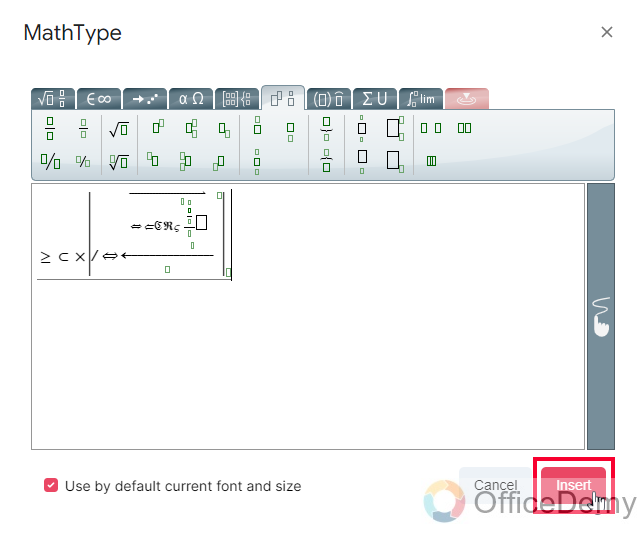
Note: I am just creating a random equation for the demo.
Step 9
Your equation will be added to your document in image format.
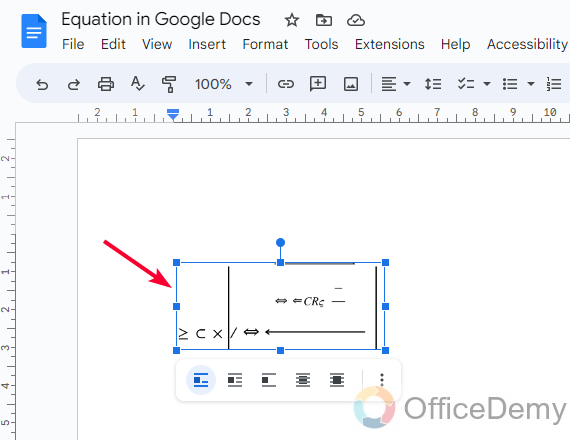
So, this is how to write math equations in Google Docs using two simple methods. I would recommend using the built-in equation tool, but if you need some advanced equation elements then you can go for the add-ons.
Things To Remember
- Use the built-in equation editor in the “Insert” menu to create math equations in Google Docs.
- If you’re familiar with LaTeX, you can use LaTeX code directly in the equation editor or use a third-party add-on like EquatIO or TexMaths.
- Use third-party add-ons like MathType, EquatIO, Handwritten Math Input, or g(Math) to enhance your equation editing experience in Google Docs.
- When using the built-in equation editor, you can add or edit equations at any point in your document, and they will automatically adjust to fit the surrounding text.
- When using third-party add-ons, you may need to install them first before accessing their tools and features.
- Make sure to use clear and concise notation when writing equations to avoid confusion and errors.
Frequently Asked Questions
Can I add equations to Google Docs using my keyboard?
Yes, you can use keyboard shortcuts or LaTeX code to add equations to Google Docs. Alternatively, you can use a third-party add-on like EquatIO or MathType that provides a graphical interface for creating equations using the keyboard.
How do I edit an equation in Google Docs?
Click on the equation to select it, and then click on the “Equation Editor” icon that appears. You can then modify the equation using the graphical editor or by editing the LaTeX code directly.
Can I Use the Same Methods to Insert Equations in Google Slides as I Do in Google Docs?
When it comes to adding equations to google slides, the same methods used in Google Docs can be applied seamlessly. Whether you prefer the equation editor or add-ons like MathType or EquatIO, you can easily enhance your presentations with mathematical expressions and formulas. Keep your equations clear and succinct for maximum impact.
Are the Methods for Writing Math Equations in Google Docs Similar to Making Fractions?
When it comes to creating fractions in google docs, the methods for writing math equations are indeed similar. Users can easily use the equation editor to insert fractions, ensuring accurate representation of mathematical expressions. Whether it’s making fractions or writing complex equations, Google Docs provides user-friendly tools for efficient mathematical documentation.
Can I use math symbols and notation in Google Docs?
Yes, Google Docs supports a wide range of math symbols and notation, including fractions, exponents, integrals, and more. You can access these symbols using the built-in equation editor or third-party add-ons like MathType or g(Math).
Conclusion
Wrapping up how to write math equations in Google Docs. We learned two methods to do that, and I hope you have got a clear understanding of both methods. I will see you next time with another useful guide. Till then, stay blessed, and keep learning with Office Demy.






