To Change the Status in Microsoft Teams
- Click the profile picture icon (top right).
- Click the current status (e.g., “Available“).
- Choose a new status from the list.
- Manually set status to prevent automatic updates.
Hello, and welcome to another Microsoft Teams guide. As we know, Microsoft Teams has different status options to show your availability to your coworkers. These statuses appear in the top-right corner of the Teams app. They tell others if you’re ready to chat, busy, away, or offline. Here’s what each status means:
Available: You’re ready to chat.
- Busy: You’re occupied and can’t chat right now.
- Do not disturb: You want to concentrate or share your screen without getting notifications.
- Be right back: You’re briefly away.
- Appear away: You’re not at your computer and can’t chat now.
- Appear offline: You’re not logged in to Teams, so you won’t receive messages, but you’ll still get notifications if someone tries to reach you.
Advantages of Status in Microsoft Teams
These days, it’s important to update your status on Microsoft Teams. Your status tells your coworkers whether you’re available or busy. This helps everyone stay informed and work together better. When you change your status in Microsoft Teams, it shows a visual signal to let others know if you’re ready to chat. For example, if you set your status as “Busy,” it means you might not be able to respond right away. On the other hand, if you set it as “Available,” it tells them you’re free for conversations.
Also, changing your status helps you avoid interruptions and distractions. When people see that you’re busy, they’re less likely to disturb you. This can help you stay focused and be more productive.
How to Change Status in Microsoft Teams
Changing your status in Microsoft Teams is a great way to communicate your availability to your colleagues and avoid interruptions when you’re busy with important tasks. Following these simple steps, you can change your status in Teams and stay productive throughout the day.
Here’s a step-by-step guide on how to change your status in Microsoft Teams:
Set a New Status in Teams
Step 1
Click on your profile picture icon at the top right corner.
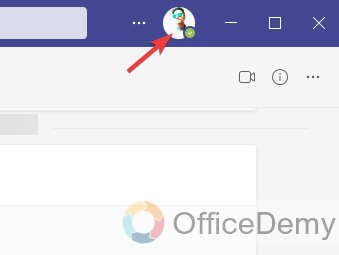
Step 2
Click on your status, currently set to “Available”.
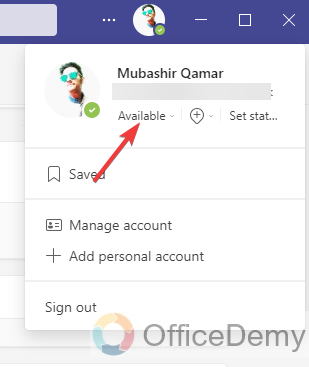
A status menu appears, with several statuses to choose from.
Step 3
Select a new status from the list.
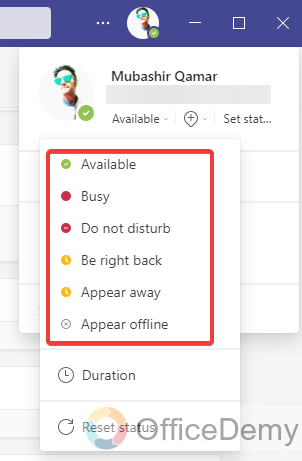
Manually setting your status will prevent Teams from automatically setting it based on your activity.
So, it’s a good practice to set your status manually from time to time throughout the day or week.
Now, let’s learn how to rest your status in Microsoft Teams, and what it means.
Reset Your Status in Teams
Ok, once you no longer need the status that you have manually set, you can reset it so that Teams will resume automatically setting it. This process depends totally on an individual’s workload, activity, type of work, and job type, so there is no hard and fast rule to follow, you should only know how to change things so that you can use them based on your varying needs.
Step 1
Click your profile picture icon on the top right corner.
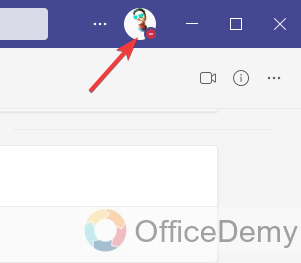
Step 2
Click on your currently active Status.
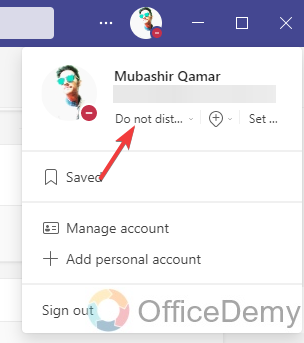
Step 3
From the dropdown list, scroll to the bottom, and select “Reset status”.
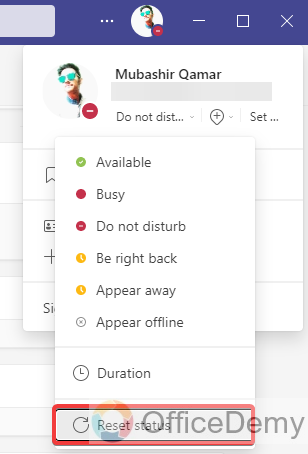
Your status is reset to Available and will change automatically based on your activity.
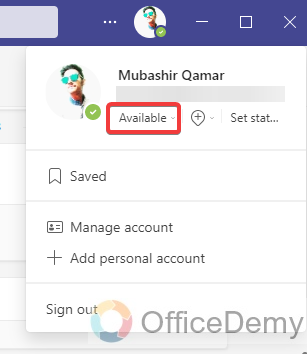
You are done, your status is reset, and now you don’t need to switch between different statuses, Microsoft Teams will automatically update your status based on your activity and log time.
Now, let’s learn how to change status in Microsoft Teams, and make a custom message to let everyone know exactly what you’re doing.
Set a Custom Status Message in Teams
So, in this section, we will learn how to set a custom message on the status in Microsoft Teams. A custom message such as “I am out for dinner”, or “I have a dental appointment and will be back at 4:00”, etc. This custom message will give more precise information to your teammates and colleagues about your availability.
You can set a custom status message to provide some extra information to your colleagues – for example, if you’re working from home instead of the office. Then, below are the steps.
Step 1
Click your profile picture in the top right corner.
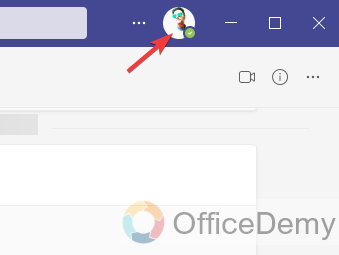
Step 2
Click on the “Set status message”.
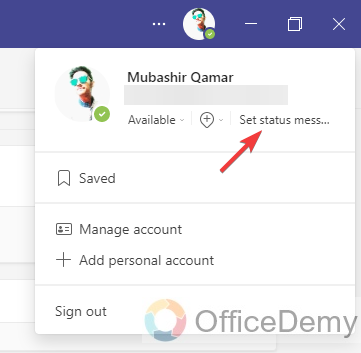
Step 3
Enter a message in the text field.
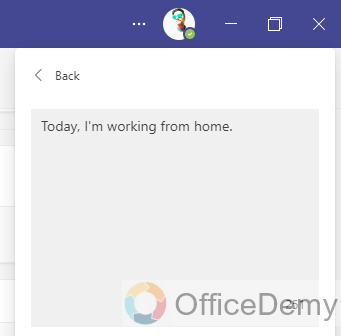
Step 4
Select when you want the status message to expire.
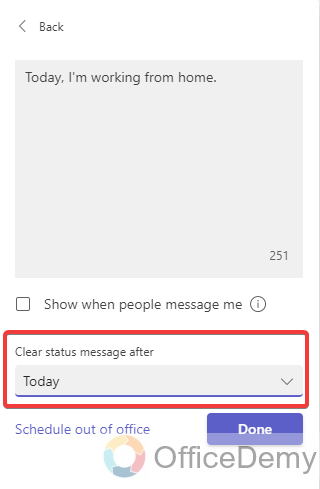
You can select one of the automatic options or select Custom and set another time. You can also select “Never” to keep your status until you clear it.
Step 5
Click the Done button below.
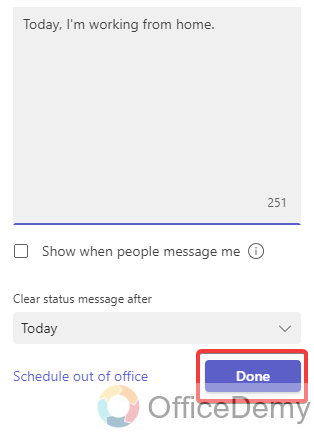
The custom status message is set.
To clear a custom status manually, click your profile picture in the upper right and click the Delete this status message button.
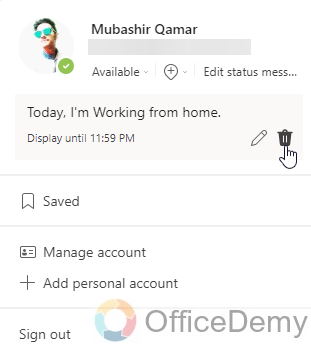
Frequently Asked Questions
Does Microsoft Teams automatically update my status?
Microsoft Teams automatically updates your status according to your activity, yet you also have the option to manually adjust your status. Teams will automatically modify your status to align with these actions when you’re in a meeting or delivering a presentation.
Can I schedule my status changes in Microsoft Teams?
Microsoft Teams lacks a native capability for scheduling status changes. Nevertheless, you have the option to establish a custom status message with a defined duration, allowing you to communicate periods of availability or busyness.
Can I change my status on the mobile app?
Yes, you can update your status using the Microsoft Teams mobile app. Simply open the app, tap on your profile picture, and choose the desired status from the available options.
Conclusion
That’s all about how to change status in Microsoft Teams. Microsoft Teams gives you lots of options to show if you’re available or busy when you’re talking to your colleagues. You can change your settings to let them know when you’re free or when you’re busy. By following the steps outlined in this guide, you can use Microsoft Teams easily and keep in touch with your colleagues. Thanks, and keep learning Microsoft 365, and Google Workspace with Office Demy.




