To Add an Image in OneNote
- Open a notebook.
- Go to Insert tab.
- Click on the Picture option.
- Click the From File option.
- Browse and select the Image.
- Click on the Open button.
OR
- Go to the Insert tab.
- Click on the File Printout option.
- Browse and select the Image.
- Click on the Insert button.
OR
- Open a Notebook.
- Click on the “+” Sign along the Keyboard.
- Click on the Image option.
- Select the image from the device.
- Click on the Done button.
Today, we will learn how to add image in OneNote. If you are thinking that you can only write notes in OneNote, then you are wrong because Microsoft OneNote provides a lot more features than writing, and adding images in OneNote is one of them. Yes, you can also add images in OneNote. In this guide, we will teach you how to add image in OneNote.
Benefits of Adding Image in OneNote?
Images are a great source of digital communication, visuals, and presentations. Some of the documents are incomplete without images. Similarly, in OneNote, there may be many scenarios where you may need to add images in OneNote to complete your notes.
For example, to decorate, for a better visual experience, complementary, presentations, etc. If so, then here is a complete guide on how to add image in OneNote.
How to Add Image in OneNote
The procedure of adding an image in the OneNote desktop version and Web version are almost the same, just adding an image in OneNote mobile is a little different so here in this guide we will discuss adding an image in the OneNote desktop version and mobile version. Moreover, we will also discuss another method through which as well you can add images in OneNote. So, let’s get started.
- Add image in OneNote desktop version
- Add image in OneNote by File Printout option
- Add image in OneNote mobile version
1. Add image in OneNote Desktop App
If you are using Microsoft OneNote on the desktop version or any browser then you will have to follow the following instructions to add an image in OneNote.
Step 1
Once you have opened Microsoft OneNote, first, you will have to open the notebook and page to which you want to add the image OneNote.
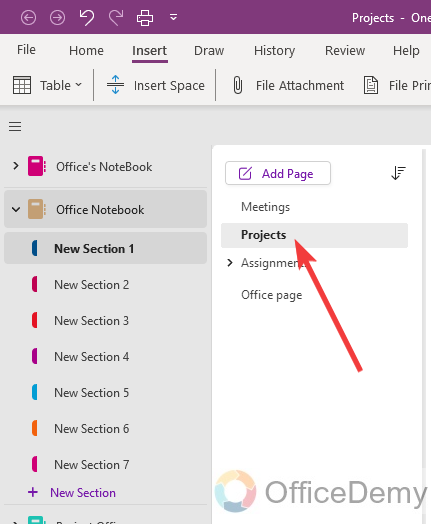
Step 2
Once opened notebook, go into the “Insert” tab from the menu bar of OneNote as highlighted below.
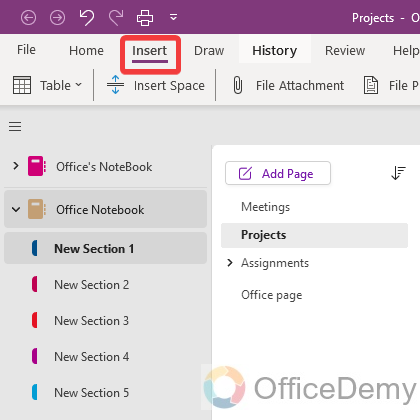
Step 3
In the insert tab, you will find a “Picture” option in between the ribbon through which you can easily add images in Microsoft OneNote. Click on it to open it.

Step 4
Clicking on this “Picture” option will give you a small drop-listed menu where you will see several options for the sources of a file, in this example, we are adding an image from the device so here we will select the “From file” option as highlighted in the following picture.
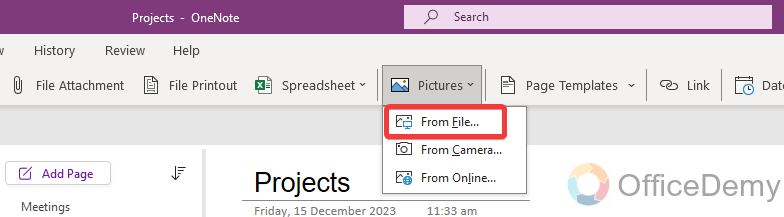
Step 5
A new small separate window will open in front of you when you click on the “From file” option. Browse and select the image from your device that you want to add to OneNote, once selected the file click on the “Open” button as highlighted below.
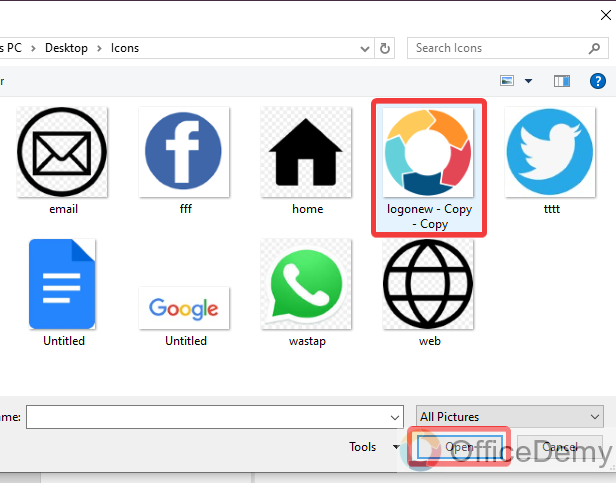
Step 6
You are almost done now, as you click on the “Open” button, the image will be added to your notebook as can be seen in the result in the following picture.
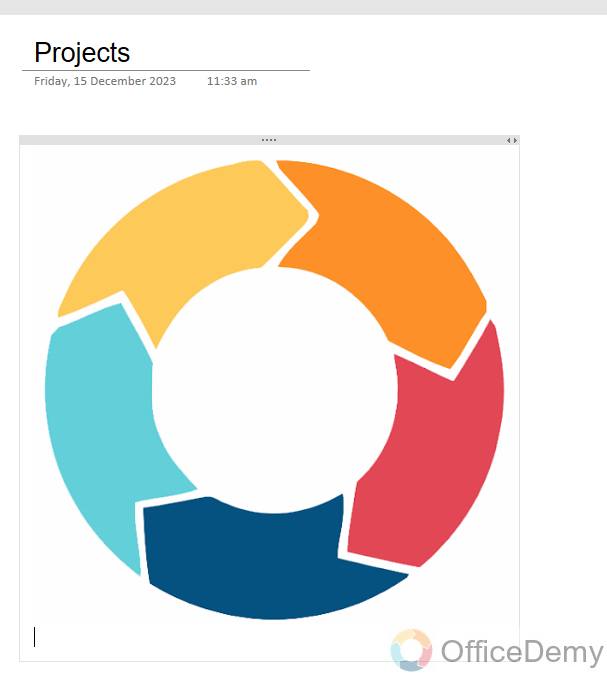
2. Add image in OneNote Using the File Printout Option
In Microsoft OneNote, there is a built-in option in the Insert tab namely “File Printout” that allows you to add any format of file in OneNote through which you can also add an image in OneNote as described below.
Step 1
In this method as well first you will have to open the notebook in which you want to add an image in OneNote then click on the “Insert” tab from the menu bar of Microsoft OneNote.
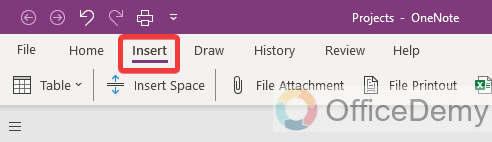
Step 2
In the “Insert” tab of OneNote, you will see an option for “File Printout” as can be seen in the following picture through which as well you can add an image in OneNote.
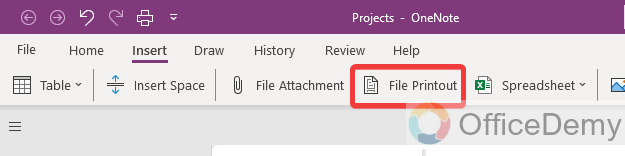
Step 3
As you click on the “File Printout” option, it will redirect to the small new window where you will have to select the image that you want to add to OneNote. Once you have found it, select the image and then click on the “Insert” button.
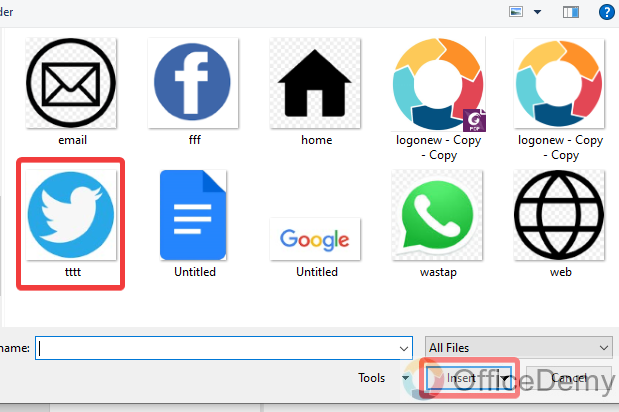
Step 4
The result is in front of you, an image has been added to your notebook as required. In this way as well, you can add an image in OneNote.
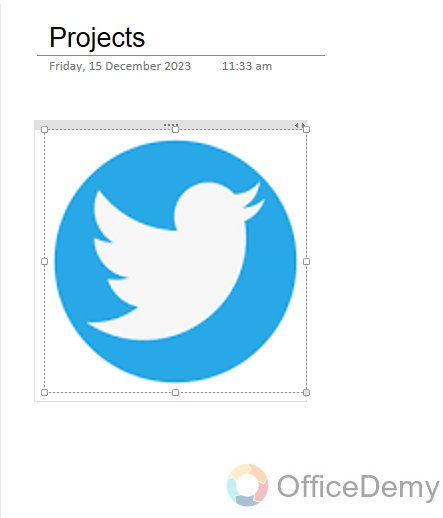
3. Add image in OneNote in the Mobile App
If you are a user of Microsoft OneNote mobile and unable to find the option to add an image in OneNote, then follow the following step-by-step guide to add an image in the OneNote mobile version.
Step 1
Open the Microsoft OneNote application on your mobile and go to the notebook page in which you need to add images in OneNote mobile.
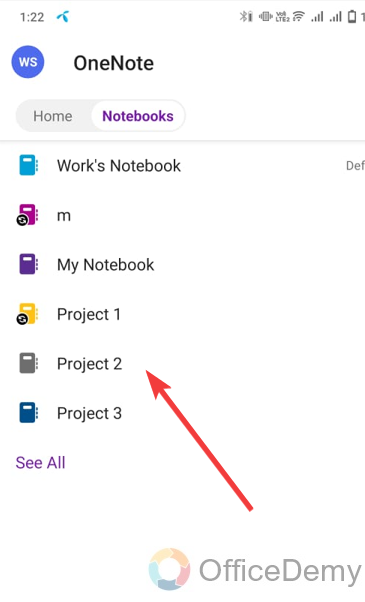
Step 2
When you place your cursor in the notebook, you will see a small “+” sign icon along the keyboard on the left side as directed below. Click on it to add an image in OneNote mobile.
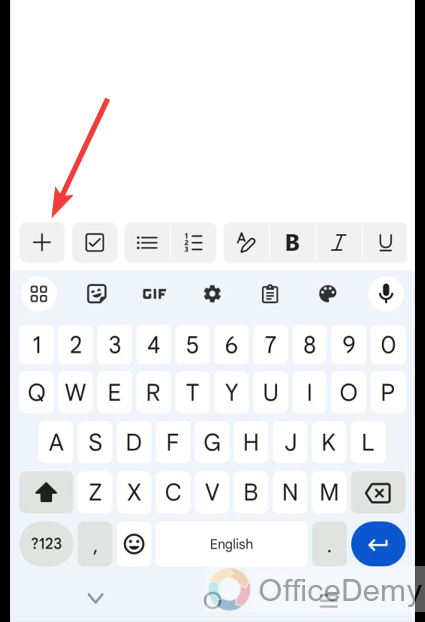
Step 3
It will give you several options in front of you, first, you will find the image option as highlighted in the following picture through which you can add an image in OneNote mobile.
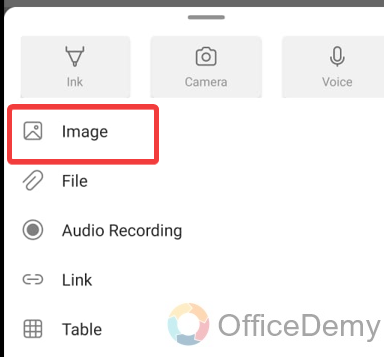
Step 4
As you click on the “Image” option, it will open device storage in front of you, select the image from your gallery that you want to add to your notebook.
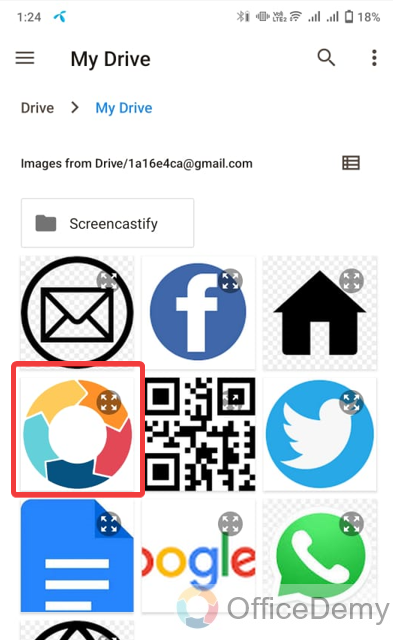
Step 5
When you select an image from the gallery, it does not insert directly in your notebook, but it gives you an edit mode as well to make changes to your image if needed. In this mode, you will see several image editing options as highlighted below. Once you have done this click on the “Done” button to add an image in OneNote.
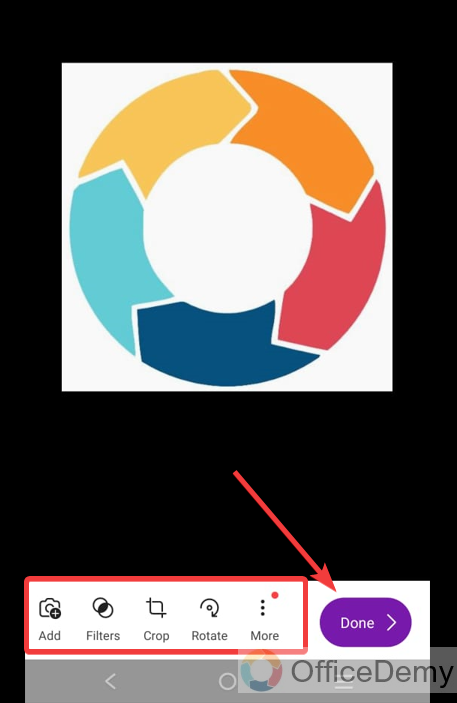
Step 6
Here you can see the result that the image has been added in the OneNote mobile ad as well as we required.
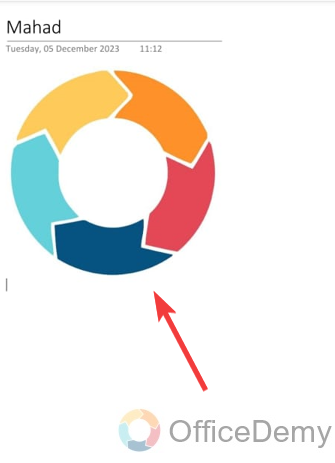
Frequently Asked Questions
How to add an online image in OneNote?
If the picture that you want to add to OneNote is not available on your device and want to add an image from the web then you don’t need to download it because Microsoft OneNote directly offers you to add an image online in OneNote. Below are the steps to add images online in OneNote.
Step 1
To add an image online in OneNote as well, you will have to go into the “Insert” tab on the menu bar and then click on the “Pictures” option as highlighted below.
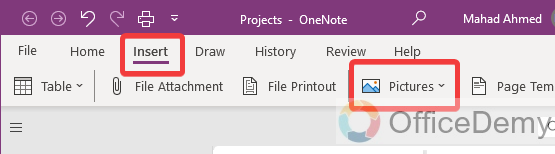
Step 2
In this drop-listed menu from the “Pictures” option, you will see a “From online” option as can be seen below. Click on it to add an image online in OneNote.
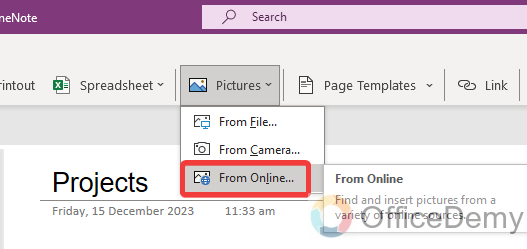
Step 3
A new window will pop up in front of you with different categories of images, select the category and find the related image that you want to add online in OneNote. If you don’t find your desired image on this window, then you can also search for the image in the search box. To add this image to the notebook, click on the “Insert” tab as highlighted below.
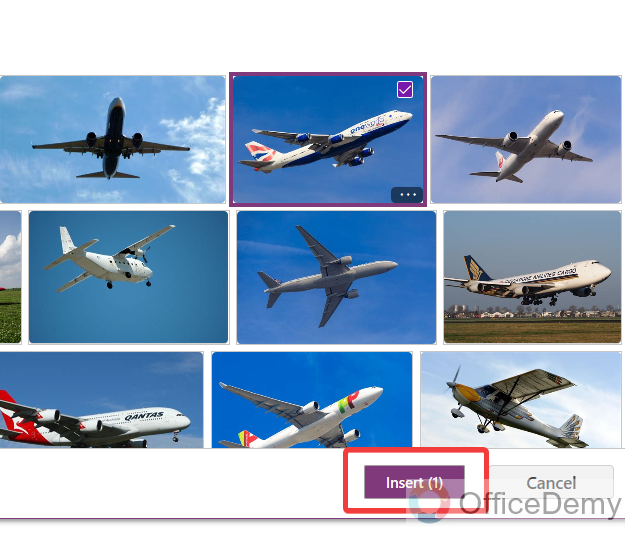
Step 4
Your image will be inserted into the desired location by just clicking on the “Insert” button as resultant below. In this way, you can add any kind of image to OneNote online.
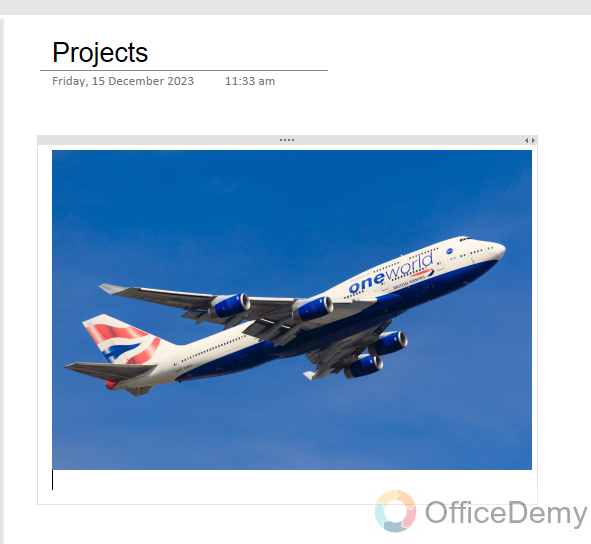
How to remove an image in OneNote?
Removing an image from OneNote is easier than adding an image in OneNote, just Right Click on the image, and you will get the Delete option as can be seen in the following screenshot through which you can easily remove the image in OneNote.
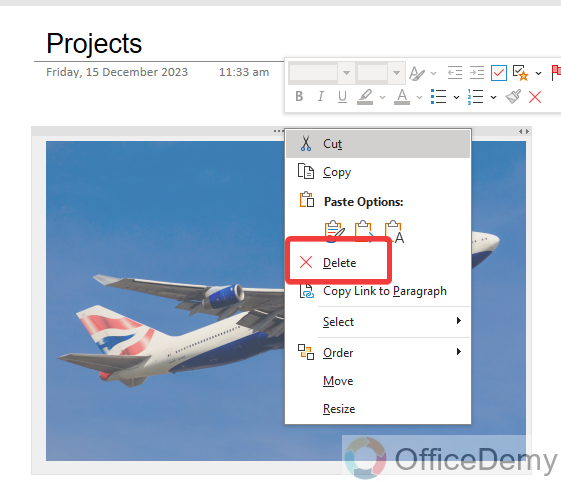
How to resize an image in OneNote?
When you add an image in OneNote, by default Microsoft OneNote selects its default size but if you need to change the size of the image then you can also change the size of an image in OneNote. To change the image size, if you see in the following picture, you will see small square boxes along the edges of the image through which you can change the size of the image in OneNote. Just hover your mouse over it, and your cursor will turn into a size arrow, set the size of an image by holding the mouse click.
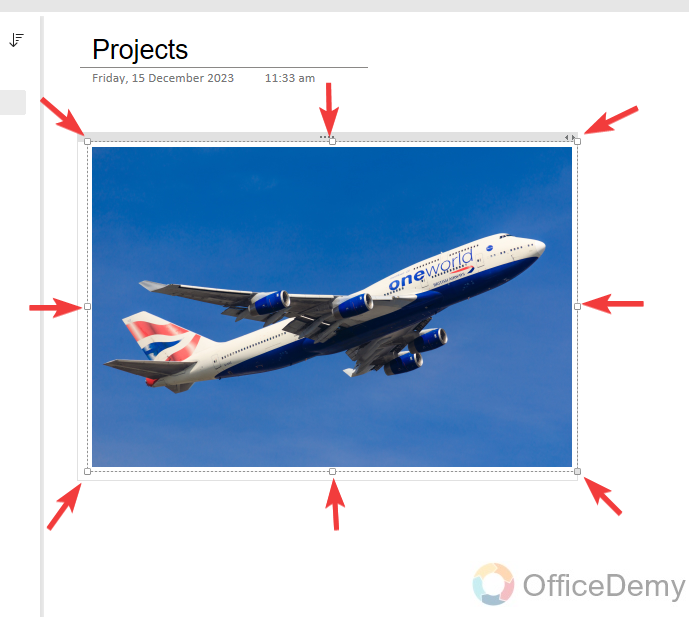
Conclusion
Although adding an image in OneNote is very handy, if you were having any issue with images, then I hope now it is resolved by reading the above article on how to add image in OneNote. if you need to know more, feel free to leave a comment below. For more related topics keep visiting Office Demy.




