To Clear Cache on Microsoft Teams
- Use Task Manager to shut down Microsoft Teams.
- Right-click the taskbar and select “Task Manager“.
- Terminate Task.
- Open Run.
- In the Run dialog, type “%appdata%\Microsoft\Teams” and press “OK“.
- Choose and delete these folders: blob_storage, Cache, Code Cache, databases, GPUCache, IndexedDB, Local storage, tmp, and WebStorage.
- Restart Teams.
Welcome back to Office Demy. Today, we will learn an interesting and useful topic. How to Clear Cache on Microsoft Teams. If you are having any trouble with your Microsoft Teams, then one of the best troubleshooting solutions is to clear the cache on Microsoft Teams. Unfortunately, people are unable to find a way to clear the cache on Microsoft Teams therefore today we have come up with a tutorial on how to clear the cache on Microsoft Teams.
Advantages of Clearing the Cache of Teams
Microsoft Teams is no exception, when you consecutively use Microsoft Teams, it stores a large size of cache in it due to which you have found some lacks in the application and extra space occupied in your device. So, if your Microsoft Teams is slow, and not working properly then you may need to clear the cache on Microsoft Teams or you can also save space in your device.
So, let’s get started on how to clear cache on Microsoft Teams.
How to Clear Cache on Microsoft Teams?
Clear Cache on Microsoft Teams from Desktop Computer
Unfortunately, it does not have a direct way, button, or option to clear cache on Microsoft Teams, there is nothing to worry about, Office Demy is always the solution for every query. Follow the following steps through which you can clear your cache on Microsoft Teams.
Step 1
If you want to clear the cache on Microsoft Teams, first, you will have to completely close the application. To completely close the application here, I will use “Task Manager” of Windows. To open the task manager of Windows press right click of a mouse at the taskbar and then click on “Task Manager” as highlighted below.
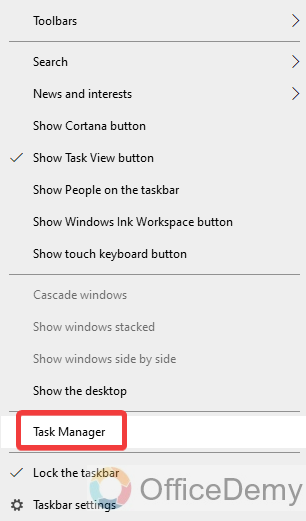
Step 2
When you click on “Task Manager“, a new separate window will open in front of you where you will see all currently working applications with the statistics. To close Microsoft Teams, select the Microsoft Teams application and then click on the “End task” button located at the right bottom of the window as highlighted in the following picture.
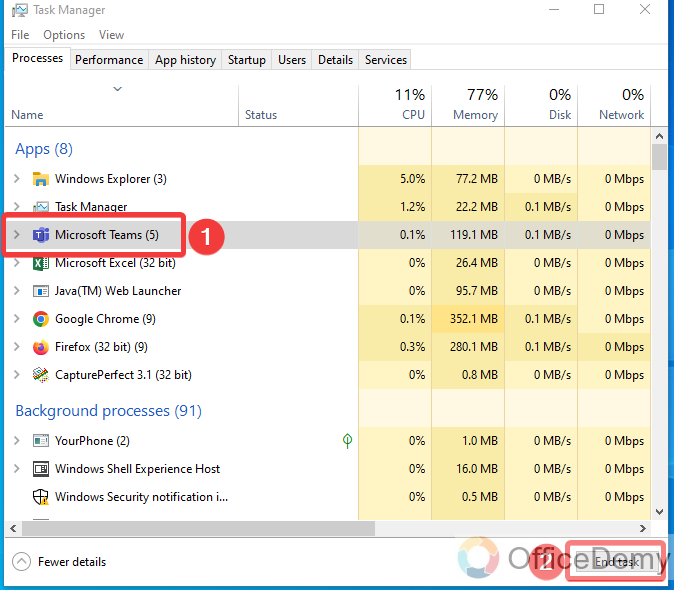
Step 3
Once you have completely closed the Microsoft Teams application go into the “Start menu” of the windows and open the “Run command” of the windows as highlighted below.
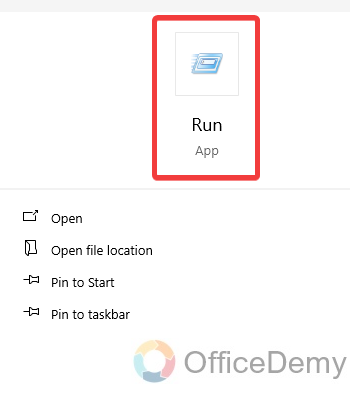
Step 4
In the run command of the window, you will have to type “%appdata%\Microsoft\Teams” in the dialogue box of the run command as I have written in the following example, and then click on the “OK” button.
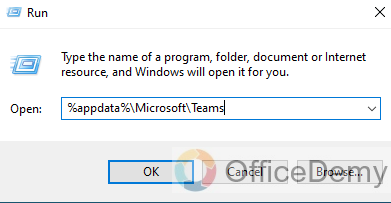
Step 5
As you click on the “OK” button, the following window will appear in front of you regarding Microsoft Teams as can be seen in the following picture. In these data, select the blob_storage, Cache, Code Cache, databases, GPUCache, IndexedDB, Local storage, tmp, and WebStorage folders as I have selected below.
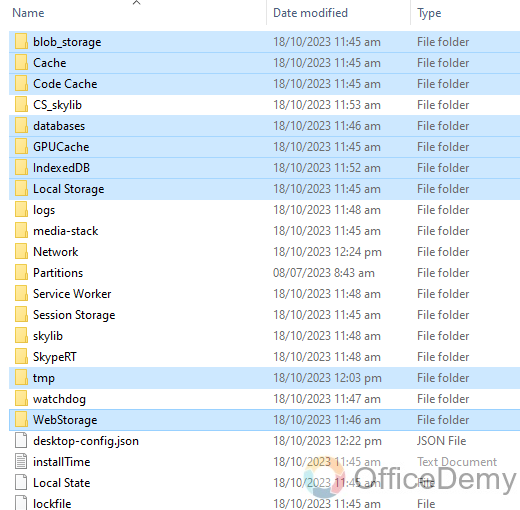
Step 6
Once you have selected all the above folders then press the right click of the mouse on it and click on the “Delete” option to delete all these folders because all these above folders carry different kinds of cache memory for Microsoft Teams.
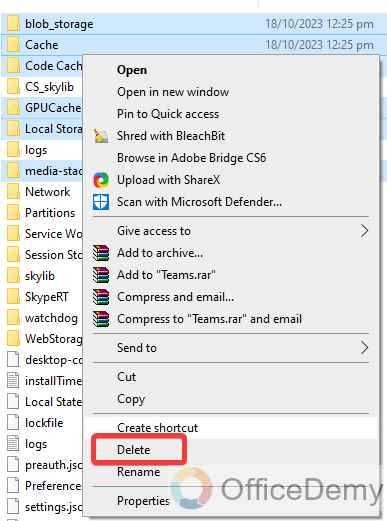
Step 7
Now you can launch Microsoft Teams to check whether it has cleared all cache memory or not.
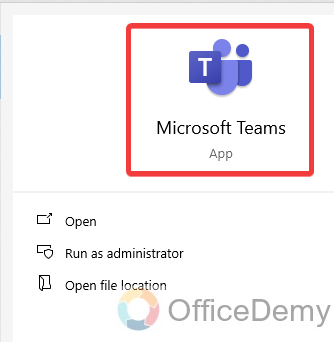
Step 8
You will see that your Microsoft Teams will be set up from scratch and have cleared all the saved cookies personal data, etc. That means it has cleared all cache memory.
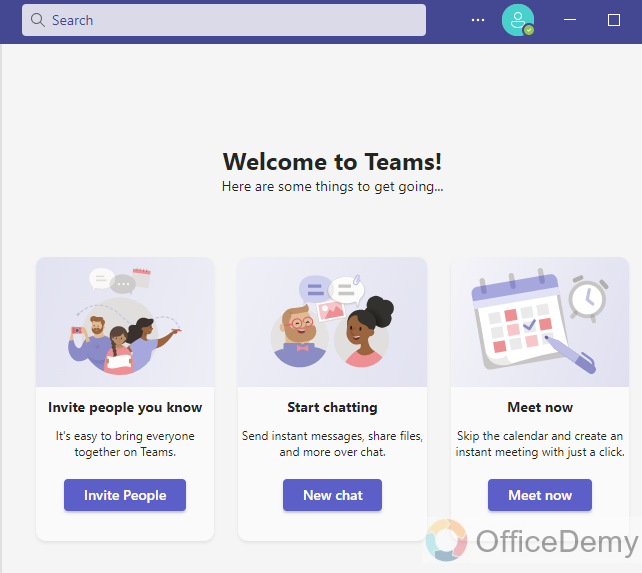
Clear Cache on Microsoft Teams from Phone
If you also use the mobile version of Microsoft Teams and want to clear the cache on your Microsoft Teams Android version then, it is very fine to clear cache on the Microsoft Teams Android version because you have a built-in option in Android to clear cache for any app so similarly, you can also easily clear cache on Microsoft Teams android version too. Below are the instructions to clear cache on the Microsoft Teams Android version.
Step 1
Go into the mobile settings and then access your mobile storage. In your mobile storage go into the app data and open Microsoft Teams where you will find an option for “Clear cache” as highlighted in the following picture for which you can easily check all the cache memory on Microsoft Teams in the Android version.
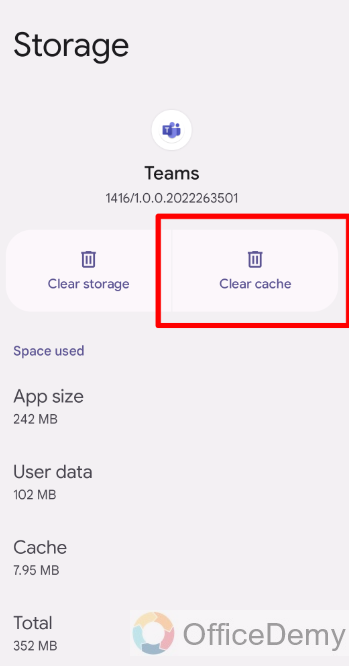
Frequently Asked Questions
Will Clearing the Cache on Microsoft Teams Update the Software?
Clearing the cache on Microsoft Teams does not update the software. It only deletes temporary files, such as logins, preferences, or cached data. To update microsoft teams, you need to run the software’s update process or install the latest version manually. Clearing the cache is unrelated to software updates.
Conclusion
Hope you find the above attached information helpful as there was no way to clear cache on Microsoft Teams but with the help of the above tutorial on how to clear cache on Microsoft Teams, now you can fix any problem regards Teams by clearing the cache on Microsoft Teams.



