To Update Microsoft Teams
- Click on the three dots option.
- Click on the “Check for updates” option.
- Wait for the notification.
- Your Microsoft Teams will be updated in a while.
Although Microsoft Teams has the capability of updating itself automatically to the latest version sometimes it does not update immediately when a new version is available and sometimes the server fails to update your Microsoft Teams, in such a situation we need to update Microsoft Teams by ourselves.
In this guide on how to update Microsoft Teams, we will learn how to update Microsoft Teams manually.
Benefits of Updating Microsoft Teams
Microsoft Teams is now widely being used in collaboration for business, educational, and personal purposes. It is essential to be updated with new updates to gain new features that not only give you the latest features but also prevent your app from having bad bugs and enhance its security.
This guide on how to update Microsoft Teams is to maintain the most current version of the application for users.
How to Update Microsoft Teams
The procedure of updating Microsoft Teams is very simple, you just need to click on Microsoft Teams, and it automatically detects the latest updates and installs them automatically on your Microsoft Teams. In the following step-by-step guide, we will see how to direct Microsoft Teams to update to the latest version of Microsoft Teams.
Step 1
When you open Microsoft Teams, the following screen opens in front of you. If you want to update your Microsoft Teams, then click on the following highlighted three dots option from the top of the bar.
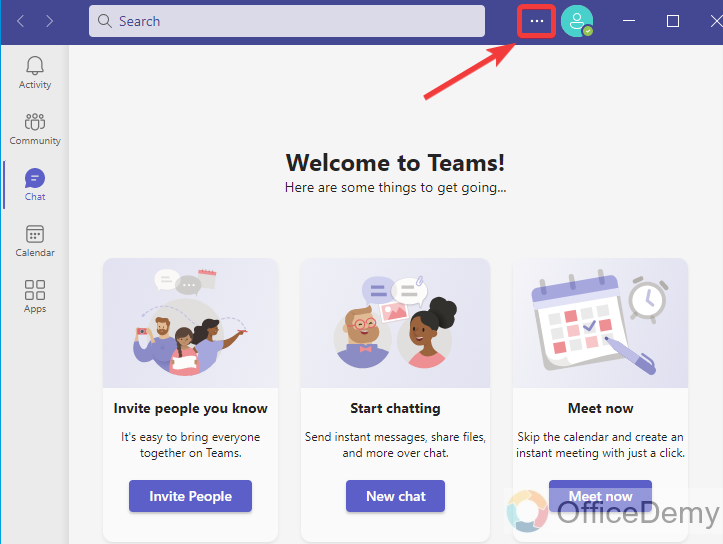
Step 2
When you click on this three-dot option, a small drop-down menu will drag down where you will find an option for “Check for updates” as highlighted in the following picture. With this option you can check for updates for your Microsoft Teams so click on it.
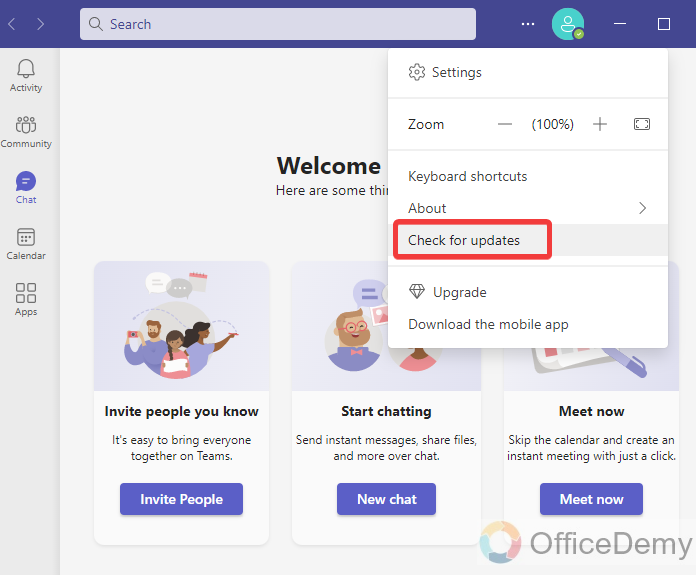
Step 3
As you click on the “Check for updates” option from the drop-down menu, a line bar status will pop up in front of just below the Search bar as highlighted below where you will be notified that “We will check and install any updates while you continue to work” that’s mean that if there would be any update, it will automatically install it in background while you may continue your work.
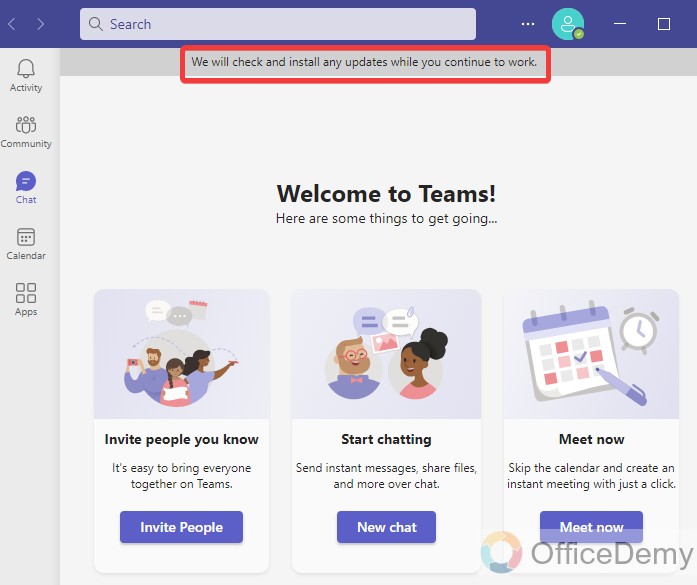
Step 4
After a while, you will see the following notification at the same line bar as can be read below “You have got the late updates. Enjoy!“. That means your Microsoft Teams has been updated successfully now you can enjoy the latest version of Microsoft Teams.
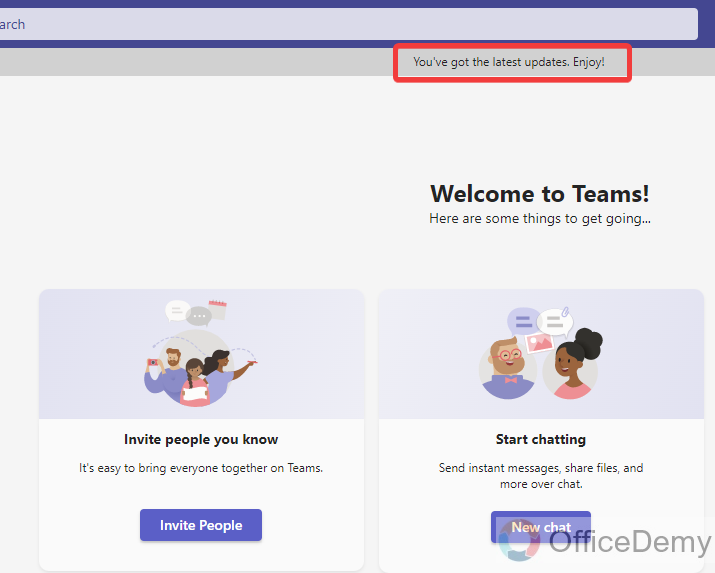
In this simple way, you can update to the latest version of Microsoft Teams.
Frequently Asked Questions
Is Clearing Cache on Microsoft Teams Necessary for Updating the Application?
Clearing cache on Microsoft Teams is essential for updating the application. If you encounter issues like app crashes, slow loading, or missing features, clearing the cache can often resolve them. To do so, follow these steps: (1) Open Teams and click on your profile picture, (2) select Settings, (3) go to Privacy, (4) click on Clear cache. By following these instructions on how to clear cache, you can optimize your Teams’ performance and ensure it is up to date.
How to check the current version of Microsoft Teams?
If you want to update your Microsoft Teams then first you must know which version of Microsoft Teams you are using now. To check the current version of Microsoft Teams, follow the following steps.
Step 1
If you are on the Microsoft Teams home page then go into the three dots option from the top of the bar, and then click on the “About” option from the drop-down menu as highlighted in the following picture.
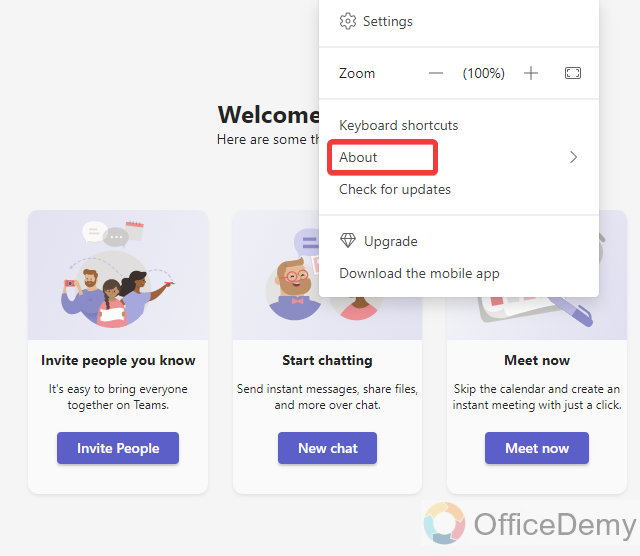
Step 2
When you click on “About” from the drop-down menu another menu will expand where you will see at first the “Version” option through which you can check the current version of Microsoft Teams.
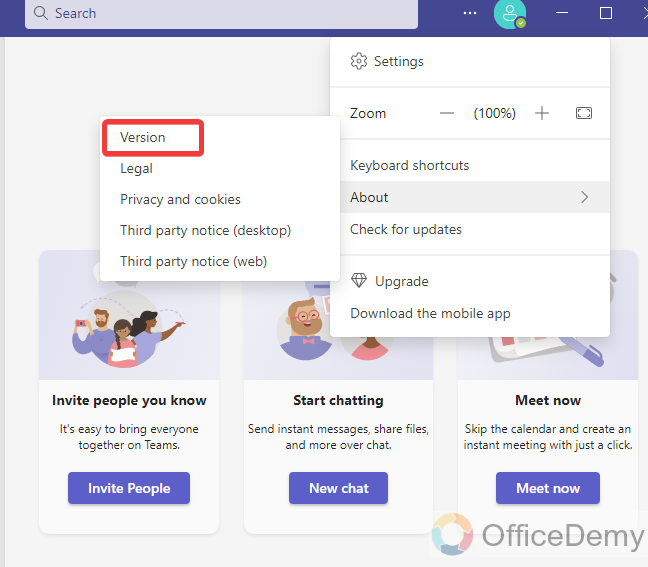
Step 3
As you click on the “Version” option from the drop-down menu, all the descriptions regarding the Microsoft Teams version will appear in front of you in the line bar as highlighted in the following screenshot.
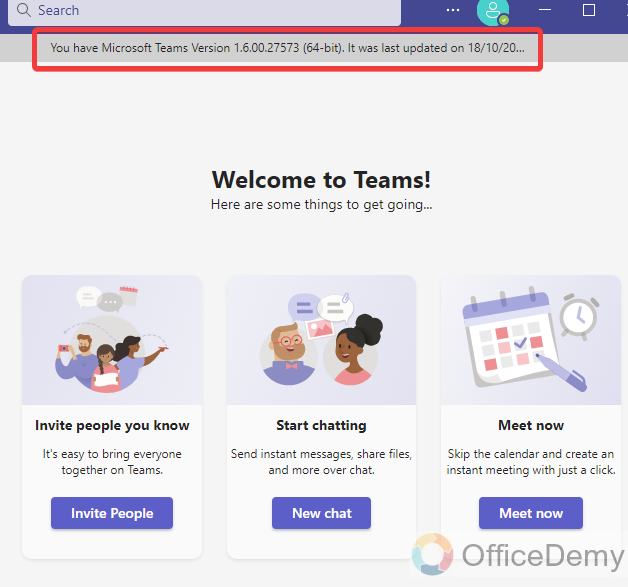
What is the difference between an update and an upgrade in Microsoft Teams?
When you are updating your Microsoft Teams, you must go through another option “Upgrade” in the drop-down menu that must confuse you about what is the difference between update and upgrade especially for those who are not aware. When you update Microsoft Teams, it gives you a new latest version of Microsoft Teams. Upgrading Microsoft Teams gives you some extra and advanced features for professionals when it is needed. They are paid services. Let me show practically in the following guide by experiencing the Upgrade option of Microsoft Teams.
Step 1
As you can see in the following picture, here I am clicking on the “Upgrade” option from the drop-down menu of the three dots option as highlighted in the following picture.
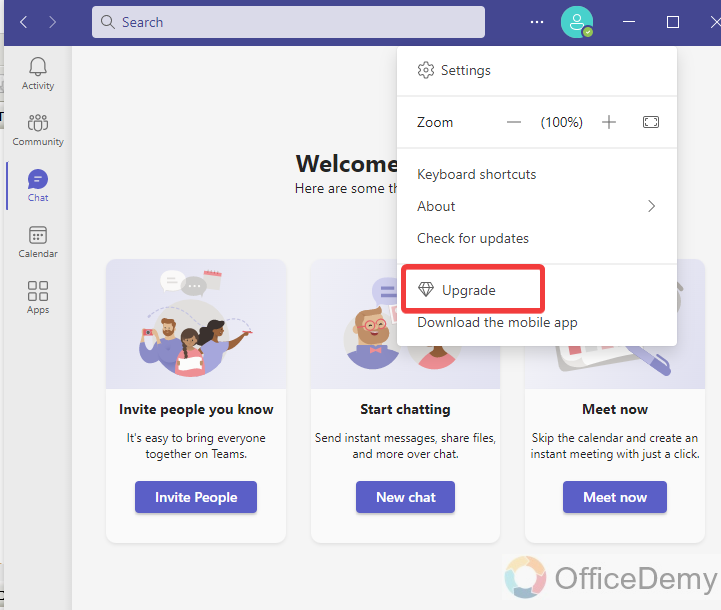
Step 2
Clicking on that “Upgrade” option will redirect you to the Microsoft Teams web page to avail yourself of these Subscription plans as a result below. To upgrade your Microsoft Teams, you will have to avail yourself of the following plan to get more advanced features in Microsoft Teams.
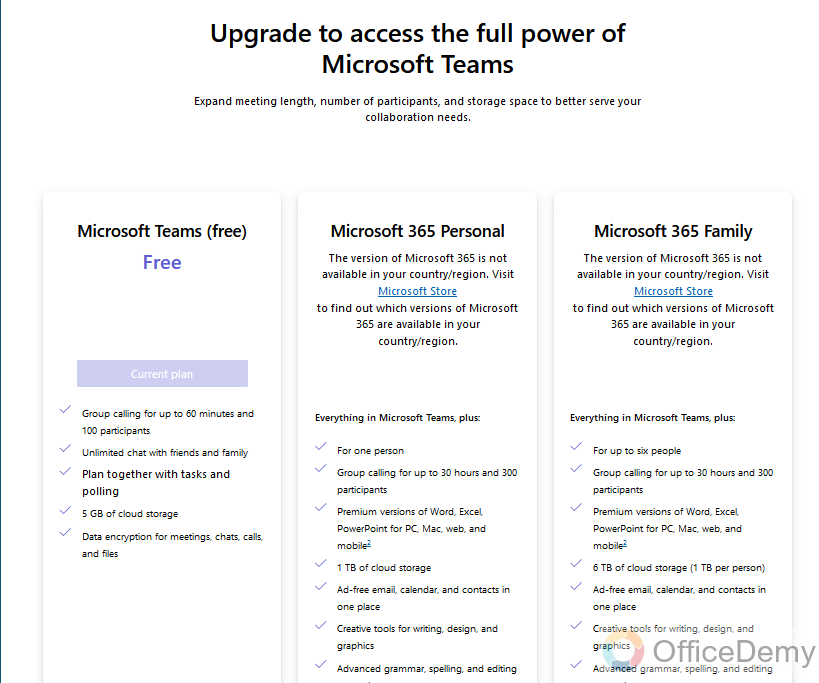
Conclusion
If you are still using the old version of Microsoft Teams and it is not automatically updating, then you may check it now by learning the above tips regarding how to update Microsoft Teams.




