To Create a Meeting in Microsoft Teams
- Open Microsoft Teams > “New Meetings“.
- Add a title > Add participants.
- For external participants, use their email addresses.
- Select the date, start time, and end time.
- Use Scheduling Assistant to check participants’ availability.
- Set a private meeting or a channel meeting.
OR
- Open the Microsoft Teams App.
- Tap “Calendar“.
- Tap the “+” at the bottom right.
- Enter meeting details: title, date, and time.
- Add participants’ email addresses.
- If it’s a repeating meeting, select the desired frequency.
- Tap “Done” to create the meeting.
Hi, welcome to another Microsoft Teams Guide. In this guide, we will learn how to create a meeting in Microsoft Teams. As we know, in our world where everyone is more connected, working together has also become more important. Microsoft Teams is a great tool for doing that. Whether you’re working with your coworkers or having online meetings, it’s important to know how to start a meeting in Microsoft Teams.
This article will show you how to do it in easy steps, so you can use this powerful tool to work better with others. Let’s begin and make your communication and teamwork even better with Microsoft Teams.
Why it’s important to Create a meeting in Microsoft Teams?
Learning to create meetings in Microsoft Teams is vital in today’s digital world. It makes collaboration easy, especially for remote teams. You can quickly coordinate, share ideas, and save time on scheduling. It’s inclusive for various devices, and it unlocks helpful features like screen sharing and chat. Being skilled at this also empowers you to manage your schedule and organize discussions efficiently, improving productivity and teamwork.
Step-by-Step Procedure – How to create a meeting in Microsoft Teams
In this guide, we’ll take you through each step of creating a meeting in Microsoft Teams. We will see all possible ways of it on all common platforms, so let’s dive deeper into the Microsoft Meetings creation process using several methods.
How to Create a Meeting in Microsoft Teams – Using Desktop App
Step 1
Open Microsoft Teams and Select New Meetings in the top right corner.
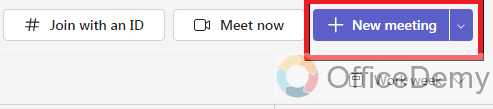
Step 2
Add a title in the relevant box on the scheduling form followed by the other relevant meeting details.
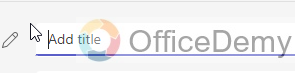
Step 3
To add participants, start typing their names, and the matches will populate in a drop-down menu. For anybody outside your organization, add their email.

Step 4
Select the date from the calendar and pick a start time and an end time. Suggested times may appear below, or you can use the scheduling assistant to see your coworkers’ availability in the calendar view.

Step 5
Select a private meeting or opt for a channel meeting. If you opt for a Teams channel meeting, all team members of that channel will get notified of the meeting in the posts tab.

How to create a meeting in Microsoft Teams – Mobile App
Step 1
Open the Microsoft Teams app.
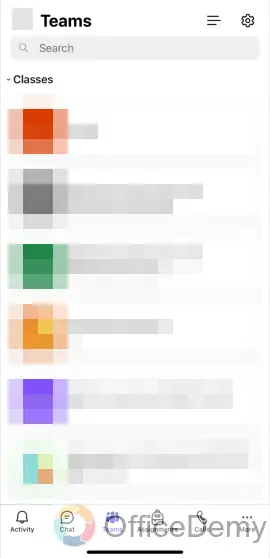
Step 2
Tap “Calendar” in the toolbar at the bottom of the screen.
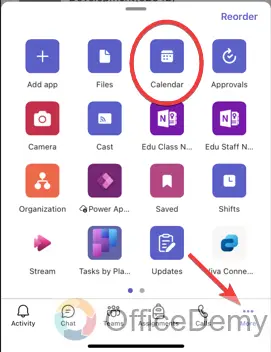
Step 3
Tap the “+” at the bottom right of the screen.
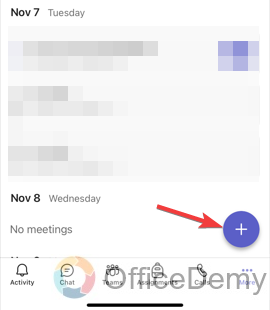
Step 4
On the New Event page, complete the information for the meeting. Enter a title, set the date and time, and tap “Add participants” to enter email addresses for each participant.
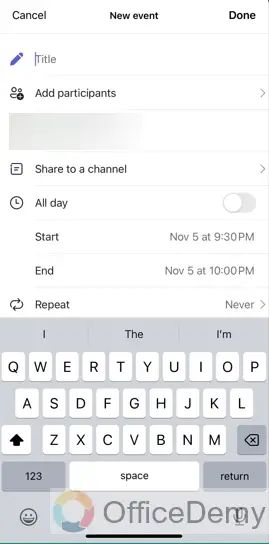
Step 5
If this is a repeating meeting, tap “Never” and choose the kind of repeating meeting you need, then tap the Back button.
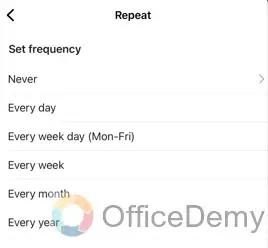
Step 6
When you are finished setting up the meeting, tap “Done” at the top right of the screen.
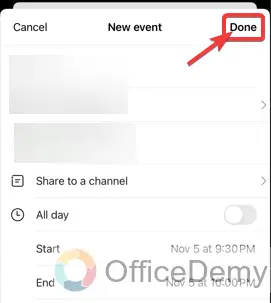
How to create a meeting in Microsoft Teams – FAQs
The following are some frequently asked questions (FAQs) regarding how to create meetings in Microsoft Teams.
Can I edit a scheduled meeting?
Yes, you can edit a scheduled meeting. Open the meeting from the calendar, make the necessary changes, and click “Save“.
Can I invite someone who doesn’t have a Microsoft Teams account?
Yes, you can. They’ll receive an email with a link to join the meeting via a web browser.
Can I record a meeting?
Yes, you can. During the meeting, click on the ellipsis (…) and select “Start recording” from the Record and Transcribe options.
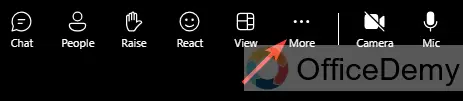
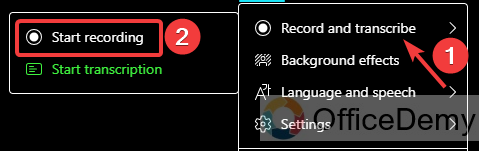
Can I share my screen in a meeting?
Yes, you can. Click on the Share (a square with an arrow icon) during the meeting.
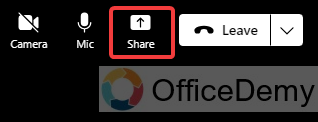
How can I see who has joined the meeting?
In the meeting window, click on “People” on the toolbar to see who has joined the meeting so far.
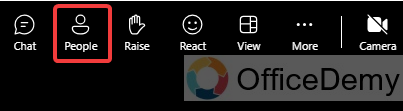
Conclusion
In conclusion, how to create meetings in Microsoft Teams provides a user-friendly platform for creating and managing meetings. Its intuitive interface and comprehensive features make it a valuable tool for team collaboration and communication. By following the steps outlined in the guide, users can effortlessly schedule meetings, invite attendees, and conduct seamless virtual gatherings. That’s all from this guide, thanks and keep learning with Office Demy.



