To Repeat the Table Header in Microsoft Word
- Click on the first row of your table to select it.
- Go to the “Layout” tab.
- Click on the “Repeat Header Row” option.
OR
- Click inside the header’s first row.
- Go to the “Layout” tab.
- Click on “Repeat Header Rows“.
- To repeat the second row of the header, click inside the second row.
- Go to the “Layout” tab > Click on “Repeat Header Rows“.
Using regular texts to compose your document is fine in most cases. But if you want more organization, you might want to try a table. Tables are made up of columns and rows, where we can directly enter the data. We often use tables in word order so that all the data is organized properly and can be used when in need. Tables will let you enter data into columns and rows instead of lines or paragraphs.
If you are working with a table in word and the table is extended in several pages or more than one page, here you want the table header to repeat in every page so that it will be easier for the reader to understand the data. Now I will explain to you how to repeat the table header in word.
How To Repeat Table Header in Word
Repeat Single Row Table Header
When your table is ready with the header, make sure you click on the first row.
- Go to the “Layout” tab
- Click on the “Repeat Header Row” option.
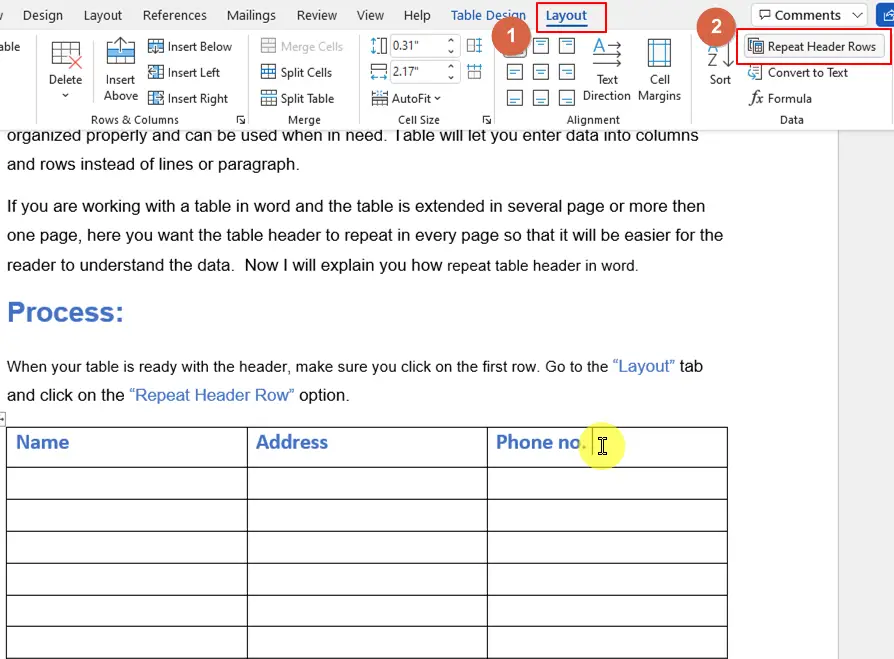
Nothing seems to have happened?
It has. If you scroll down your current page and look at the new page, you will notice the header has repeated.
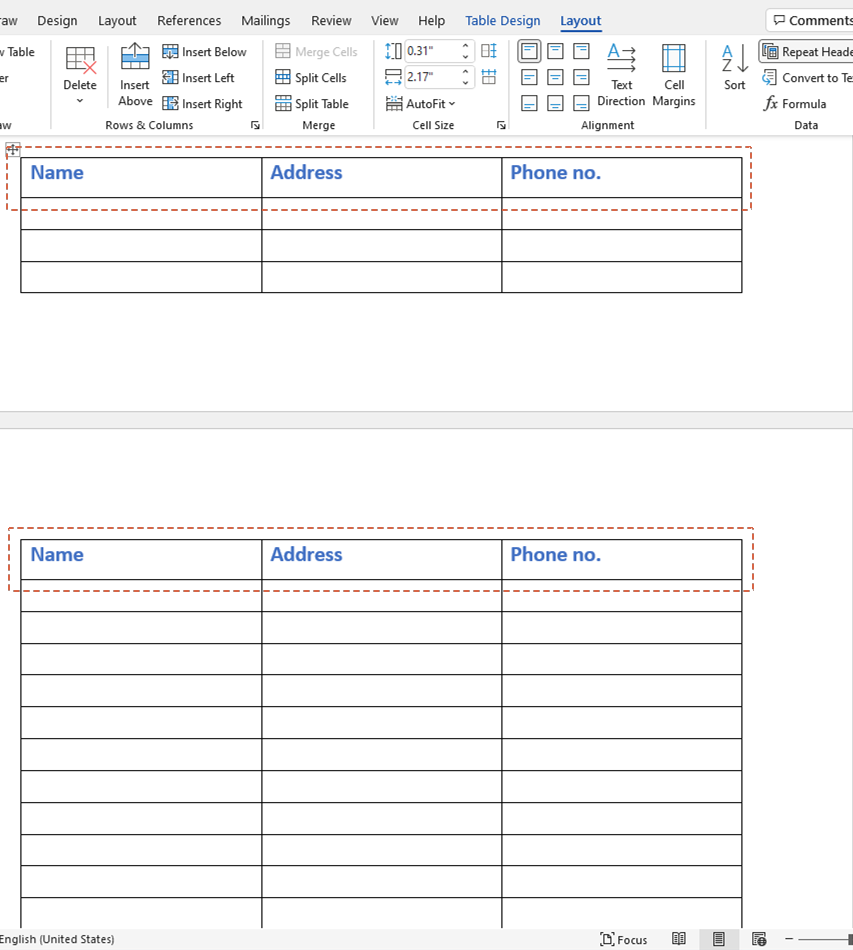
Well, here you have learned how to Repeat single table header in word. Now I will explain how to repeat a complex table header in word. So, let’s get started.
Repeat Multiple Rows Table Header
If your table consists of more than one single header, you must go through this article below.
Make sure your table is ready. Here, your table header is a bit complex, and you want the header as well as its second row also to be repeated. So, if you click on the first row, it will repeat.
- Place your cursor inside the header (first row).
- Click on there, click on “Layout”
- Click on “Repeat Header Rows”.
This is how the first row will be repeated.
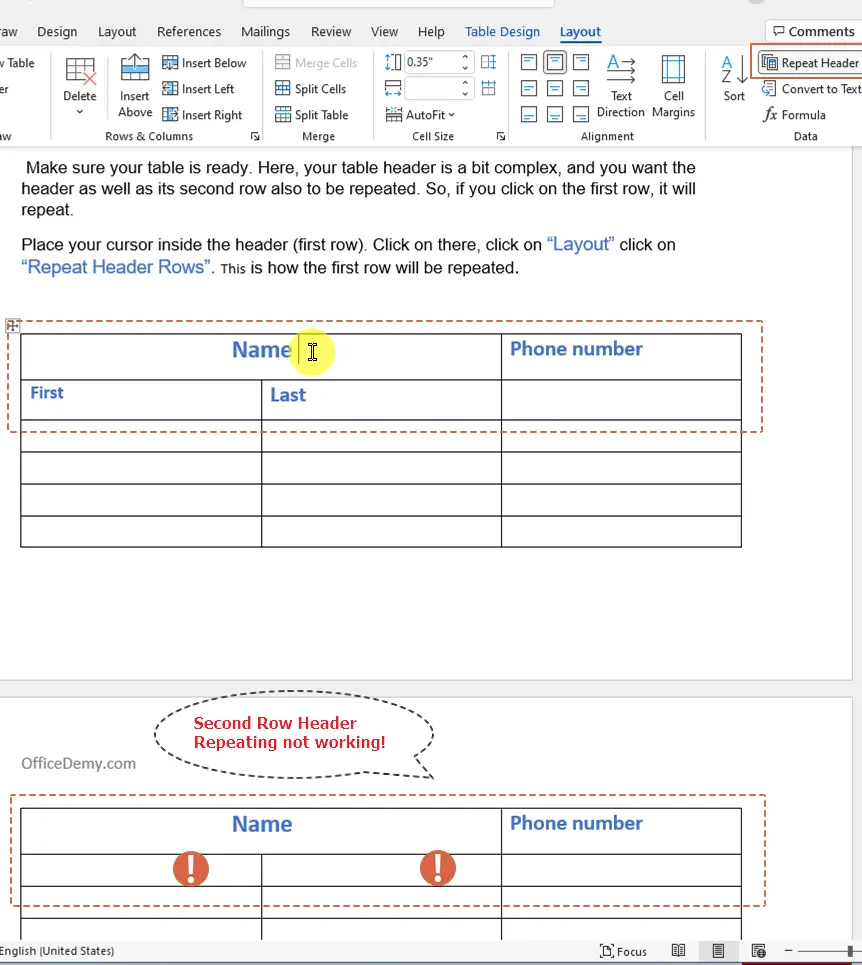
Now to get the second row as a part of the header, Place your cursor inside the header (second row).
- Click there.
- click on “Layout”
- click on “Repeat Header Rows”.
This is how the second row will be repeated.
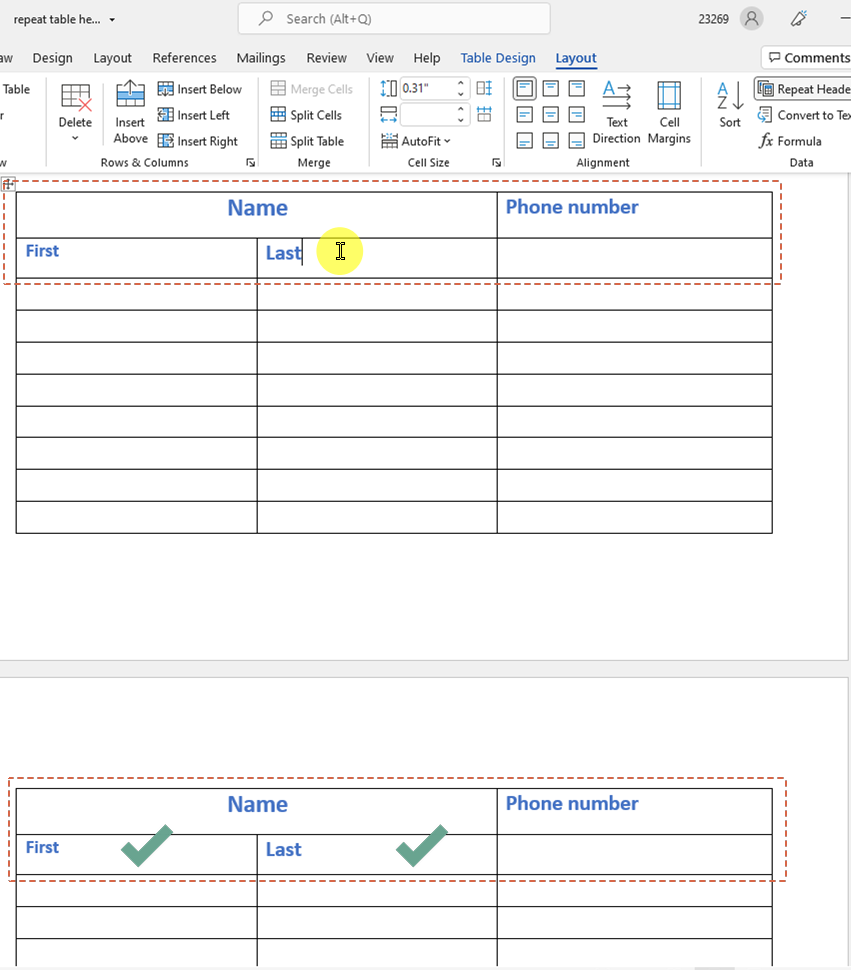
Notes
- If your table doesn’t have any data in the first row in this scenario that empty space cannot act as a header and the “Repeat Header Row” option will not work.
- One more thing to keep in mind, while repeating multiple rows in a table as a header, start repeating from the very first row, then second, then third and so on. Otherwise the “Repeat Header Rows” option will be disabled by default.
Supported Microsoft Word Versions
- Word for Microsoft 365
- Word 2021 & Word 2019
- Word 2016 & Word 2013
- Word 2010 & Word 2007
Conclusion
Repeating the table header in word or repeating the complex table header in word should be very easy for you now. Every step is explained with examples and pictures. I hope this article has helped you and has made your complex work easier. Don’t forget to check our other sections in OfficeDemy.com to solve your uninvited problems!






