To Add a Co-Host in Microsoft Teams
- Join the meeting.
- Go to the People’s tab.
- Click on the three dots option.
- Click on the “Manage permissions” option.
- Select the participants from the Choose co-organizer drop-listed menu.
- Click on the “Save” button.
OR
- Join the meeting.
- Go to the Calendar tab.
- Click on the meeting to edit.
- Click on the “Meeting options“.
- Select the participants from the Choose Co-organizer drop listed menu.
- Click on the “Save” button.
Hi, today we will learn how to add a co-host in Microsoft Teams. With a new update, Microsoft Teams has brought a feature of adding co-hosts in Microsoft Teams. Now the organizer can assign a co-host in Microsoft Teams for the meeting, including being able to access and modify the meeting options. If you also want to learn how to add a co-host in Microsoft Teams, then you are right in the place to read the following article on how to add a co-host in Microsoft Teams and get your co-host for the Teams meeting.
Benefits of Adding Co-Host in Microsoft Teams
co-host is a role between the organizer and the meeting presenter or participant that can divide the responsibilities of an organizer and can also lead the meeting in the absence of the organizer. The co-host is allowed to share the workload of the organizer. If you are dealing with a huge event, then you may also need to add a co-host for the meeting. You can learn with the help of the following step-by-step guide on how to add o host in Microsoft Teams.
Step-by-step Procedure – How to Add Co-Host in Microsoft Teams
In this tutorial, we will learn to add co-hosts in Microsoft Teams with two different scenarios, first, we will learn to add co-hosts in Microsoft Teams between the meetings, and second, we will learn to add co-hosts in Microsoft Teams for pre-schedule meetings. So, let’s get started.
1) Add a co-host in Microsoft Teams between the meeting
2) Add a co-host in Microsoft Teams pre-schedule meeting
Add Co-host in Microsoft Teams between the Meeting
If you have already connected with the teams meeting but now want to change the role of an attendee for a co-host between the meetings, then you can add a co-host in Microsoft Teams between the meetings by following the following steps.
Step 1
If you want to add a co-host in Microsoft Teams, if you see in the following picture, you are on a Microsoft Teams meeting where you will see a menu at the top of the window, in this menu go into the “People” option as highlighted in the following picture.
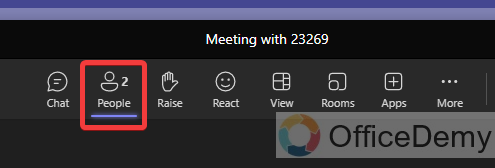
Step 2
As you click on the “People” option from the top menu bar, a side panel will open from the right side of the window where you will see all meeting participants. Click on the three dots option along the participants on this panel as directed below.
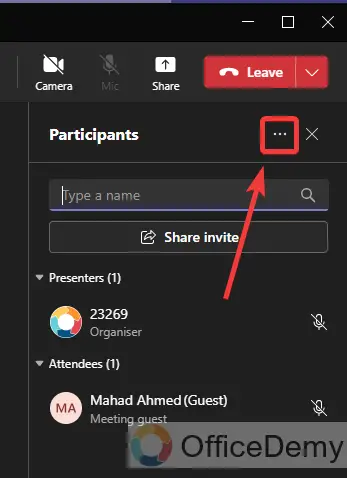
Step 3
Clicking on the “Three dots” option will give you a small drop-down menu where you will see a “Manage permissions” option as highlighted in the following picture.
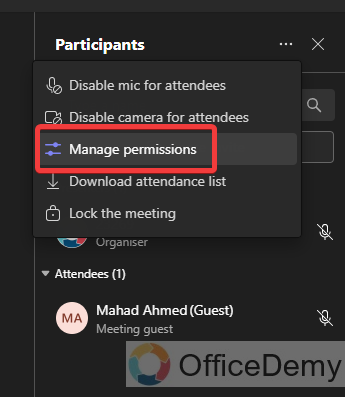
Step 4
As you click on the “Manage Permission” option, you will automatically be redirected to the Teams web page for meeting options. In these options, if you see you will find a drop-listed option for choosing “Co-organizer” from where you can choose your co-host from the meeting participants as highlighted below.
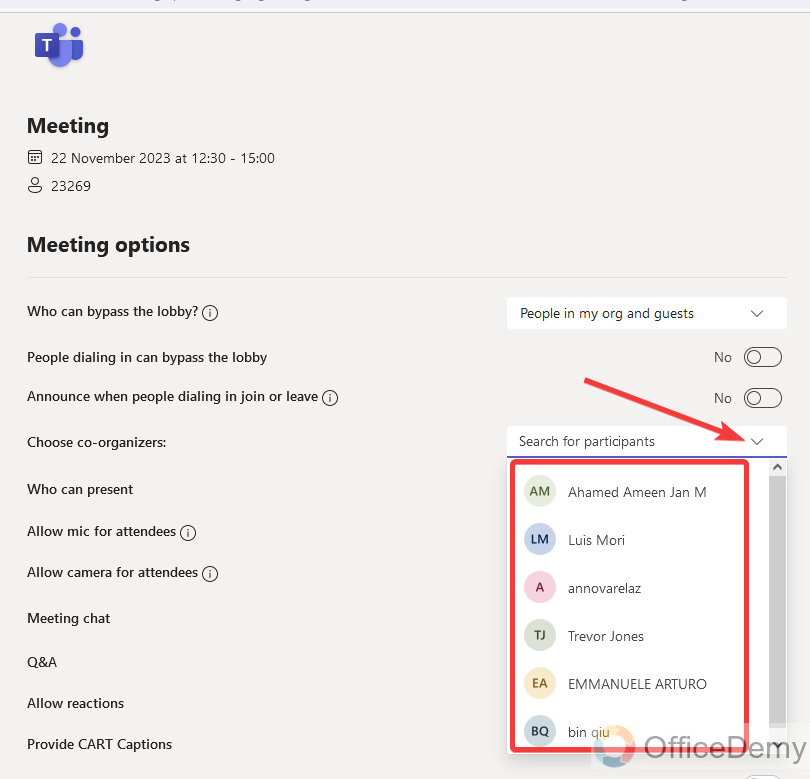
Step 5
Once you have selected your co-host, hover your mouse a little below by scrolling down where you will see a “Save” button at the right bottom of the window as highlighted below. Click on it to save these changes.
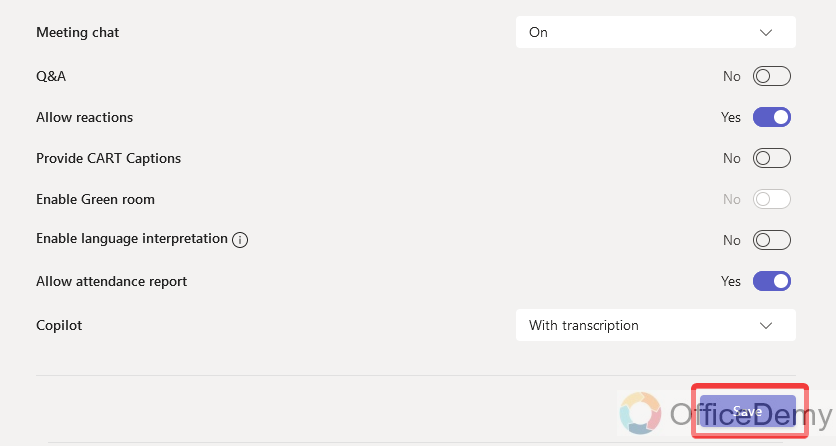
Add Co-host in Microsoft Teams Pre-schedule Meeting
In this method, we will learn to add a co-host in Microsoft Teams for pre-scheduled meetings, If you have scheduled a meeting but want to add a co-host or co-organizer later in the meeting then read the following guide.
Step 1
Once you have opened Microsoft Teams, go into the “Calendar” tab from the left thin panel of the Teams window as highlighted in the following screenshot.
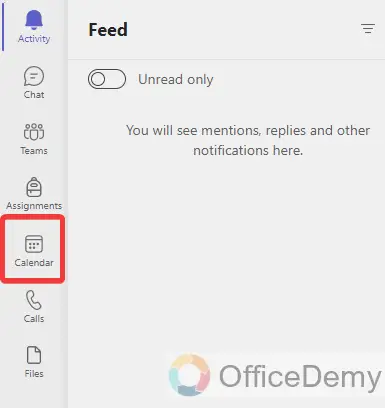
Step 2
As you click on the “Calendar” tab, the Microsoft Teams calendar will open in front of you, find the meeting and click on it that you are choosing your co-host for the meeting.
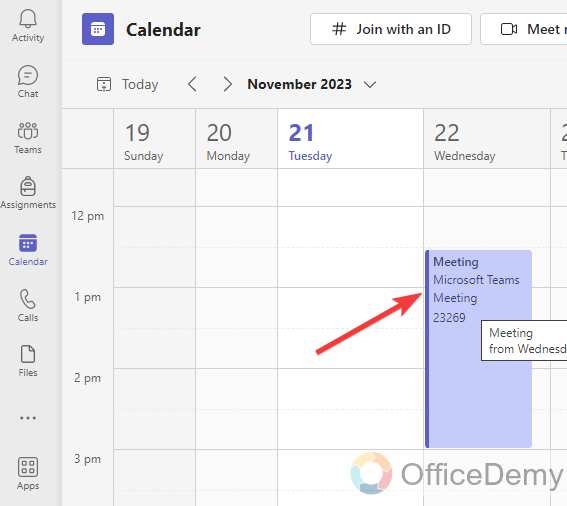
Step 3
When you click on the scheduled meeting, it will open on a new separate window in front of you, find and click on the “Meeting options” tab as highlighted in the following picture.
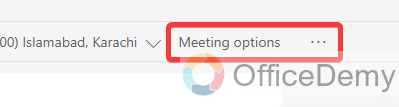
Step 4
As you click on the “Meeting options” tab, you will be redirected to the Microsoft Teams web page regarding meeting options where you will see a “Choose co-organizer” option with a drop-listed menu as highlighted in the following picture.
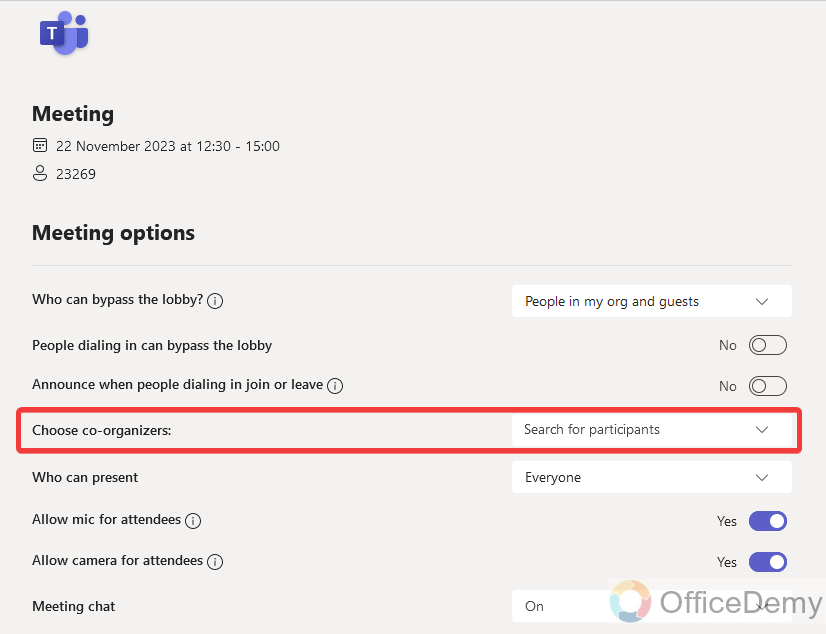
Step 5
When you click on this drop-listed menu, a small drop-down menu will open with the list of all participants of the meeting from where you can add a co-host for your meeting.
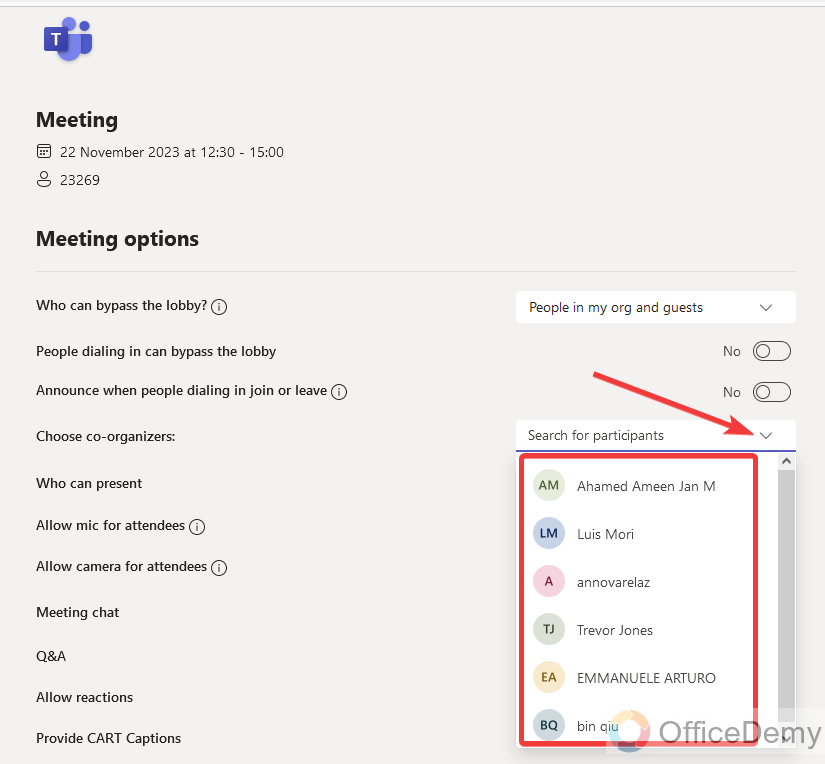
Step 6
When you click on any participant, it will automatically be added as a co-host in the drop-listed menu as can be seen in the following picture.
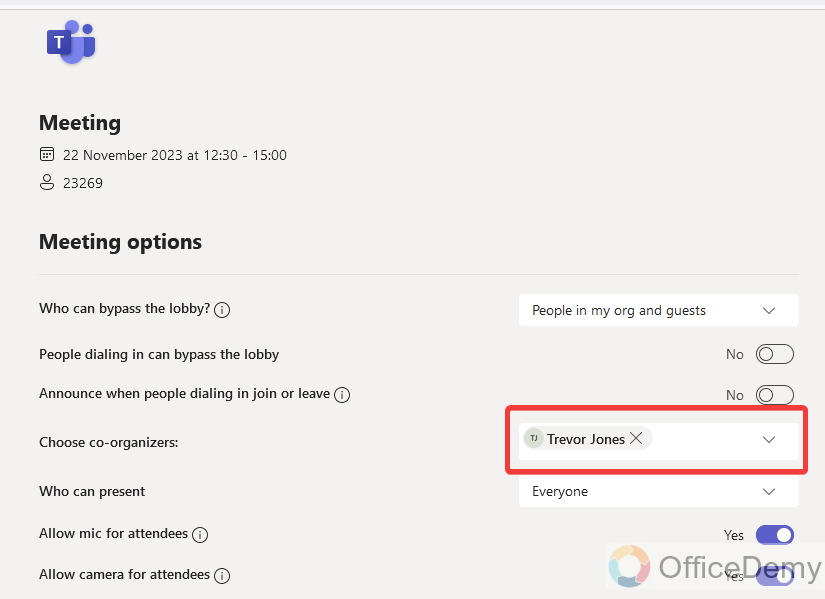
Step 7
Once you have added a co-host for your meeting, you will have to save these changes. To save these changes, scroll down your window where you will find a “Save” button at the right bottom of the window as highlighted below.
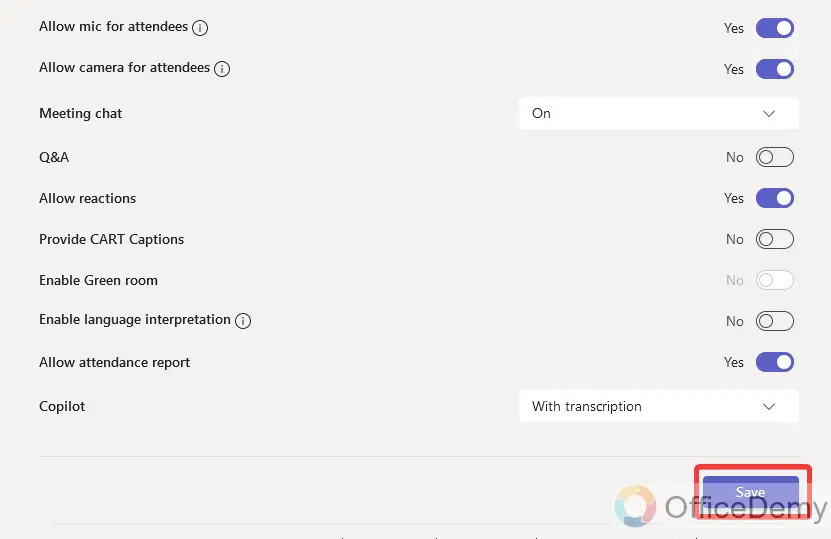
How to Add Co-Host in Microsoft Teams – FAQs
Q: Can we add multiple co-hosts to Microsoft Teams?
A: When you become a co-host in Microsoft Teams, you just select the participant from the drop-listed menu to add them as a co-host. Fortunately, you can add up to 10 participants to the menu to make them co-host in Microsoft Teams. Just select the participants that you want to make a co-host, and they will be automatically added to the list. Let me show you practically with the help of the following steps.
Step 1
Open the meeting tab from the calendar of your Microsoft Teams, where you will see a “Meeting options” tab in front of you as highlighted in the following picture. Click on it to open more meeting options.
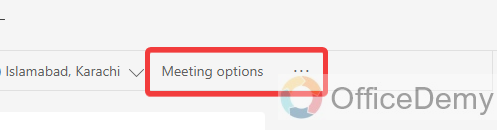
Step 2
Clicking on the “Meeting options” tab will lead you to the web page of Microsoft Teams regarding the meetings option where you can see in the following example, a co-host is already added to the list. Click on the small arrow to add more co-hosts to the meeting.
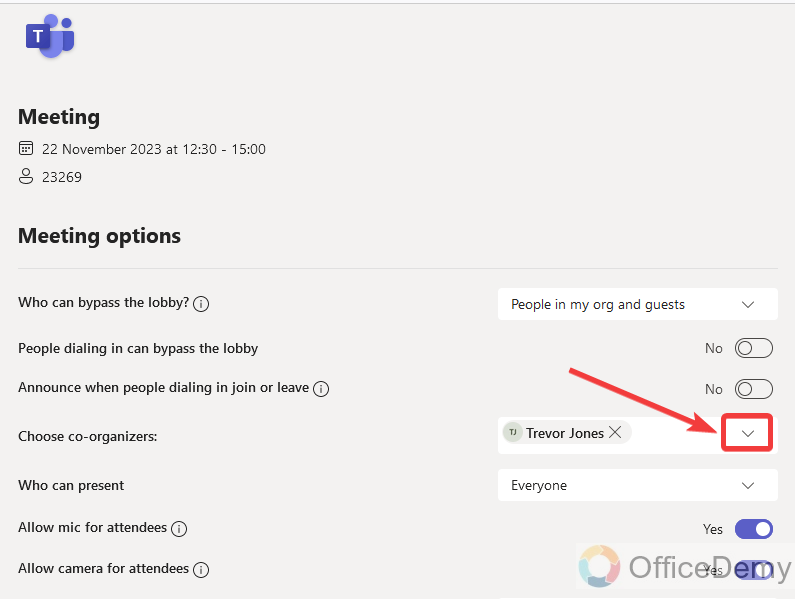
Step 3
As you click on the small arrow, a small drop-down menu will open from where you can select another co-host for the meeting as I have added in the following example as highlighted below.
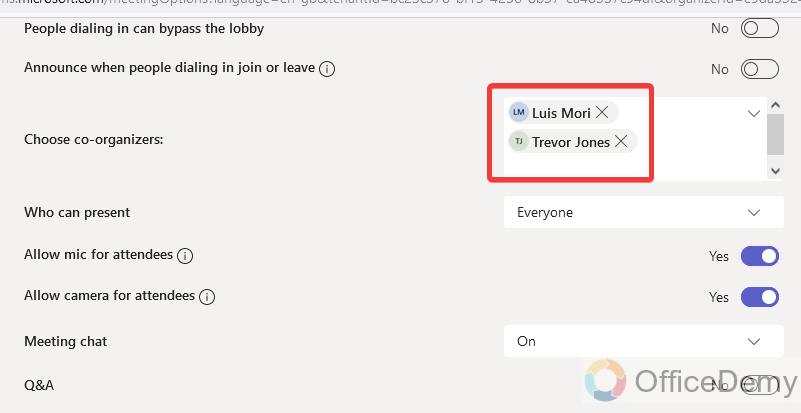
Step 4
Once you have added a co-host to your Teams meeting as much as you want to then must click on the “Save” button to save these changes located at the right bottom of the window.
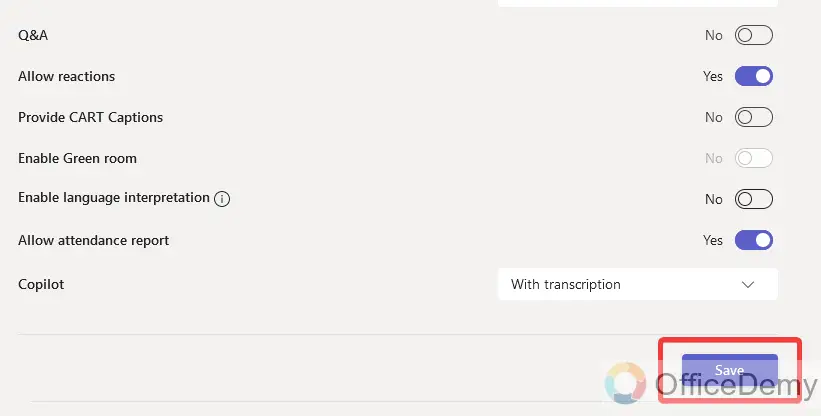
Q: How to remove a co-host in Microsoft Teams?
A: Once you have made a co-host in Microsoft Teams, the question is how to remove them from the co-host list if you have accidentally added someone as a co-host in a Microsoft Teams meeting then don’t need to worry about it because this option is toggle, you can easily remove them from the role of co-host in Microsoft Teams. If you want to learn to remove a co-host in Microsoft Teams, follow the following instructions.
Step 1
To remove a co-host in a Microsoft Teams meeting, first, you will have to open Microsoft Teams’ “Meeting options” as highlighted in the following picture.
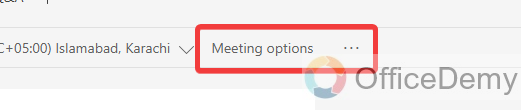
Step 2
Clicking on this “Meeting options” tab will redirect to a web page of Microsoft Teams where you will be able to see all co-hosts or co-organizers added to your meeting as directed below. Click on the “Small cross” along with the co-host name to remove them from the list.
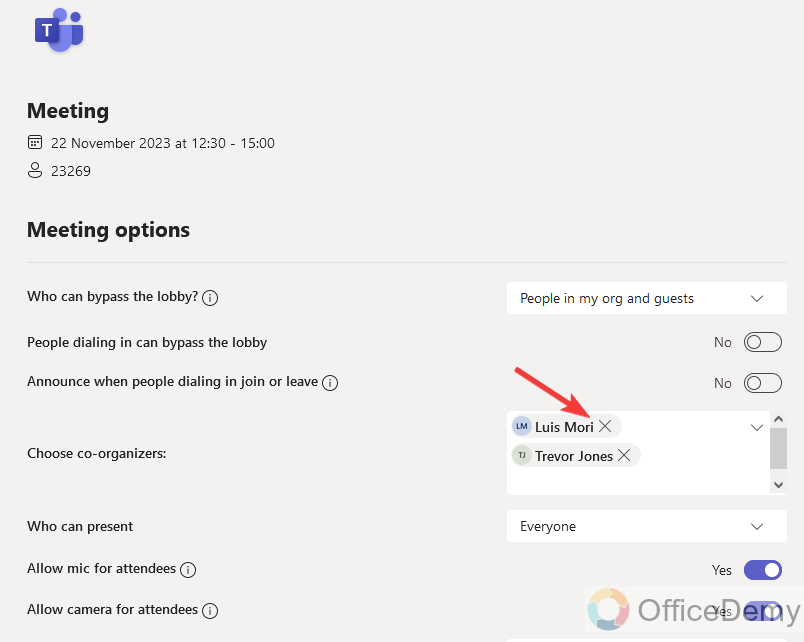
Step 3
As you can see in the following example, all co-hosts have been removed from the drop-listed menu, now click on the “Save” button to save these changes.
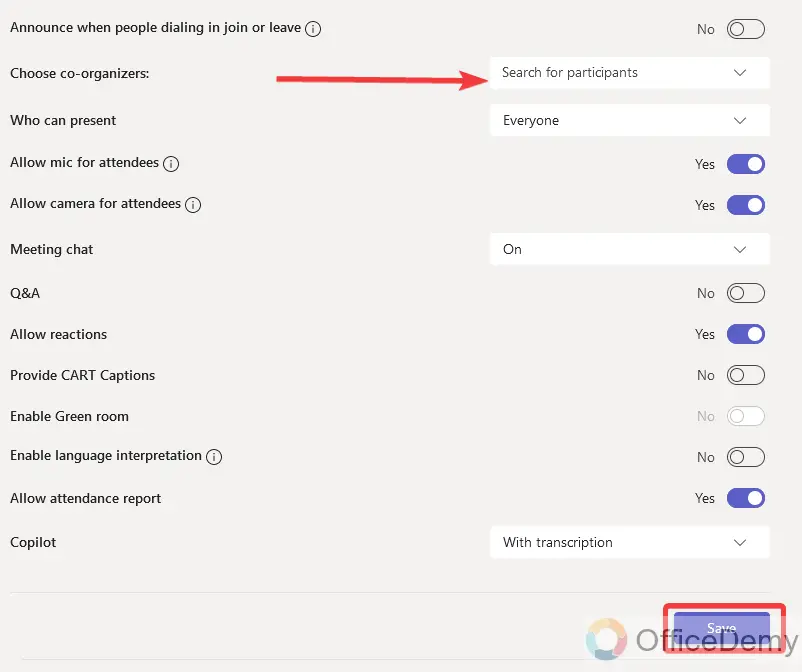
Conclusion
Now, you have learned how to add a co-host in Microsoft Teams. Release your burden now by adding a co-host to the Microsoft Teams meeting, hope it will be beneficial to you. Thanks for reading Office Demy tutorials.

![How to Add Co-Host in Microsoft Teams [Full Guide]](https://www.officedemy.com/wp-content/themes/rehub-theme/images/default/noimage_450_350.png)


