To Perform Ranking in Google Forms
- Label your question.
- Select “Multiple Choice Grid“.
- Define ranking options in rows (e.g., “Online Examinations,” “Online Quizzes“) and ranking measures in columns (e.g., 1, 2, 3).
- Optionally, add a description for context.
- Toggle “Require a response in each row” to make rows mandatory or optional.
- Ensure “Limit to one response per column” is selected for proper ranking.
Making surveys, sometimes, it is required to ask for the preferences of the responders. This can be easily achieved using ranking questions. Google Forms allows us to do ranking in the form of ranking questions very easily. In this article, we will demonstrate how to do ranking in Google Forms using Multiple Choice Grid.
What is Ranking in Google Form?
Google form provide us with different type of questions. One of these is a “ranking question”. Ranking allows users to select or rank list of items in a priority or importance order. It is a great way to find out responder’s favorites and priority order among the list.
Why do we do ranking in Google Form?
There may be many cases when we are required to do ranking. Let us discuss a few of them below:
- Surveys of products may involve taking customers’ preferences in an order. Ranking questions will help us to set the preferences.
- A film industry may take survey of films or movies to understand the current popularity in industry.
- Ranking questions are also required for the cases when university asks you to choose preference of elective subjects.
- An academic institute may take a survey to analyze which of the online activity students preferred the most in Online Study System.
How to Do Ranking in Google Form?
Let us consider a simple scenario where we are going to organize a survey to determine the public’s view on “Effects of Online Exams”. In this scenario, we will determine public’s view on online examinations and their effects. Also, we will find out the preference of public and their opinions on various parts of online study such as Online Examinations, Online Quizzes, Online Viva, Online Collaborations, and much more. Using the described scenario in Google Forms, we will first create a form and use the above mentioned scenario for the demonstration of ranking. Now, let us move on to how to do ranking in Google Forms.
Create a Google Form
Let us create a new Google Form to demonstrate ranking. Follow the steps below for the creation of a new Google Form.
Step 1: Go to “Google Forms” website.
Step 2: Click on “Go to Forms”.
On the google forms website, click on “go to forms” as:
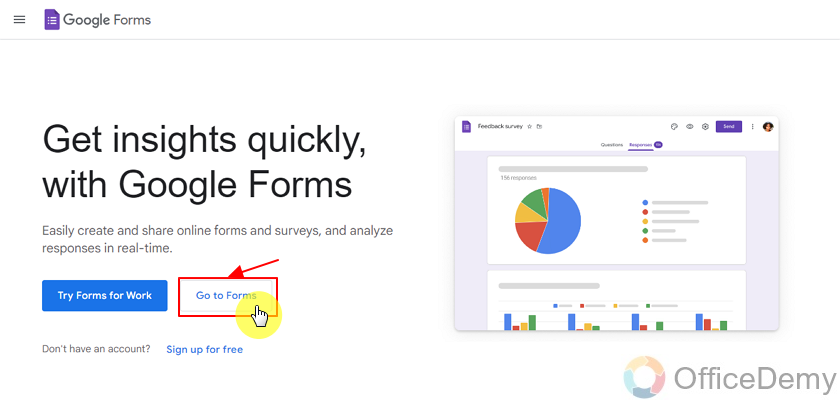
Step 3: Choose a template.
List of templates will be shown to choose from. Here, you can select one of the pre-made google forms or click on “blank” to create a new blank google form. We will choose blank form for demonstration as:
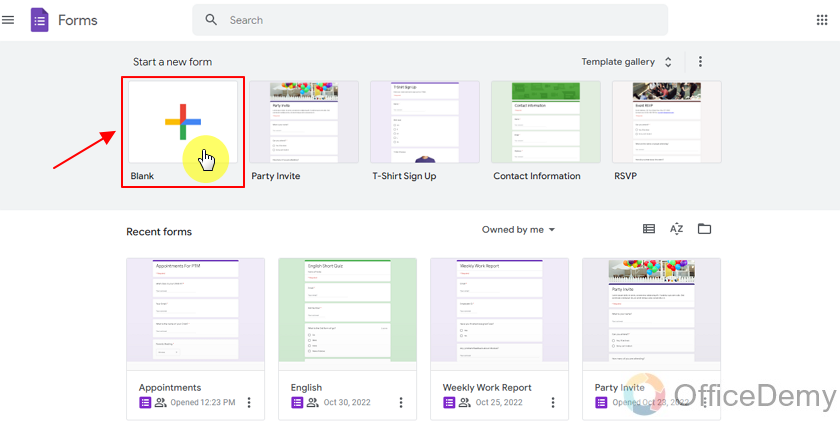
Add title to the Google Form
Just as you choose the template, a new Google Form is created.
Now, you can add title to the Google Form as per requirements. You can change or add title of the form by clicking on the title as:
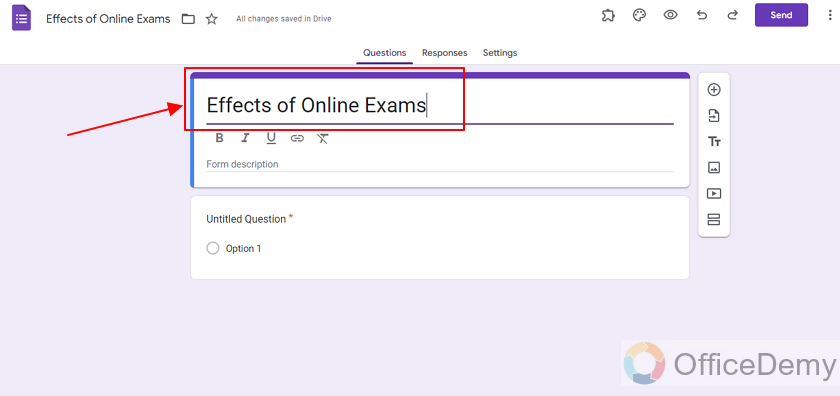
As we chose the topic “Effects of Online Examination”, we have used it for the title as well as shown in above.
Now, we will move on to making a ranking question.
Make a Ranking question in Google Forms
Step 1: Label the question for Ranking.
We will start by labelling the question. As this ranking is about the preference of public for online examination, we will write it down as the ranking question as shown below:
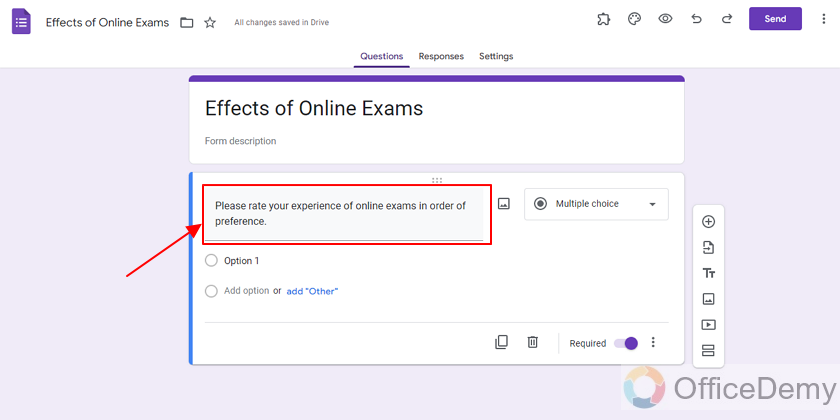
Step 2: Change the question type to “Multiple Choice Grid”.
As the question label has been set, we will, now, change the question type for ranking. For ranking, Google Form facilitates us with the question type “Multiple Choice Grid”.
In order to change the question type, click on the dropdown next to our question mentioning “Multiple Choice” as:
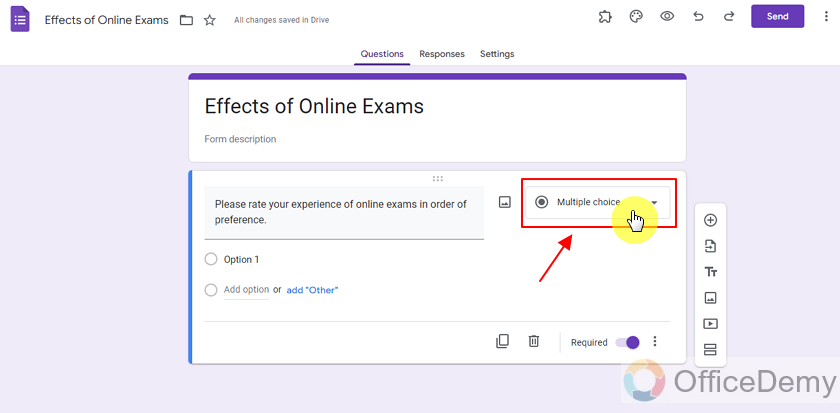
A dropdown menu for the question types will appear. Choose Multiple Choice Grid as:
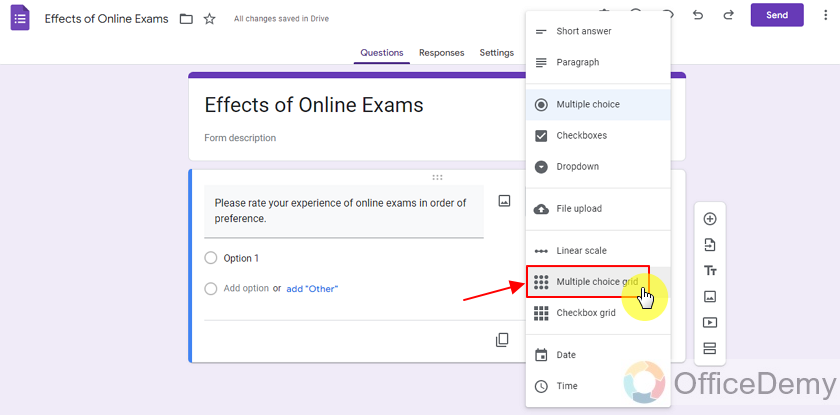
Step 3: Make ranking in ranking question in Google Forms.
When we choose question type “Multiple Choice Grid”, will see columns and rows below the question as:
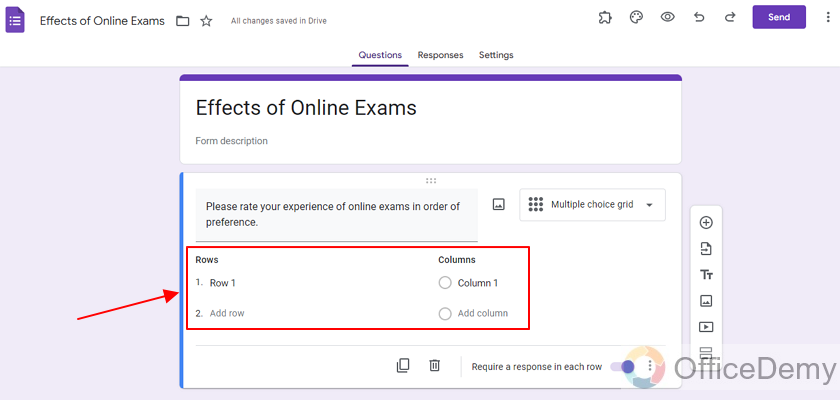
Now, rows contain the titles which we want to rank. e.g., Online Examination, Online Quizzes, etc. And Columns contain the ranking measures. Here, we are using the numbers as ranking measure.
We will add each option we want our responders to choose from as rows and add ranking as columns as shown below:
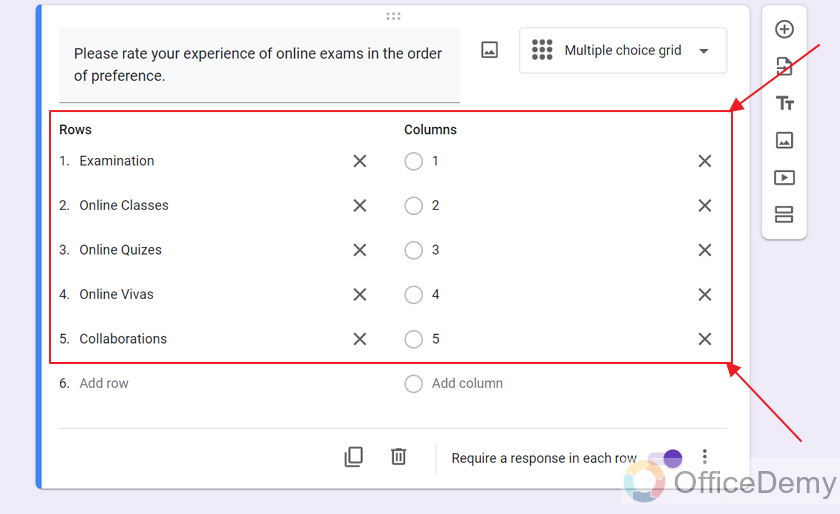
You can also add description to clear the context.
Step 4: Add description to the ranking question in Google Forms.
In order to add description, click on the “three-dot” at bottom of the question as:
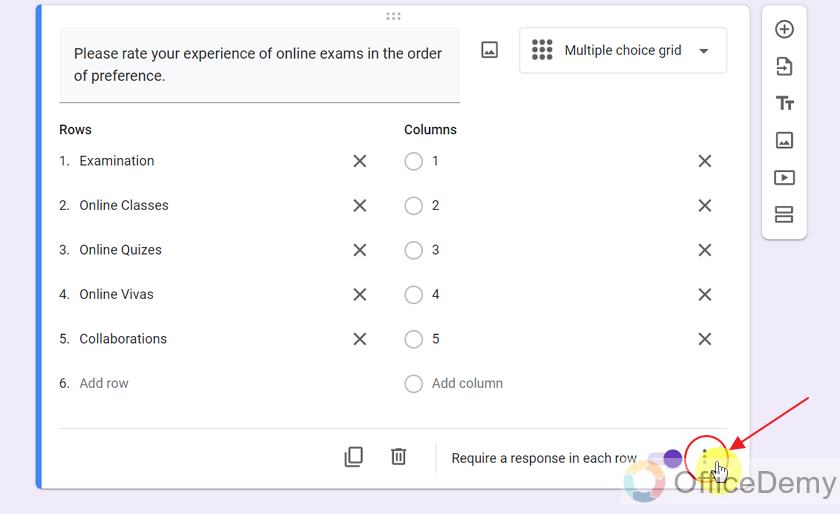
Choose “Description” from the dropdown menu as:
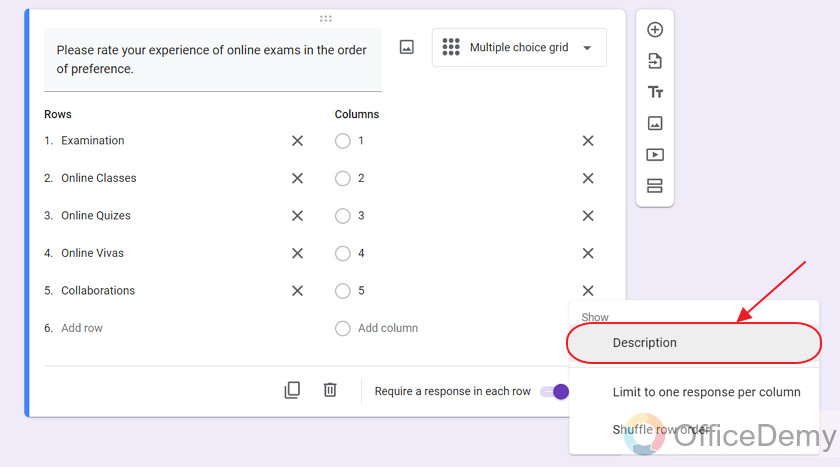
It will show the description tab. Now, you can enter the description to clear the context of the question and ranking sense as:
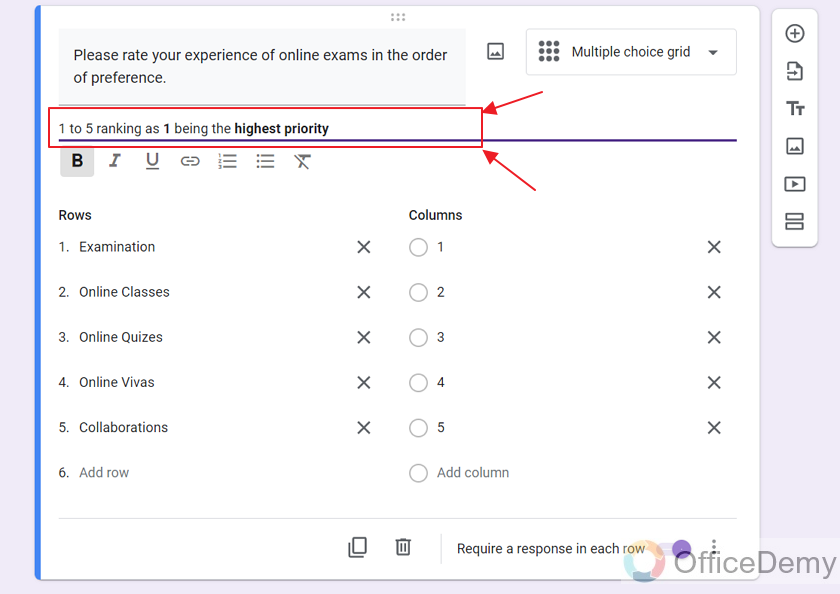
Set the rows and columns selection properties for ranking question
Step 1: Set the rows as mandatory or optional to respond.
We can see the toggle button on “require a response in each row”. Turning it on means that all rows are mandatory to respond for each responder. You may set it off if you do not require a ranking for each row.
Here, we have toggled on for making the rows mandatory to respond as:
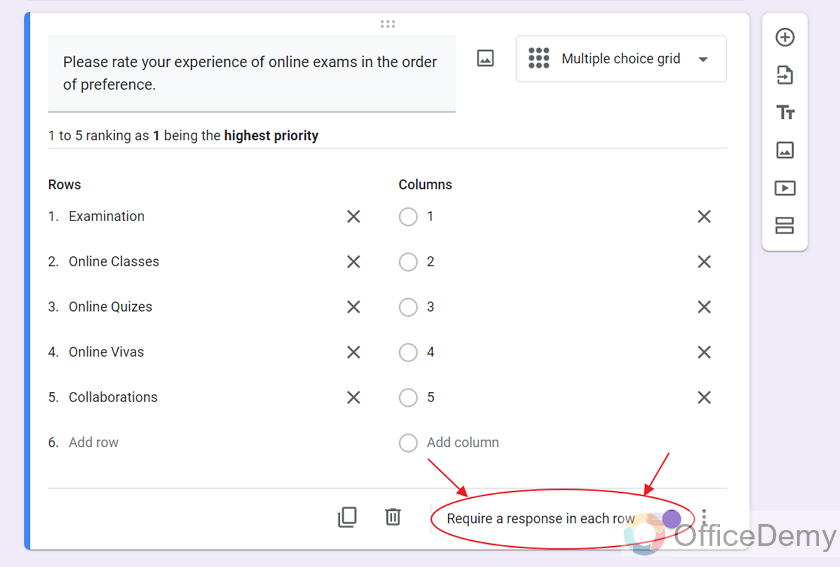
Turning it on makes sure that responders do not miss out a question.
Step 2: Limit to one response per column
We need to make sure that respondents can only click on one response per column. For that, let us click on triple-dot icon on bottom right corner of the ranking question as:
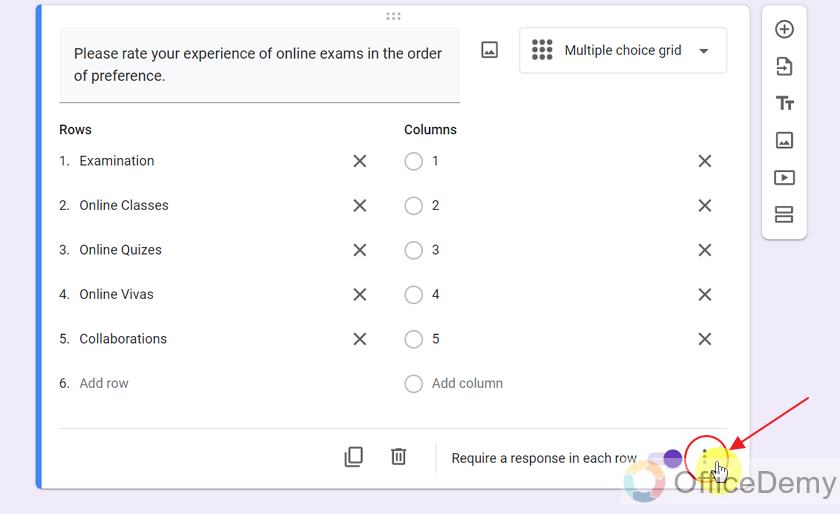
And make sure that “limit to one response per column” is selected (checked).
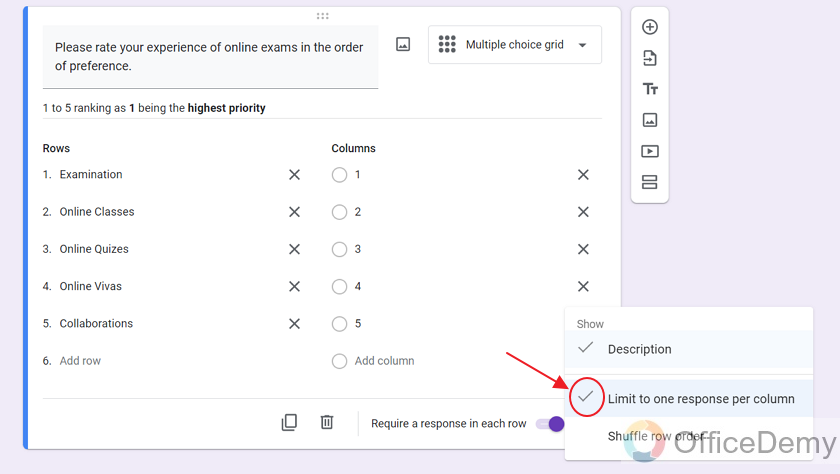
Preview the Google Form
As the google form is set along with the ranking question, we can preview our form to see how it will look like to responders.
For preview, click on “eye icon” on top right corner of the form as:
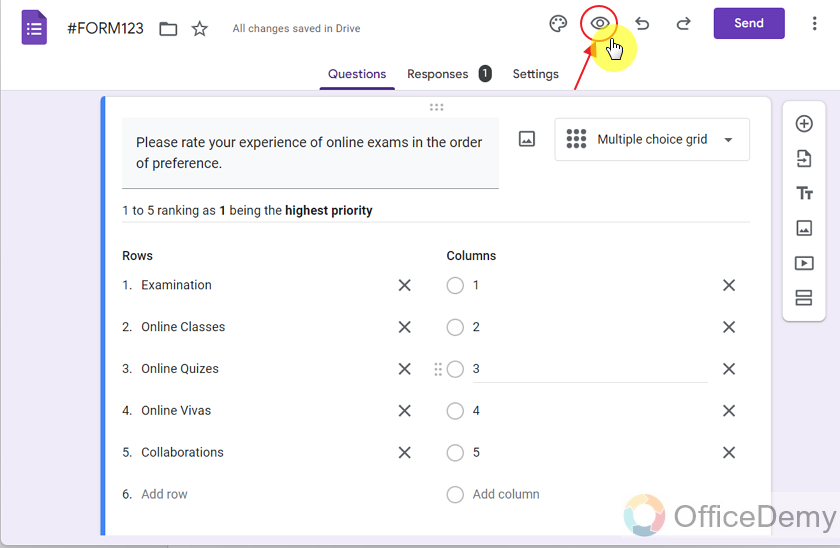
Preview showing how it will look to your responders is shown as:
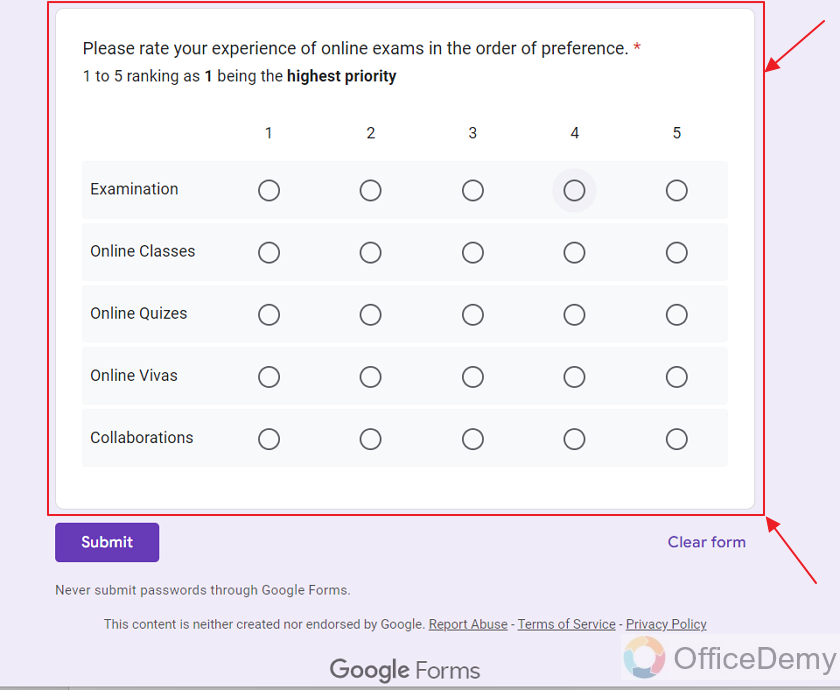
With the settings as above, we cannot choose 1 rank on more than 1 row. If we violate, we can see the error as:
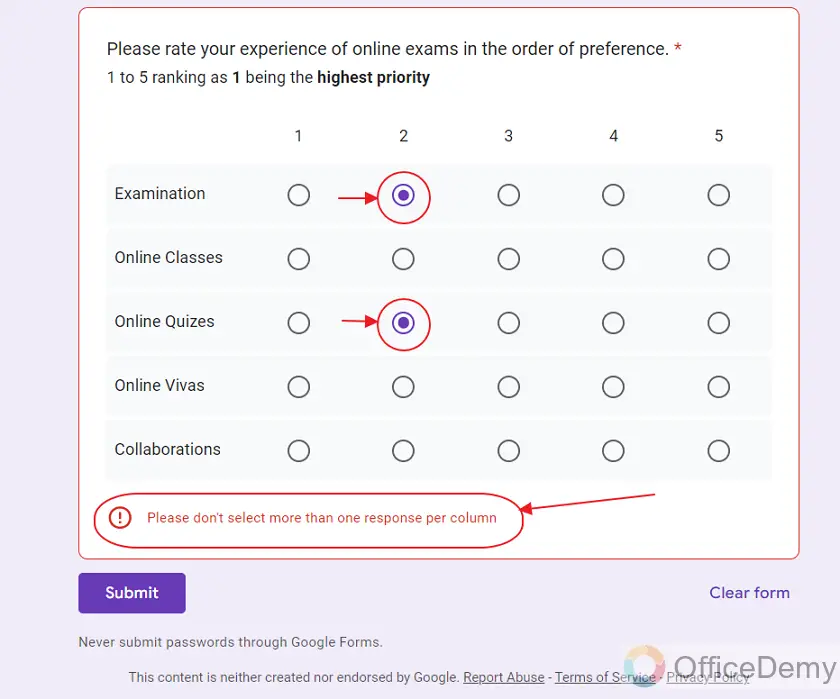
Important Notes
- We must have a Google Account in order to make any changes to Google Form. Without having a Google Account, we will not be able to make changes to Google Forms.
- Multiple Choice question type cannot be used to make ranking questions in Google Forms.
- “Multiple Choice Grid” helps us to do ranking in Google Forms. We can make ranking type of questions in Google Forms using “Multiple Choice Grid”. We can choose rows and columns of our choice, in turn, creating a ranking question.
Frequently Asked Questions
Which question type helps us to do ranking in Google Forms?
“Multiple Choice Grid” question type helps us to create ranking questions in Google Sheets.
Can I do ranking using a simple Multiple Choice question in Google Forms?
No, ranking question can be created using only “Multiple Choice Grid” question type.
Who can do ranking in Google Forms?
Anyone who is allowed to make changes to the Google Form can create ranking in Google Form. It may be owner, creator, editor or collaborator of the form.
What is the use of “limit to one response per column” check?
If “limit to one response per column” is checked then 1 ranking can only be assigned to 1 row. For example, if you are creating a ranking on favorite movie of responders, then only 1 movie will be 1st preference, only 1 movie will be 2nd preference and so on. This check helps us to make sure that user selects 1 ranking for 1 row only.
Conclusion
In this article, we discussed the importance of ranking questions as well as various uses of it. We also discussed various scenarios where ranking questions may be useful.
Thanks for reading!






