To Create Survey in Microsoft Teams
- Open Microsoft Teams.
- Click “Apps,” search for “Microsoft Forms,” and select it.
- Create a new survey.
- Name your survey for recognition.
- Choose question types.
- Enter questions in the “add question” section.
- Save periodically.
OR
- Open Microsoft Teams.
- Access Teamflect in the Apps section.
- Download or add Teamflect.
- Go to the Surveys module.
- Select respondents and send the survey.
- Track responses within Teamflect.
OR
- Go to the team/chat.
- Click “New conversation” and type the question.
- Click the ellipsis (…), and select “Forms“.
- Choose “Poll” and enter options.
- Team votes within Teams.
- Close and view aggregated responses.
Hi, welcome to another Microsoft Teams Guide. Today, we will learn how to create a survey in Microsoft Teams. Employees, Students, or public surveys are helpful tools that let you get important thoughts from your team members, students, Teachers, customers, bosses, etc, all at once. These surveys can show how happy people are, make your company better, and give you smart ideas for important choices. But doing these surveys can get tricky without a clear plan. That’s why in this blog post, we’ll give you easy steps on how to create a survey in Microsoft Teams.
Advantages of Surveys in Microsoft Teams?
In Microsoft Teams, it is important to learn about surveys because it helps collect information easily on a platform that millions of people already know. This makes it simple for both the people creating the survey and the ones answering it. It’s good for team communication and working together because it allows quick and focused feedback on different topics.
Surveys in Microsoft Teams keep things organized, so you don’t miss important information. They also make it easy for everyone on the team to join in and share their thoughts. Knowing how to do this makes you better at using Microsoft Teams, which makes working on digital platforms easier. Microsoft Teams lets everyone work together in real-time, talking about survey answers, sharing thoughts, and solving problems together.
Step-by-Step Procedure – How to Create Survey in Microsoft Teams
In this article, we will show you the different methods and Step-by-Step procedures for how we can create surveys in Microsoft Teams.
How to Create Survey in Microsoft Teams – Using Microsoft Forms
First, we will tell you how we can create surveys with Microsoft Forms in Microsoft Teams. Microsoft Forms is a tool in Teams for creating and analyzing surveys. With Microsoft Forms, you can easily do surveys, quizzes, and polls. It’s like having an easy way to ask questions and share information with your team. Let’s get started.
Step 1
Open Microsoft Teams on your device.
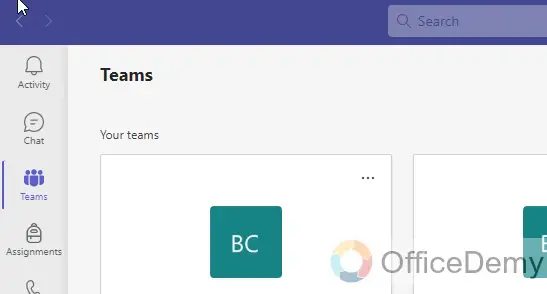
Step 2
Click on the “Apps” icon at the bottom left corner.
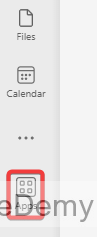
Step 3
Type “Team Forms” in the search bar that appears and select it from the dropdown list of options.
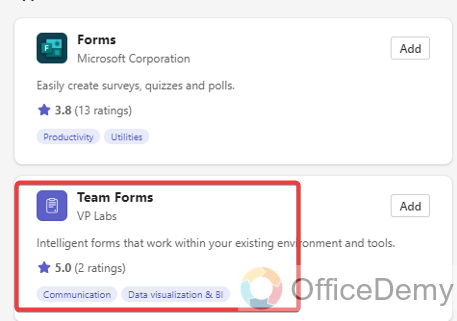
Step 4
Click on “Create a New Survey“. This will open a blank form where you can start building your survey.
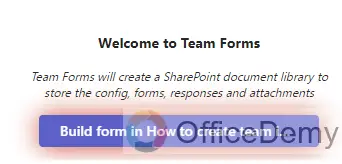
Step 5
Each survey needs a unique identifier, so consider naming your survey in a way that is recognizable to potential participants.
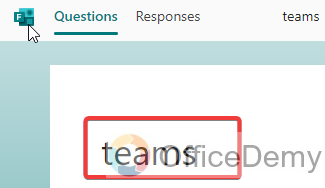
Step 6
You have numerous question types for surveys to choose from when creating new queries, including multiple-choice, text-based answers, rating scales, and more.

Step 7
Once you’ve decided on what questions to include, enter them one by one into the “add question” section of the form.
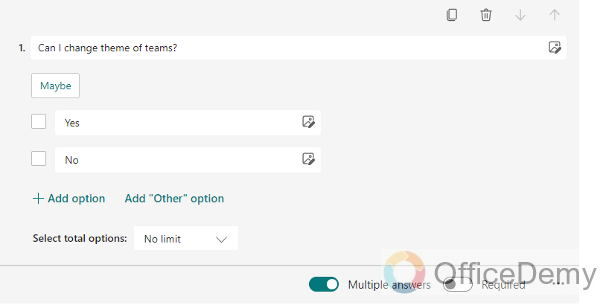
Step 8
Be sure to save periodically during the process of designing your survey within Microsoft Teams.
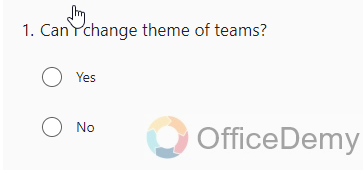
How to Create Survey in Microsoft Teams – Using Employee Survey Software
Now, we will discuss a straightforward Employee Survey Software, designed to enhance teamwork by effortlessly collecting valuable insights for a more empowered workplace.
Some Key features of Teamflect include:
- Easy to navigate dashboard
- 360-degree feedback
- OKR management
- Customizable feedback templates
- Customizable performance review template gallery
Here are the steps.
Step 1
Open Microsoft Teams on your device.
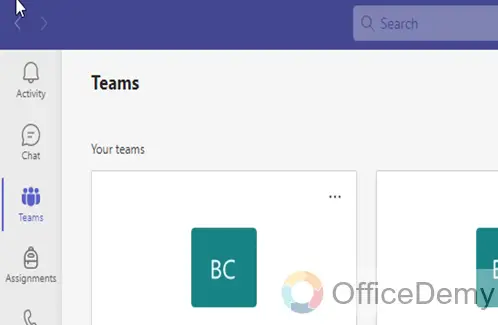
Step 2
Click on the “Apps” icon at the bottom left corner.
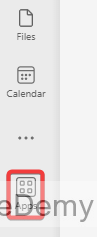
Step 3
Access Teamflect in the Apps section in Teams, searching for Teamflect.
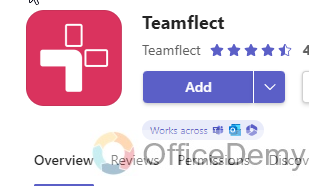
Step 4
Download or add Teamflect.
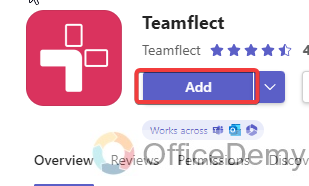
Step 5
Go to the Surveys module.
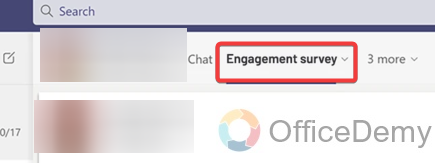
Step 6
Select the respondents and send out the survey.
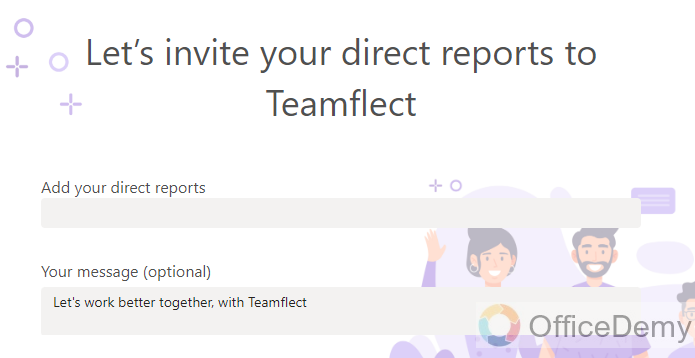
Step 7
Track responses within Teamflect.
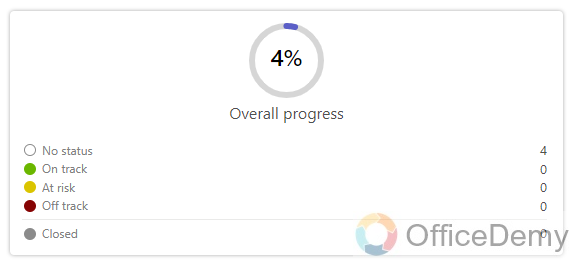
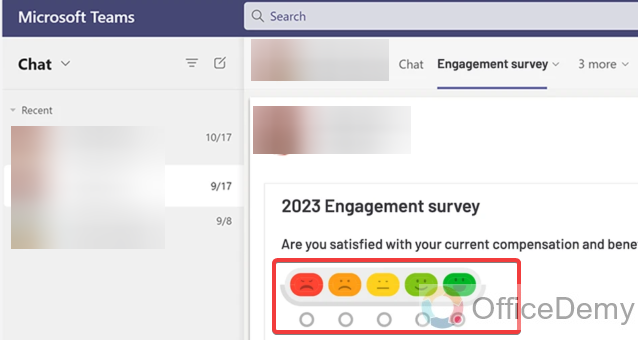
With Teamflect, you can get a deep understanding of how your employees feel about their work, identify areas for improvement, and take action to improve employee engagement and retention.
How to Create Survey in Microsoft Teams – Using Polls from Microsoft Forms
Microsoft Teams provides a quick and convenient method for creating polls through its integration with the Microsoft Forms app. This proves to be a useful alternative when time is of the essence or if you lack the authorization to add an app.
Step 1
Go to the team or chat where you want to create the survey.
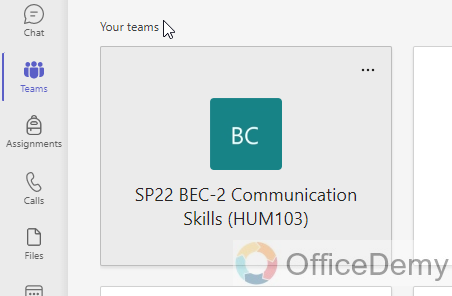
Step 2
Click on the “New conversation” box.
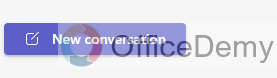
Step 3
Type your survey question in the conversation box.
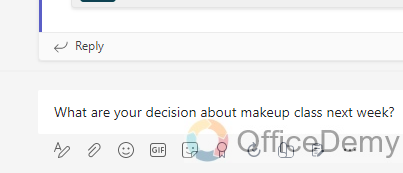
Step 4
Click on the ellipsis (…) to reveal more options.
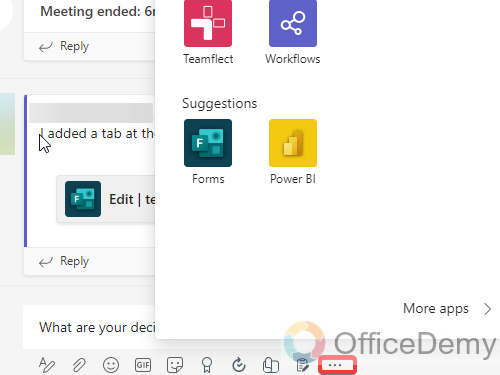
Step 5
Select “Forms” from the options.
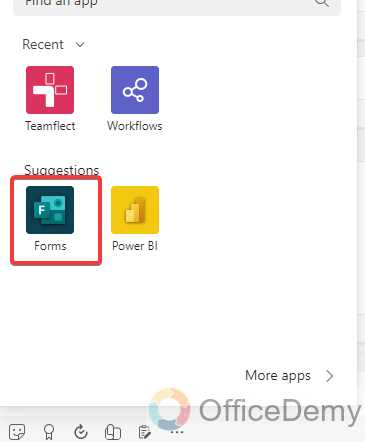
Step 6
Choose “Poll” to create a simple poll associated with your question.
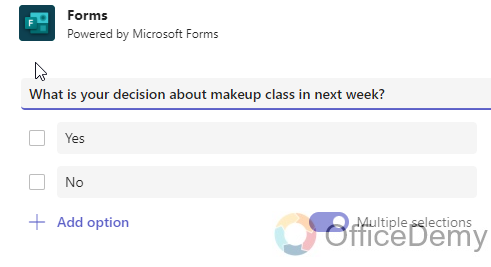
Step 7
Enter the poll options (choices) that participants can vote on and send it.
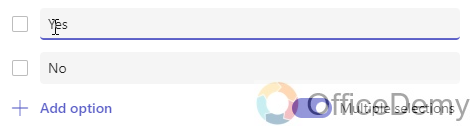
Step 8
Team members can now vote on the poll directly within the Teams conversation and you can collect the responses.
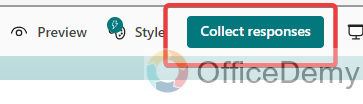
Step 9
Once the poll is closed or when you choose to view results, you can see the aggregated responses.
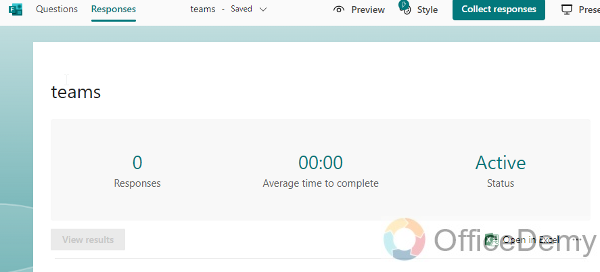
Notes
Creating effective surveys within Microsoft Teams requires thoughtful planning and consideration. To enhance engagement and extract valuable insights, consider the following tips:
- Formulate questions in straightforward language that participants can easily understand. Avoid using jargon or intricate terms that may confuse respondents.
- Lengthy surveys can be daunting and may result in participant drop-offs. Keep your surveys succinct by focusing on essential questions, aiming for 5-10 minutes.
- Incorporate a variety of question formats such as multiple-choice, rating scales, and open-ended queries. This ensures diverse feedback and a more comprehensive understanding of participants’ perspectives.
- Clearly articulate how participants should respond to each question. If necessary, offer examples or prompts to ensure everyone comprehends the expected responses.
- Before distributing the survey widely, conduct a trial with a small group to identify any issues or areas for improvement. This ensures the survey is user-friendly and effective.
- Once responses are collected, analyze the data to derive meaningful insights. Utilize these insights to inform decisions and instigate improvements within your team or organization.
How to Create Survey in Microsoft Teams– FAQs
Q1: How to access Microsoft Forms in Microsoft Teams?
To access Microsoft Forms in Microsoft Teams, go to the channel where you want to create the survey. Click on the “+” icon to add a new tab, search for “Forms,” and select the Forms app from the list of available apps.
Q2: Can I create surveys in a private channel in Microsoft Teams?
Yes, you can create surveys in both public and private channels in Microsoft Teams. Just navigate to the channel where you want to create the survey and add the Forms tab.
Q3: Can I edit my survey after I created it?
Yes, you can edit your survey after you’ve created it. Simply go to the Forms tab in the channel, select the form you want to edit, and click on “Edit” to make changes to the questions, title, or settings.
Q4: How can I customize the appearance of my survey in Microsoft Forms?
You can customize the appearance of your survey by adding a title, and description, and choosing a theme. Click on the “…” menu in the top right corner and select “Settings” to access these options.
Q5: Can I share the survey with people outside of my organization?
By default, Forms in Microsoft Teams are designed for internal use within your organization. If you want to share a survey with external users, you may need to create a separate external link and share it through email or other means.
Q6: Are there any privacy options for surveys in Microsoft Teams?
Yes, you can configure privacy settings in Microsoft Forms. Click on the “Settings” icon in the Forms tab to customize options like allowing anonymous responses or requiring sign-in.
Conclusion
In conclusion, how to create a survey in Microsoft Teams is a simple and good way to hear what your team thinks. With surveys in Teams, you can find out what your team likes or wants to change about how things work. This helps make your business better. So that’s all from today’s guide. Thanks, and keep learning with Office Demy.



