To Change Bullet Color in Google Slides
- Open your presentation and select the slide with the bullet points.
- Highlight the bullet points you want to modify.
- Click the “Text color” icon and choose a color from the list.
In this article we will learn about how to change bullet color in google slides.
Why Bullet Points are Used?
Bullet points are used in documents to quickly and cleanly organize ideas. While you can change the overall theme and color of your presentation or document from the main menu, you can also change individual bullets to stand out from other point values. You can also use this method to change bullet colors in Google Slides.
Use a different bullet point color to make points stand out in presentations and documents. Color bullets can result in better presentations, more readable documents, and more professional Google Docs.
When it comes to presentations, sometimes you want to make certain elements pop out more than others. That’s why changing the color of your bullet points can come in handy when working with Google Slides. This tutorial will show you how to change the bullet points color in Google Slides so that you can make an even bigger impact on your audience.
If you are interested to learn about how to move an image to back in google slides, please follow the link below.
How to Move Image to Back in Google Slides (Best Practice)
How to Create Bullet Point List in Google Slides
First, I am going to show you how you create a bullet list.
If you want to start with the bullet point, go to the Format option in the toolbar located at the top of your window. Click on Bullets & numbering. There you will find two options. Numbered List and List options. From here you can select the bullet point style according to your preference.
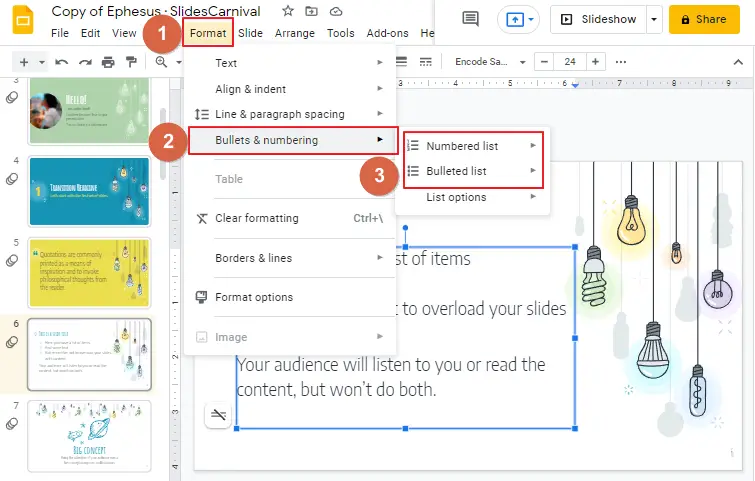
In the last option, which is, List options, there you will find several types of icons such as suffix, prefix, numbers, alphabet etc.
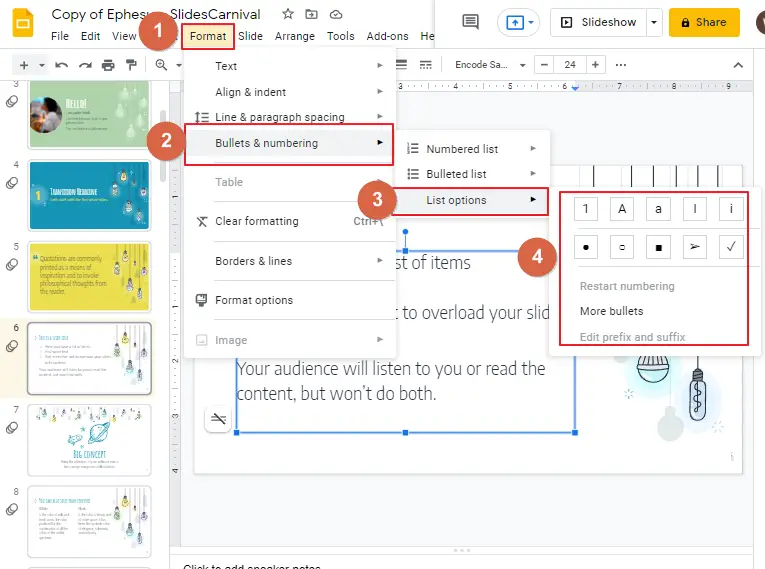
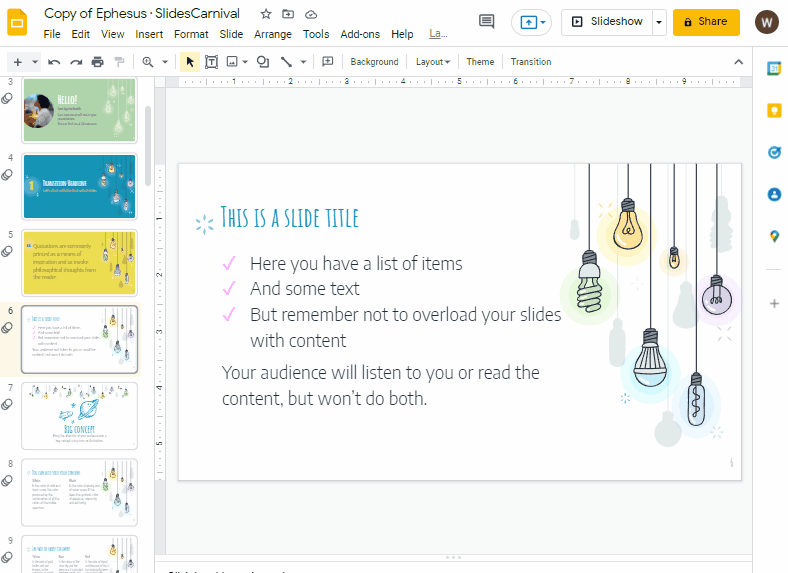
If you have text written already, you can follow these steps mentioned above and change the style of bullets. Don’t forget to highlight the area first where you want to add bullets.
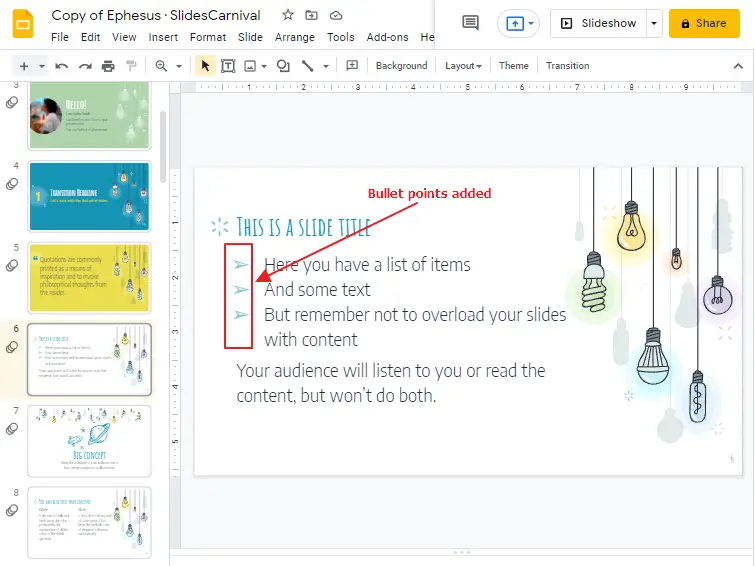
Another example with a different bullet style,
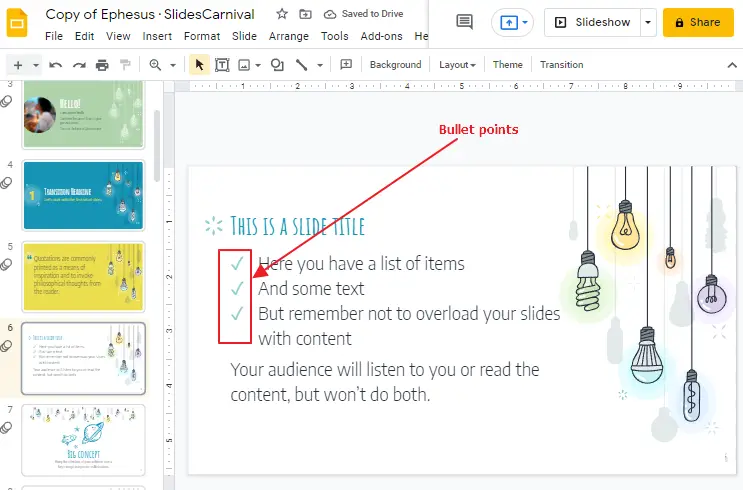
That’s it. You are done. You have successfully added bullet points on your google slide. If you want to change the color of your google slide bullet points, you can do this too.
How to Change Bullet Point Color in Google Slides
To change the color of bullet points, follow these easy steps,
Step 1:
Open your google slide presentation. Open that exact slide that contains bullet points.
Select the bullet points first to enable the text color icon which is disable by default.
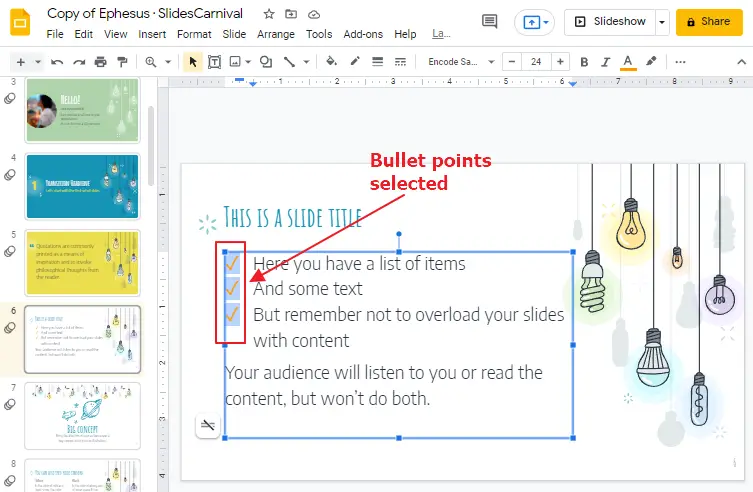
Step 2:
Now click on the Text color icon so that a list of colors will appear on your screen. select a color according to your preference.
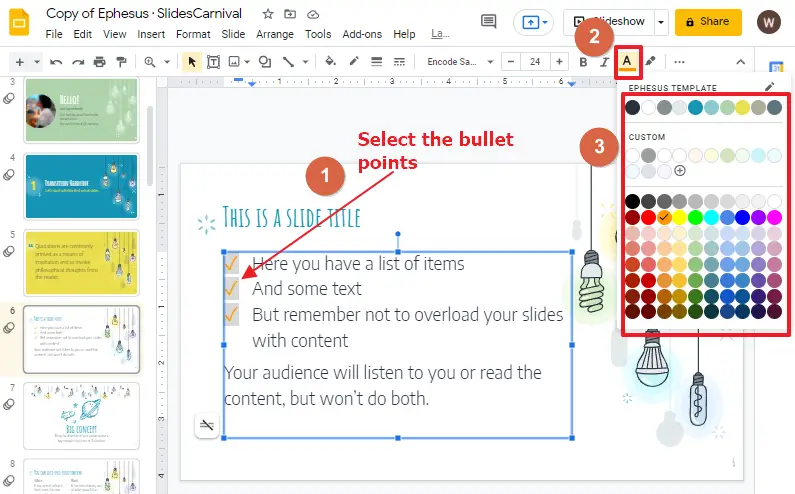
I have selected pink, so the final look is,
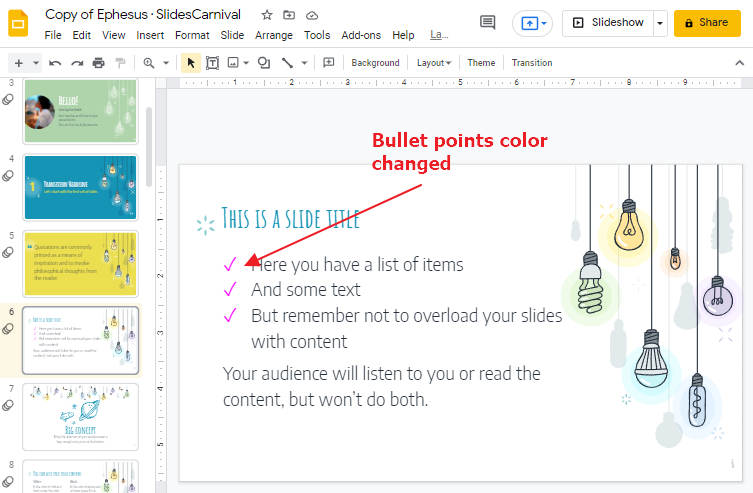
That’s it. You are done. You can change the color of bullet points anytime you want by following the steps mentioned above.
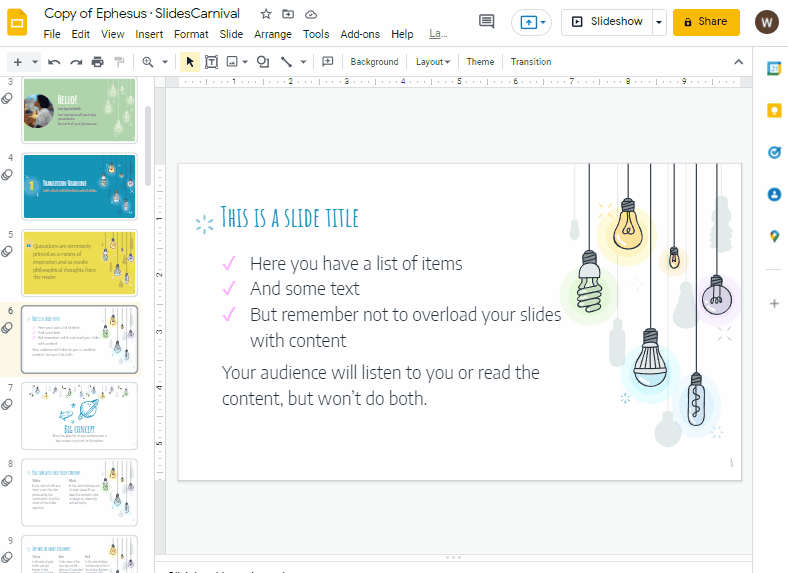
Conclusion
Create a custom document or slide to make the project stand out. Sometimes, the project just needs to reflect creativity in an artistic way to get the point across. Customizing bullets is a great way for projects that need to be visually appealing or convey a statement or message.
Creating your own custom bullets is easy enough and can add a bit of flair to your work. There are countless possibilities thanks to these tools, so be sure to use them wisely.
the article is about to end. hope you enjoyed this article. don’t forget to check our other sections here in OfficeDem.com for more solutions.






