To Manage Links in OneNote Pages
- Open the notebook page.
- Press the right click of the mouse.
- Click on a link to the page option.
- Open other pages of the notebook.
- Paste the copied link.
- To link more pages repeat the same process.
If you are working on Microsoft OneNote and looking for a way to link the OneNote pages, then this blog post is for you in which you will learn to create a link for OneNote pages and then paste it to where you want to place it. So, let’s go through the Post on how to link OneNote pages.
Benefits of Linking OneNote Pages
Let’s suppose you are working on a huge project in Microsoft OneNote’s multiple pages, in which you must track these pages again and again. Linking between these pages can give you a small button to switch between the pages with just one click. It will not just save you time and effort but will also provide you an efficient and effective functionality and enhance productivity while note-taking.
How to Manage Link in OneNote
How to Link OneNote Pages
The procedure of linking OneNote Pages is very fine and simple because Microsoft OneNote has a built-in option to create a link for any page in OneNote that can be pasted into another page to link each other. Let me show you practically in the following step-by-step guide.
Step 1
If you are on the Home page of Microsoft OneNote, open the page from the notebook that you want to link with another page in OneNote. Once you have opened the page, press the right click of the mouse on it.
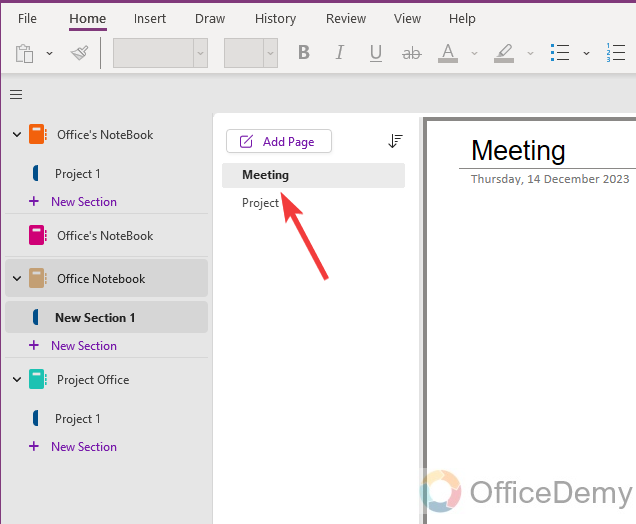
Step 2
A small drop-down menu will open along the page where you will see an option for “Copy link to page” through which you can get a link to this page. Click on it to copy the link to the page.
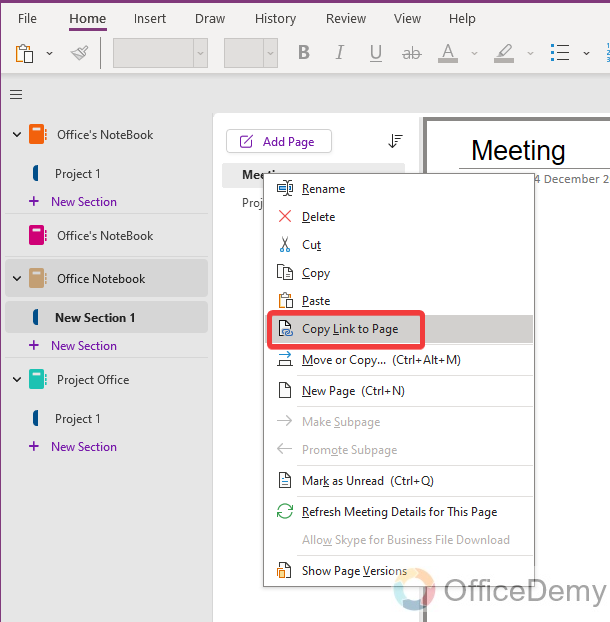
Step 3
Now open the other page of a notebook by which you want to link the page in OneNote.
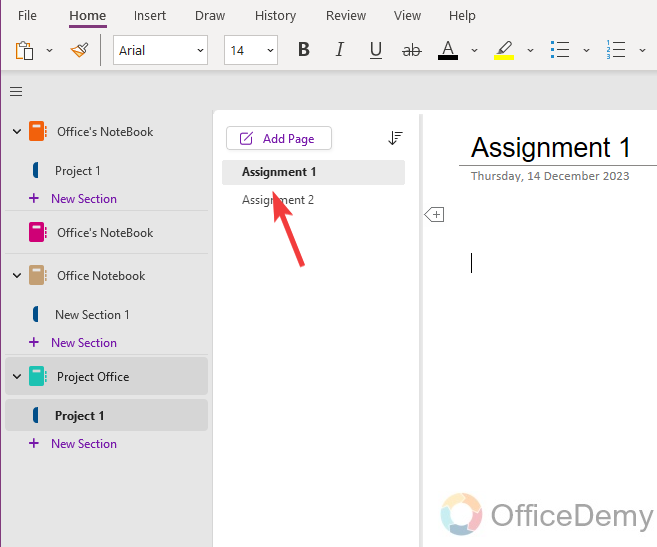
Step 4
Once you have opened the page of a notebook, press the right click of a mouse in it and then click on the “Paste” option from the drop-down menu as highlighted in the following picture.
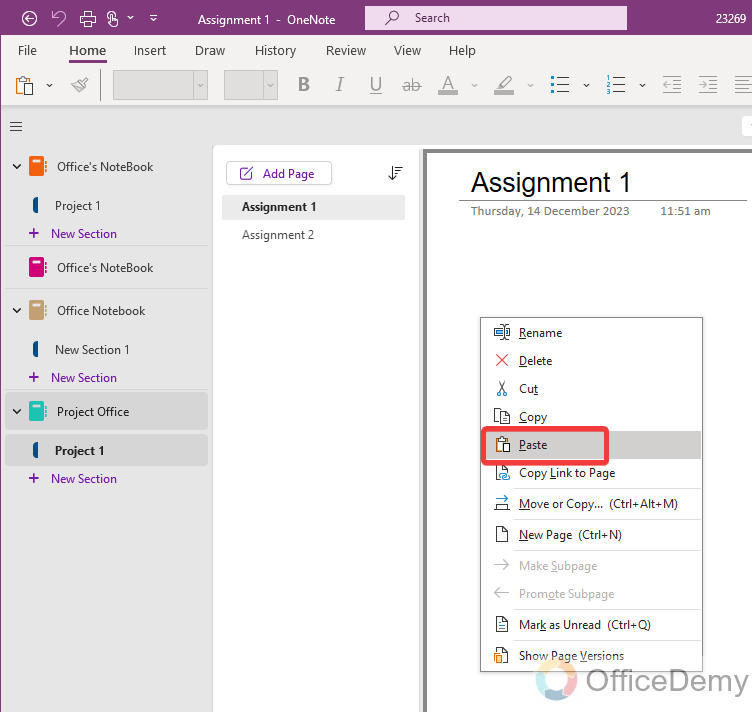
Step 5
Clicking on the “Paste” option will give you a blue embedded page name in front of you through which you can easily switch to this page of a notebook with just one click.
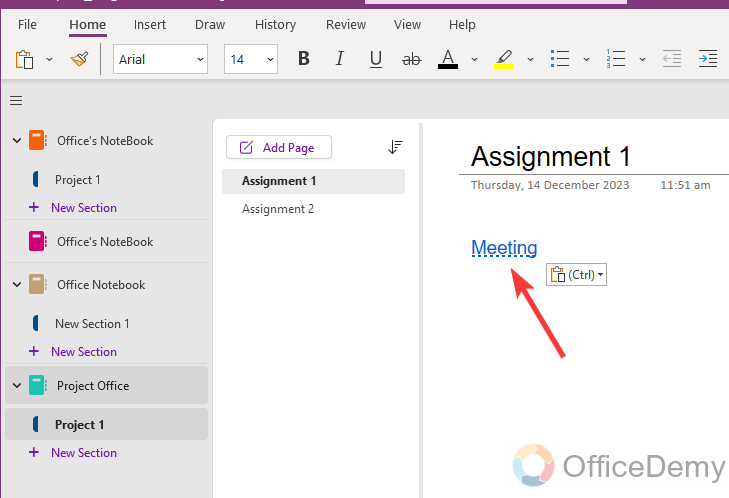
Step 6
In the same way, if you want to link more pages of notebook, copy a link to the page and then paste the link to the other page as I have linked two different pages in the following example.
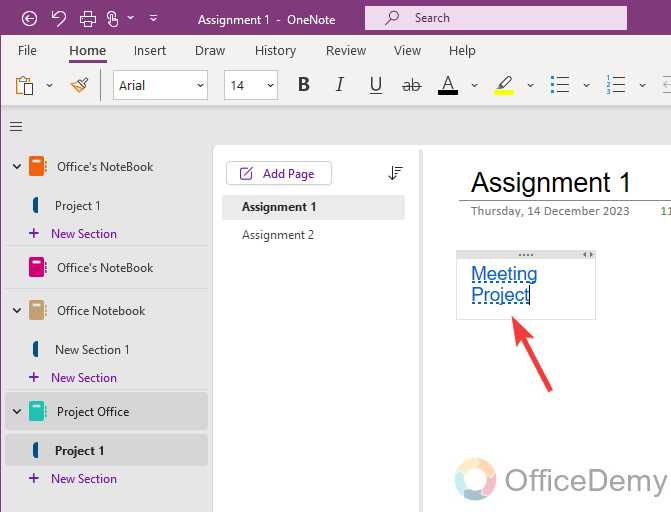
Step 7
Here you can see the result in the following GIF in which I am clicking on the blue embed text to switch between the pages in OneNote. In this way, we can easily link pages in OneNote.
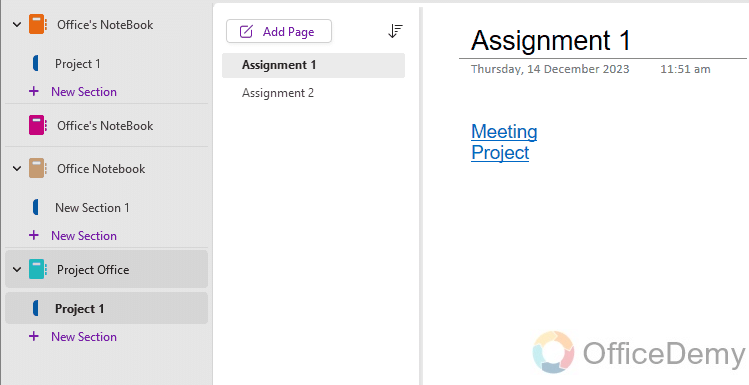
How to remove links from OneNote pages?
A: Let’s suppose, once you have done with your work or project on that you were working, you want to remove the link that you have inserted before then there is nothing to worry about, you simply delete the text as well but if you want to just remove the link from the text without deleting it then follow the following instructions to remove the link from OneNote pages.
Step 1
In the following example, we have linked a couple of pages as can be seen in blue text in the following picture. Let’s see how we can remove the link from it.
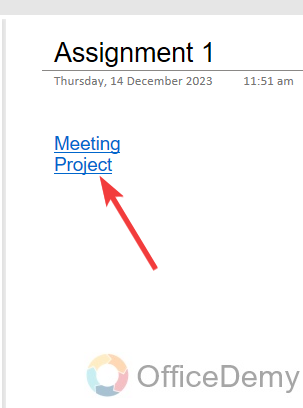
Step 2
Hover your mouse on the blue embed text and press the right click of the mouse over it, it will give you a small drop-down menu where you will see a “Remove link” option as highlighted below.
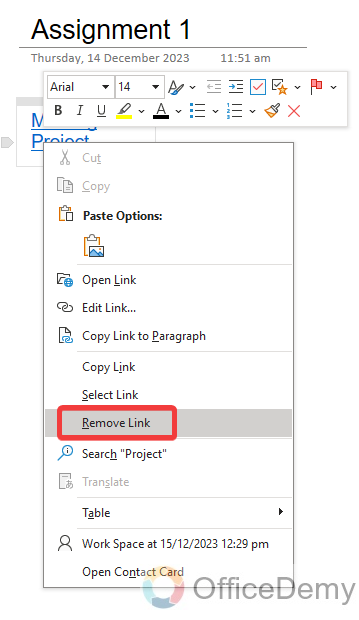
Step 3
As you click on the “Remove link” option, your text will be turned from blue to black as can be seen in the result in the following picture well that means the link has been removed from the pages.
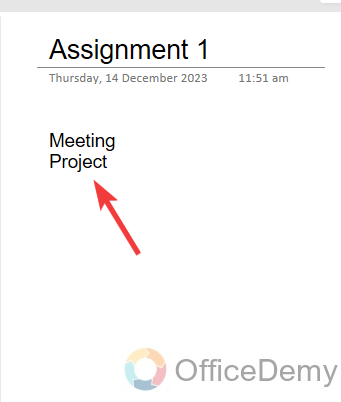
Conclusion
Now, you know how to link OneNote pages, now you don’t need to open a particular notebook to open a page just click on the link and locate your desired page in jiffy.



![How to Draw on OneNote [Complete Drawing Guide]](https://www.officedemy.com/wp-content/themes/rehub-theme/images/default/noimage_336_220.png)
