To Flip Camera on Microsoft Teams
- Go to the Chat tab.
- Start the meeting on Teams.
- Switch on the camera.
- Click on the Settings Icon.
- Switch on the “Mirror my Video” option.
OR
- Join the meeting on Teams.
- Go into the Three-dots option.
- Click on the Settings option.
- Click on the Device Settings option.
- Toggle on the “Mirror my Video” option.
If you are using Microsoft Teams for virtual meetings, collaboration, and remote communication you must be aware of all camera settings of Microsoft Teams. One of the features you should know is that you can flip cameras on Microsoft Teams through which you can mirror your video when it is needed. In this article, we will learn how to flip the camera on Microsoft Teams, if you are not aware of this feature of Microsoft Teams then read the following guide on how to flip the camera on Microsoft Teams.
Need of Flipping the Camera on Microsoft Teams?
Most of the users don’t need this feature of Microsoft Teams but if you deal with presentations, and whiteboard classes through the computer and Microsoft Teams then this feature is going to be very useful to you. It also helps to demonstrate the processes or showcase objects and educators can also use it to mirror text during classes and create more intuitive learning experiences for students. So, if it is so, then you must learn how to flip camera on Microsoft Teams.
Step-by-Step Procedure – How to Flip Camera on Microsoft Teams
In this tutorial on how to flip cameras on Microsoft Teams, we will learn two different scenarios for flipping cameras on Microsoft Teams that are below.
- Flip the camera on Microsoft Teams before connecting the meeting
- Flip camera on Microsoft Teams after connecting with the meeting
Flip the Camera on Microsoft Teams before Connecting the Meeting
In this method, we will learn how to flip camera on Microsoft Teams, but before connecting with the meeting. When we start the meeting in Microsoft Teams it doesn’t directly connect with the meeting, first, it shows the demo to check the video where we will learn to flip the camera in this method so let’s get started.
Step 1
As we are going to flip the camera of Microsoft Teams video, first we will have to start a video call or meeting. To start a meeting, go into the “Calendar” tab of Teams and then click on the “Meet now” button located at the right top corner of the window as highlighted below.
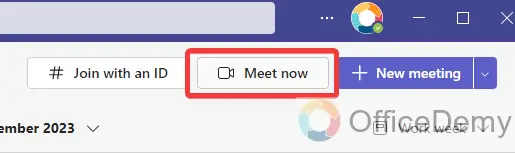
Step 2
When you click on this “Meet now” button, a small drop box will open where you will see a “Start Meeting” button as highlighted in the following picture, click on it to start meeting.
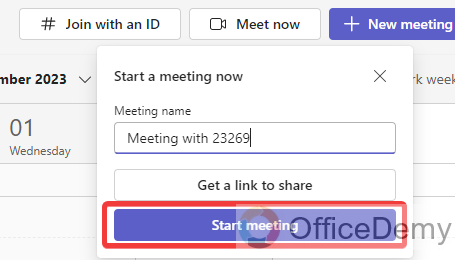
Step 3
When you click on the “Start meeting” button, it will redirect toward a new separate window where your meeting will be started. To turn on the video, click on the following highlighted camera icon.
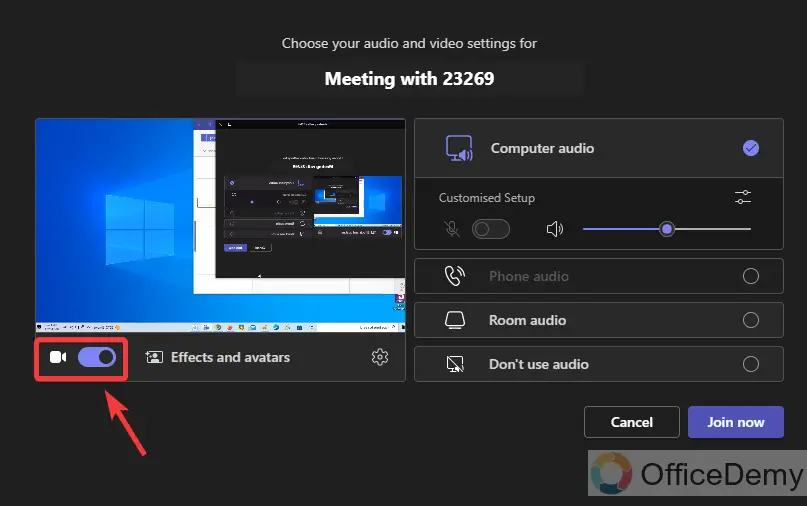
Step 4
When you click on that camera icon, the video will appear in front of you as can be seen in the following picture. To flip the camera on Microsoft Teams, click on the “Settings” icon as highlighted in the following picture.
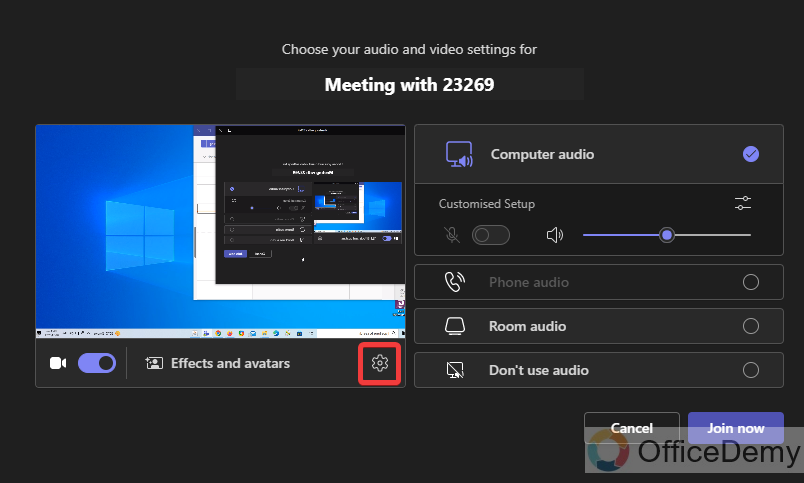
Step 5
As you click on the “Settings” icon, a new panel will open from the right side of the window where you will see all the settings regarding Microsoft Teams. On these settings, you will find an option for “Mirror my video” on little scrolling as highlighted below.
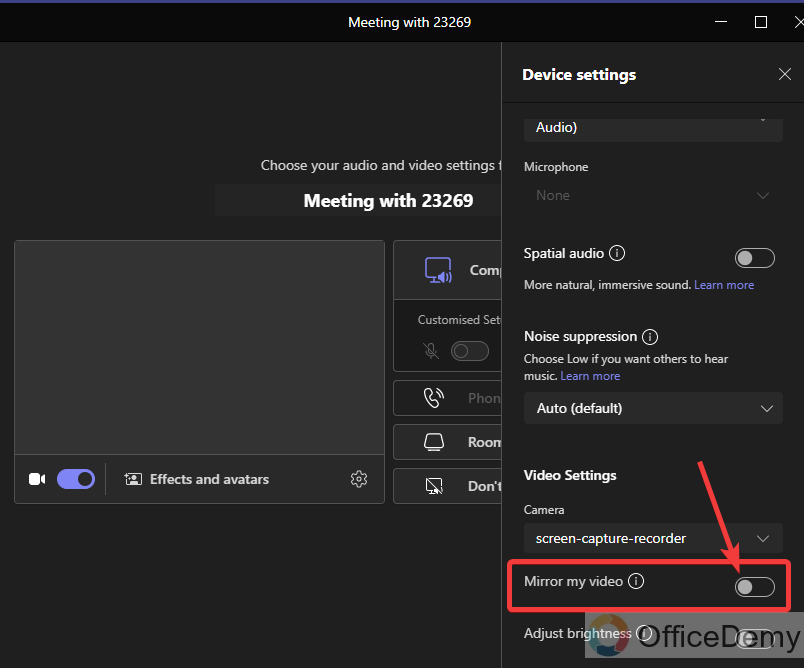
Flip the Camera on Microsoft Teams After Connecting with the Meeting
Let’s suppose, you have connected with the meeting in Microsoft Teams and suddenly you need to flip your camera between the meeting in Microsoft Teams what to do? Read the following guide, in such a situation follow the following guide to flip camera on Microsoft Teams between the meetings.
Step 1
Suppose you are starting a new meeting on Microsoft Teams, after starting the meeting, you will have to click on the “Join now” button to connect with the meeting as highlighted in the following picture.
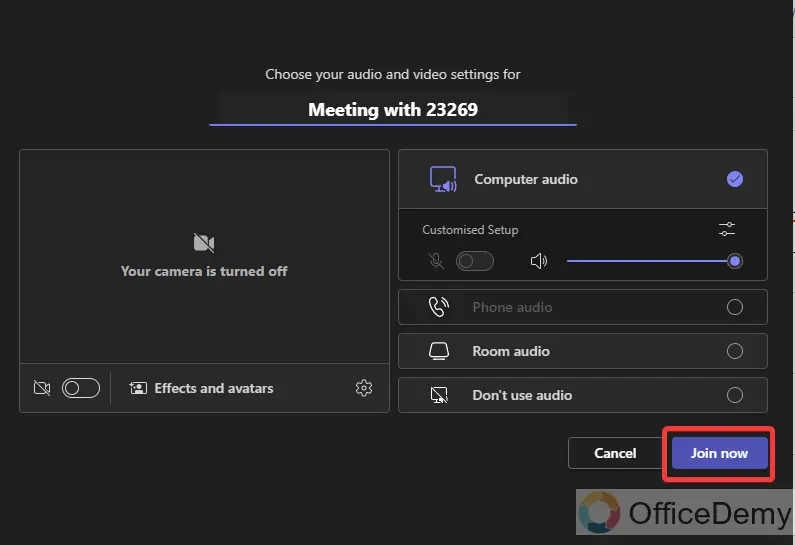
Step 2
Once you have connected with the Microsoft Teams meeting, investigate the menus at the top of the meeting window where you will find three-dot options as detected below.
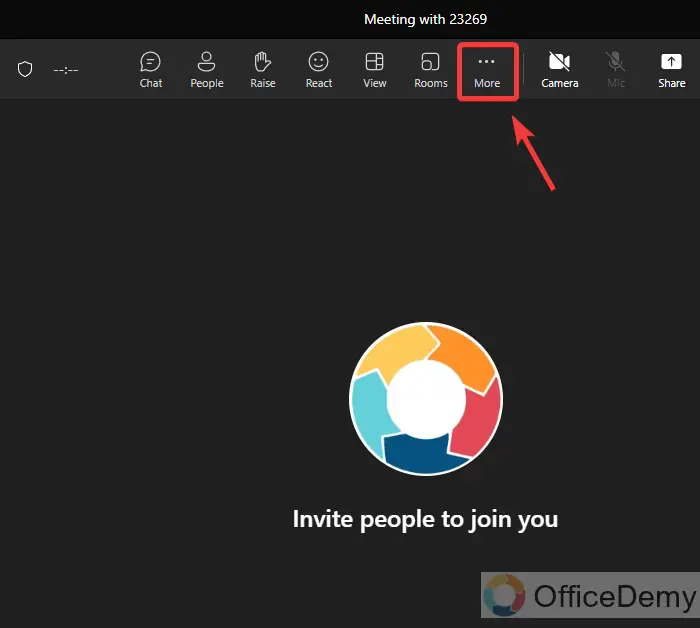
Step 3
When you click on this “Three dots” option, a small drop-down menu will open where you will find a “Settings” option as highlighted in the following picture. Click on it to open it.
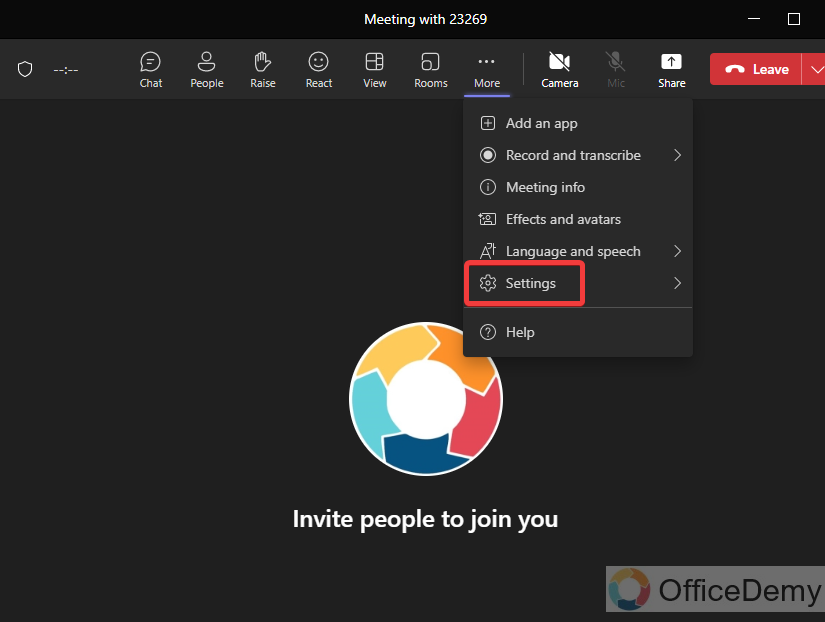
Step 4
When you click on the “Settings” option from the drop-down menu, it will open another drop-down menu where you will have to click on “Device settings” as highlighted below.
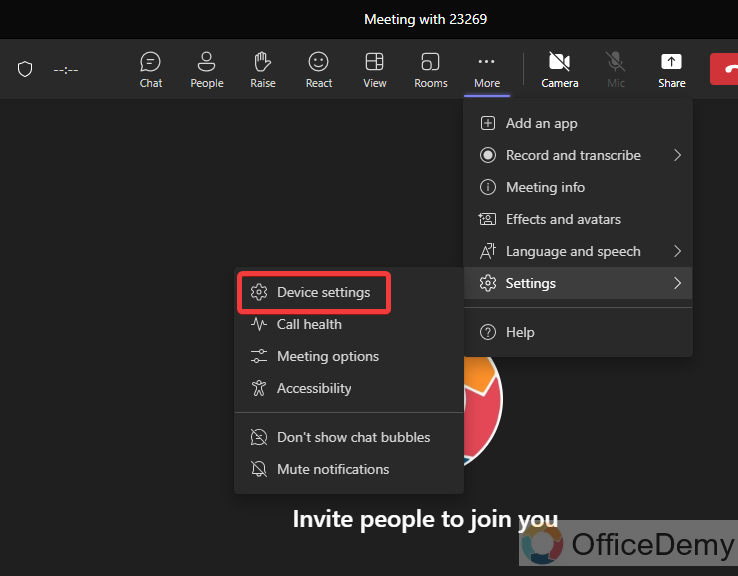
Step 5
Clicking on the “Device settings” option will give you a small panel from the right side of the window where you will find the “Mirror my video” option as highlighted in the following picture. By switching this option, you can flip cameras on Microsoft Teams.
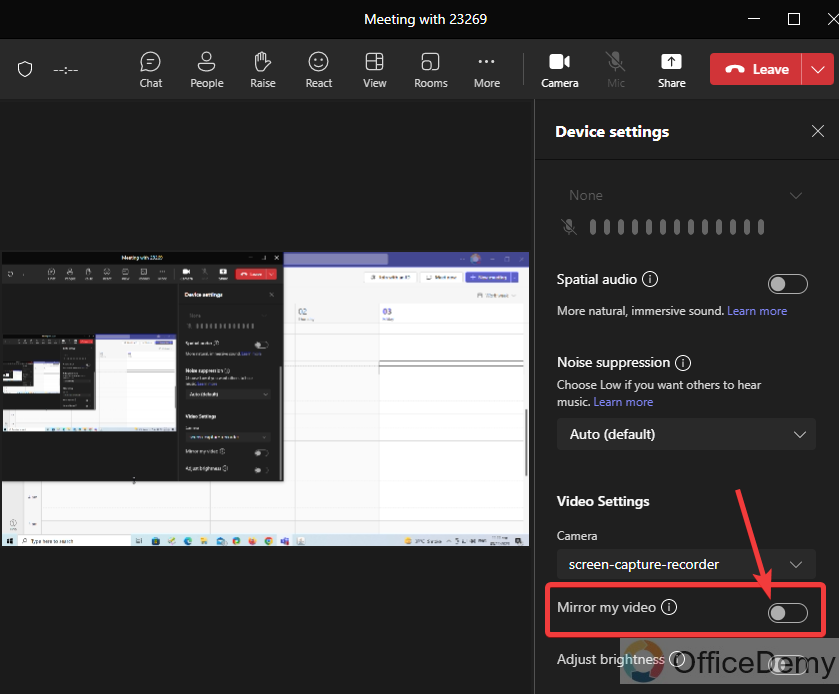
Step 6
In the above picture if you see your screen was different but after switching the “Mirror my video” option, you can now see the result in the following picture camera has been flipped on Microsoft Teams as required.
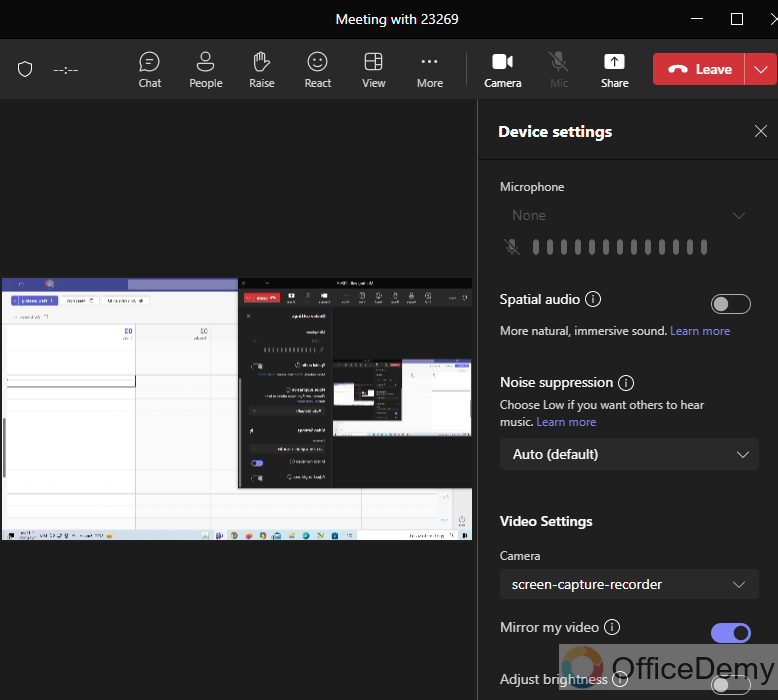
How to Flip Camera on Microsoft Teams – FAQs
Q: How to unmirror my video on Microsoft Teams?
A: To unmirror video on Microsoft Teams is also the same as the above steps of the flipping camera on Microsoft Teams. If you have switched on the “Mirror my video” option then you can also switch off this option to unmirror video in Microsoft Teams. Let me show you practically in the following steps to unmirror video in Microsoft Teams.
Step 1
If you are in a Microsoft Teams meeting and your screen is mirrored due to a flip camera, go into the “Three dots” option located at the top menu bar of the meeting window as highlighted in the following picture.
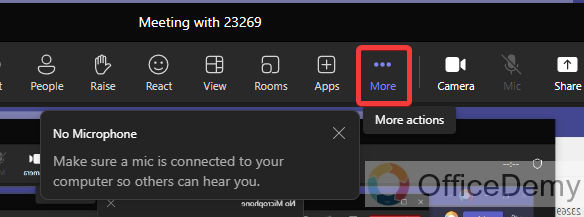
Step 2
Clicking on this “Three dots” option will give you a small drop box where you will have to click on the “Settings” option to unmirror video on Microsoft Teams.
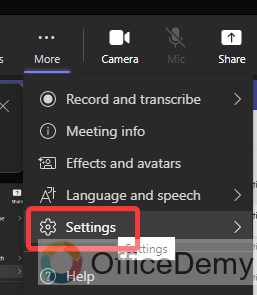
Step 3
When you click on “Settings” from the drop-down menu, it will. give you another drop-down menu where you will find the “Device settings” option at first as highlighted in the following, click on it to open it.
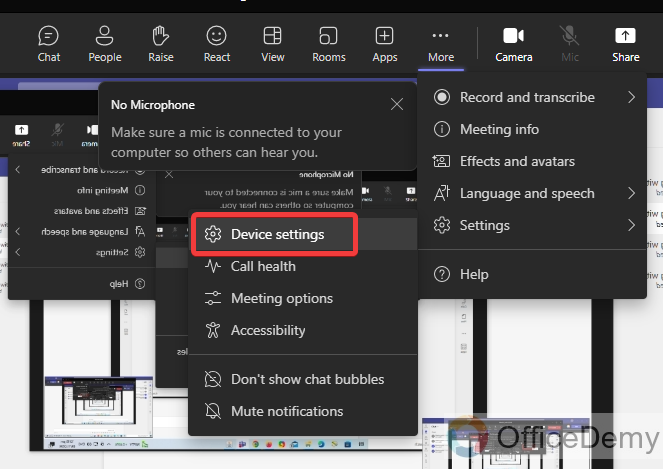
Step 4
As you click on the “Device settings” option, a side panel will open on the right side of the window where on scrolling down, you will find the “Mirror my video” option in the last. You can unmirror your video on Microsoft Teams by switching off this option.
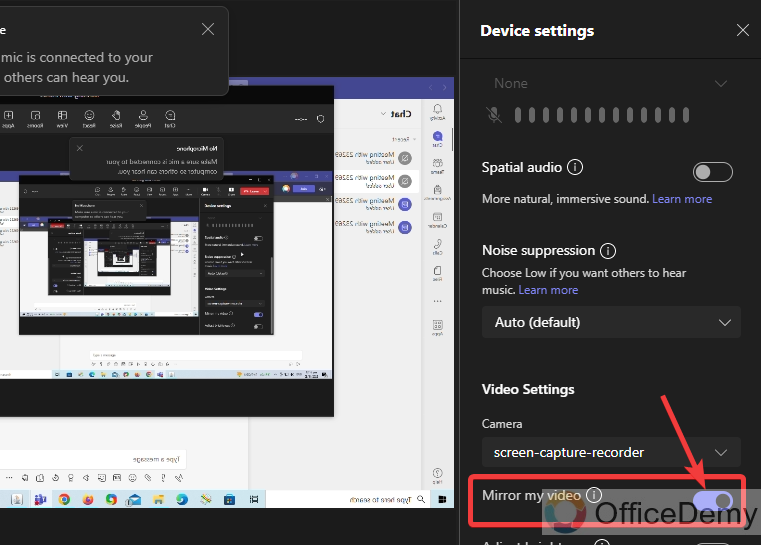
Q: How to switch camera on Microsoft Teams on mobile?
A: As we know most mobiles have two functional cameras front and rear, so if you are using the front camera on Microsoft Teams meeting and want to learn to switch to the rear camera on Microsoft Teams mobile or using a rear camera but want to switch to the front camera on Microsoft Teams mobile then follow the following instructions through which you can learn how to switch between the cameras on Microsoft Teams mobile.
Step 1
To start a video meeting on Microsoft Teams mobile, click on the “Start Meeting” button as highlighted in the following picture. This “Start Meeting” button can be found on the Chat tab of Microsoft Teams mobile.
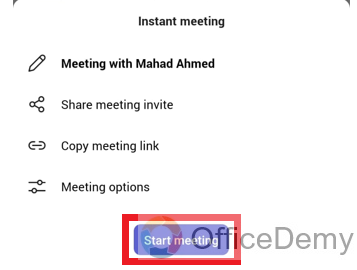
Step 2
Clicking on the “Start Meeting” button will give you a demo window before starting the meeting. To start the meeting, click on the “Join now” button as highlighted in the following screenshot.
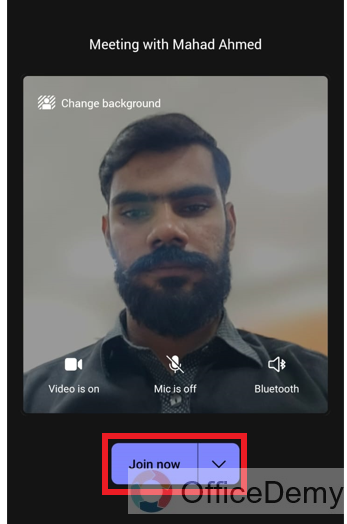
Step 3
As you click on the “Join now” button, your meeting will start as can be seen in the following screenshot. While meeting on Microsoft Teams mobile, you will see a “Switch icon” in front of you as highlighted in the following picture.
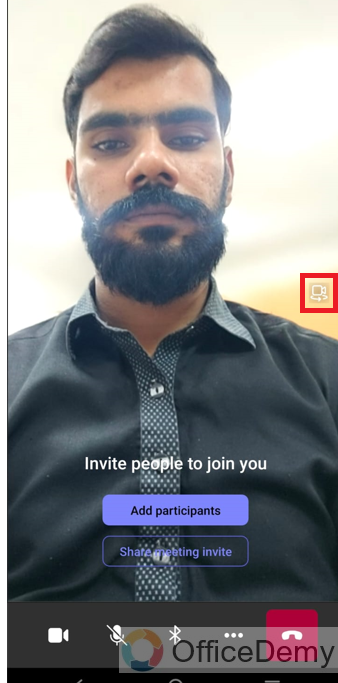
Step 4
You can simply switch your camera on Microsoft Teams mobile while meeting as can be seen in the following example, I had clicked on that switch icon, so my mirror camera of the mobile has switched now.
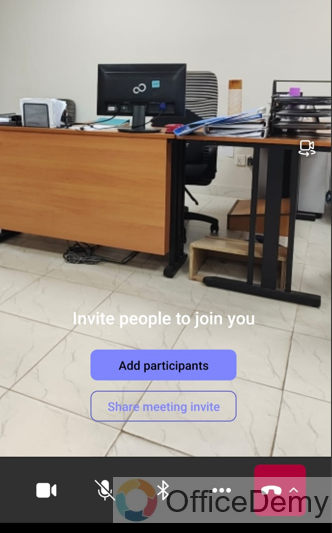
Conclusion
Now, you can use this fantastic feature of Microsoft Teams and can mirror your video on Microsoft Teams meeting by learning from the above article on how to flip the camera on Microsoft Teams. For more interesting topics, keep visiting Office Demy.



