To Cancel a Delayed Email in Outlook
- Go to “Outbox” after sending a delayed mail.
- Find that email.
- Right-click > Delete.
OR
- After Sending a delayed message: Go to Drafts.
- Look for the email message.
- Tap on the trash icon cancel and delete it.
Learn more in the Article below!
Hi, today we will learn how to cancel a delayed email in Outlook. So, are you seeking a way? How to cancel a delayed email in Outlook. If so? Then you are right to the place.
In this article, we will give a deep overview of canceling delayed emails and will also learn various ways, how to cancel a delayed email in Outlook.
When to Cancel a Delayed Email in Outlook?
If you have scheduled an email in Outlook and remembered that mistakenly you shared the wrong information or got a change of mind, whether you sent an email to the wrong participant, then you can cancel a delayed email in Outlook which can prevent you from a big loss.
Here is how to cancel a delayed email in Outlook step by step below in the section.
How to Cancel a Delayed Email in Outlook?
In this article, we will teach you four different ways to cancel your delayed email in Outlook. Now it’s up to you which method you prefer. Let’s see one by one of them with the help of the examples below.
- Cancel a delayed email in the Outlook desktop version
- Cancel a delayed email in the Outlook web version
- Cancel a delayed email in Outlook by delay delivery option
- Cancel a delayed email in Outlook by creating a rule
Cancel a Delayed Email in Outlook – Using Desktop App version
Unfortunately, there is no cancel button yet in Microsoft Outlook, but you can cancel it by simply deleting it. Most of the Outlook users are on Outlook Windows desktop version that’s why we have put this method on top of our priority list.
Step 1
Let’s suppose there is an email ready to send, and you click on the “Send” button but due for some reason, it doesn’t send then how to find it and cancel it?
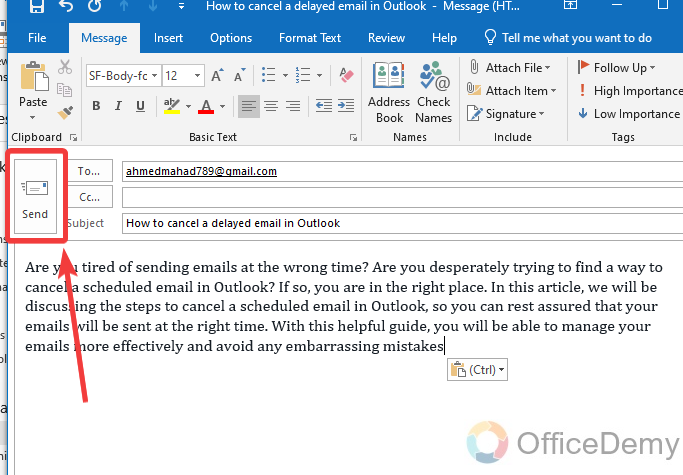
Step 2
In Microsoft Outlook, when we send an email and it fails to send then it automatically moves into the “Outbox” folder in the Outlook desktop version. Click on this “Outbox” folder highlighted in the following picture to see delayed emails.
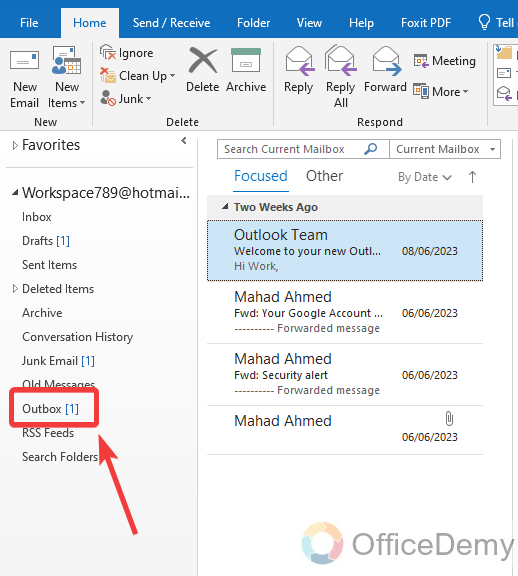
Step 3
As you can see in the following screenshot, the email that we sent before is present in this Outbox folder and have delayed.
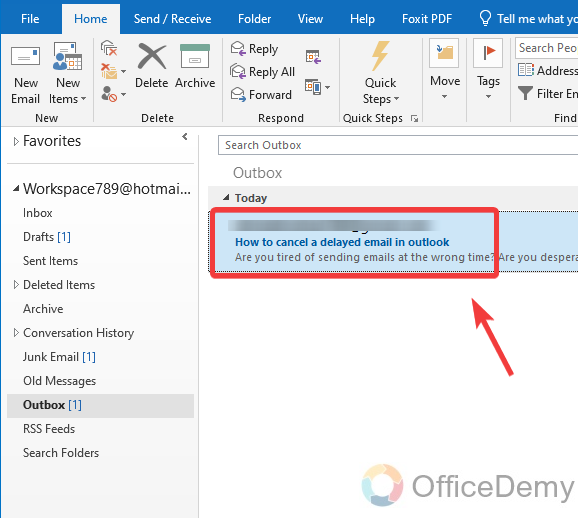
Step 4
To cancel this delayed email, press the right click of the mouse on it, and a drop-down menu will open where you click on the “Delete” button. As we discussed above, unfortunately, there is not a “Cancel” email option but you can cancel it by deleting it.
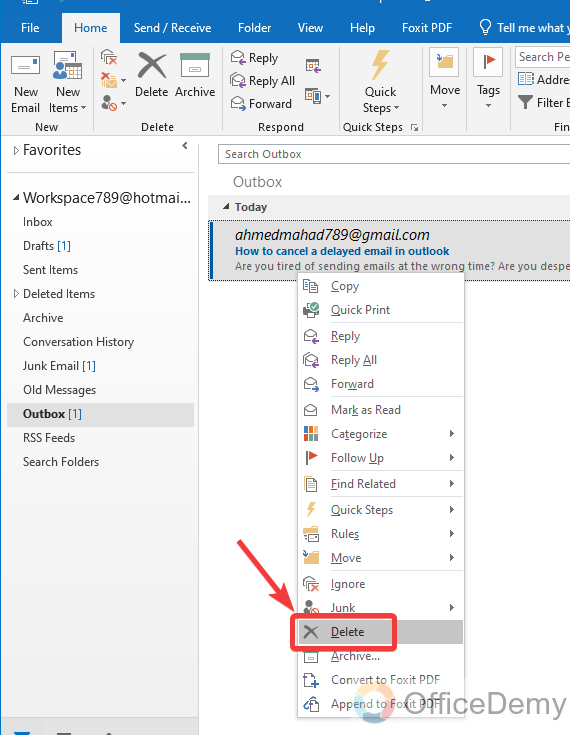
Step 5
As you can see in the following picture, there is no more record in the “Outbox” and the delayed email has been canceled as we required.
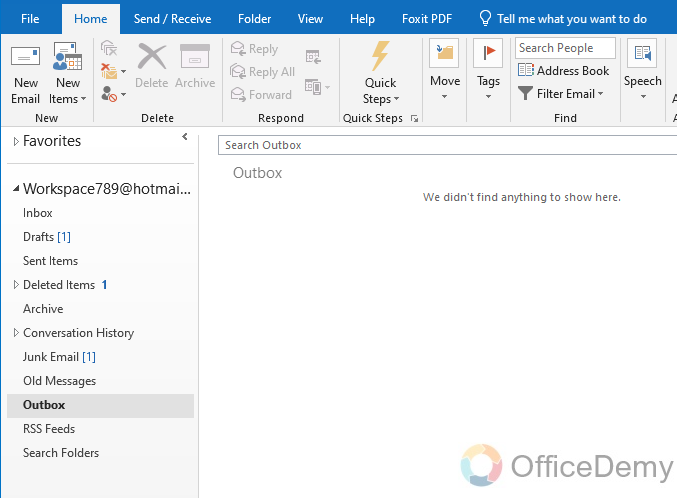
Cancel a Delayed Email in Outlook – Using the Web Version
If you are habitual of using outlook.office.com or Outlook web version, then you can cancel delayed email in Outlook web version with the help of the following steps. Although in the Outlook web version as well, you will have to delete your delayed email to cancel it
Step 1
Similarly, if we talk about the web version of Outlook when you compose an email, the following window appears in front of you. Click on the “Send” button to send it.
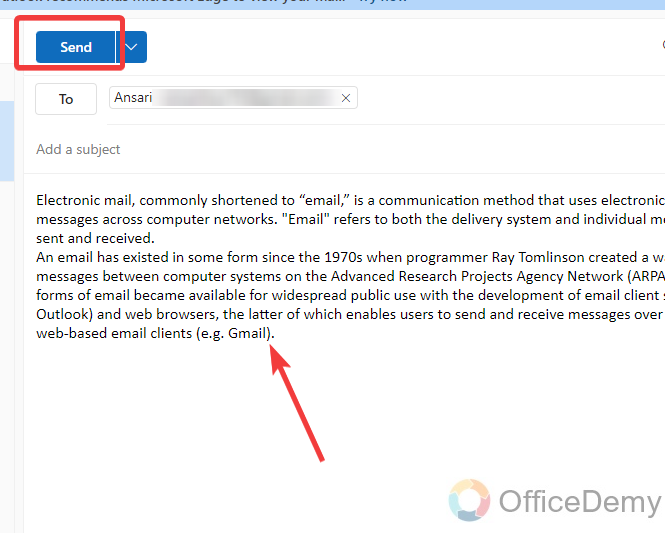
Step 2
In case your email has not been sent yet then open the “Draft” folder as shown below from the folder list at the left panel.
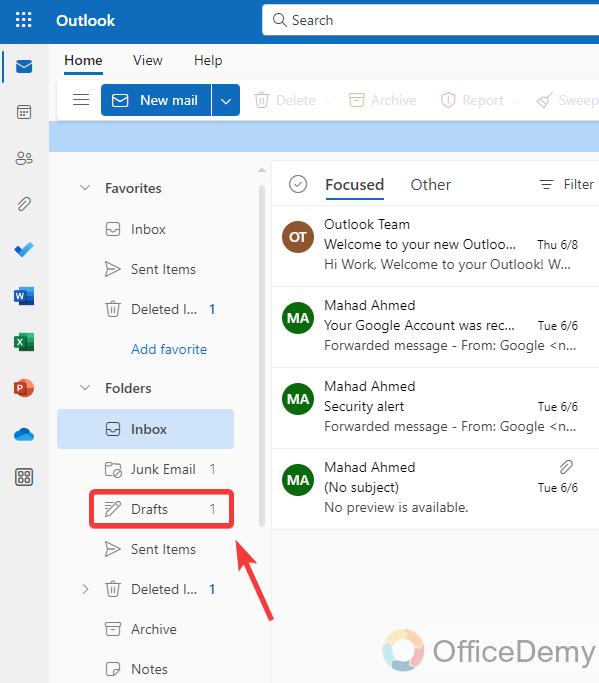
Step 3
When you click on the Draft folder, all delayed emails will appear in front of you in the email section. Now select the email that you want to cancel and hover your cursor on it. When you hover your mouse cursor on it, a bin button will appear at the right end of the email as highlighted below. Click on this bin button to cancel this delayed email.
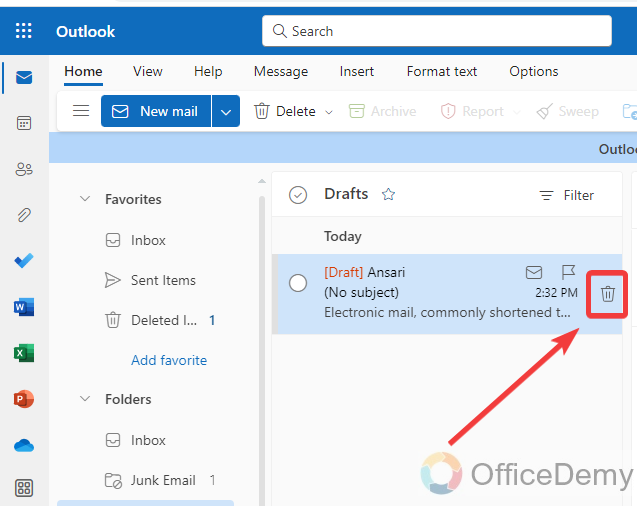
Step 4
In the Outlook web version, when you delete an email, it will promptly ask you to confirm the message. Click on the “OK” button to confirm and delete this email.
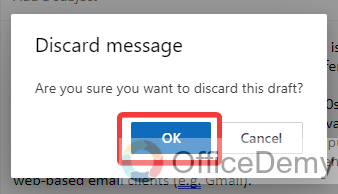
Step 5
Your delayed email will be canceled instantly. As you can see in the following picture, Outlook’s draft folder is empty and there is no more delayed email.
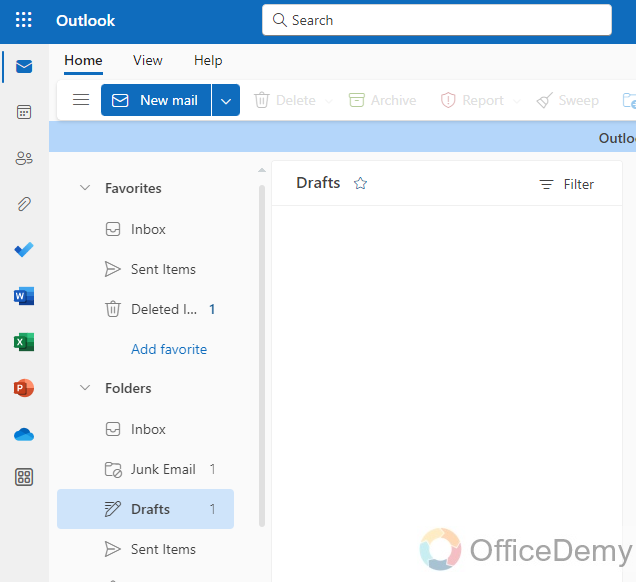
Cancel a Delayed Email in Outlook – Using the delay delivery option
Outlook has so many advanced features to manage emails including sending and receiving. Similarly, Outlook has some features regarding email delivery through which you can temporarily cancel email delivery in Outlook and set a time when you want to send it back. With the help of this method, you will not have to delete your email too
Step 1
When you are composing an email, you are in a separate new window. On this window click on the “Options” tab from the menu bar as directed in the following picture.
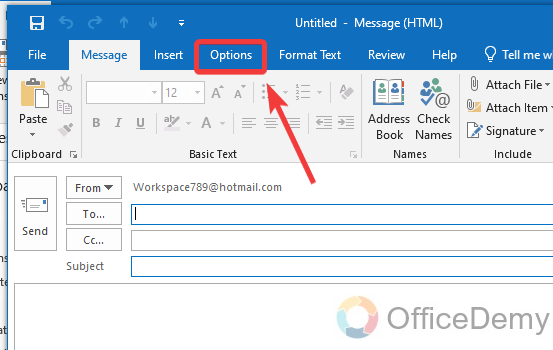
Step 2
When you click on the “Options” tab, the following options will appear on your toolbar ribbon where you can find and click on the “Daily Delivery” option as highlighted below.
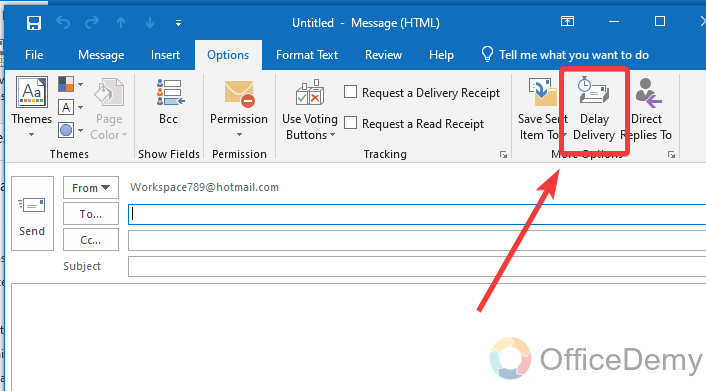
Step 3
When you click on the “Daily Delivery” option, a new separate dialogue box will open. In this dialogue box, if you look in the “Delivery options” section, you will see an option “Do not deliver before“. If turn on this option and set the specific delivery time, then the email in delayed will automatically cancel till reaching the selected time.
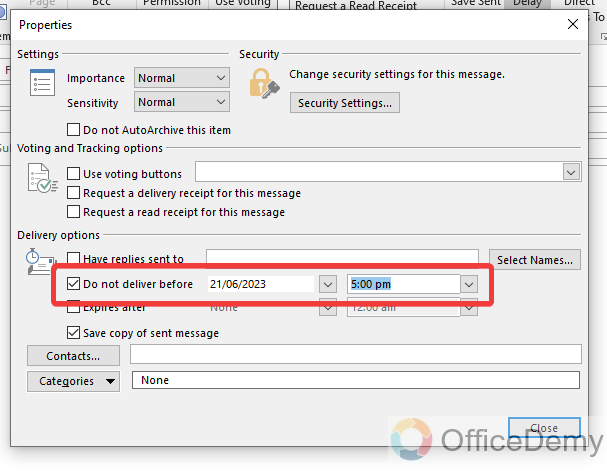
Step 4
First, check this option then select the date according to your giving criteria. To select the date, click on this small calendar icon then select the date from this small calendar window.
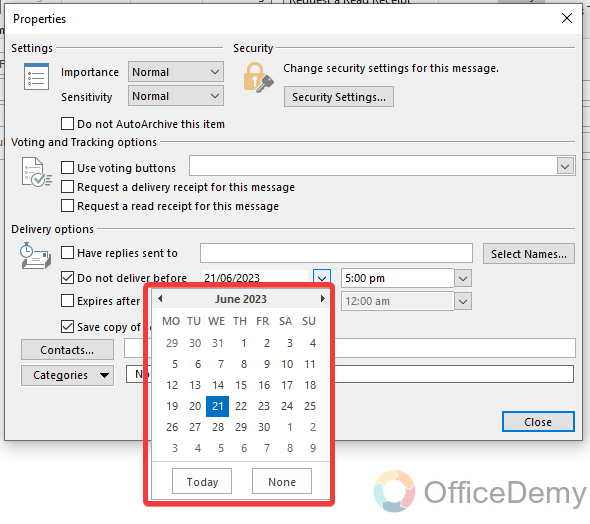
Step 5
In the same way, select the time of the day, in the just next option. Click on this small arrow to open the drop-down menu then select the time that before you don’t want to send your email in Outlook.
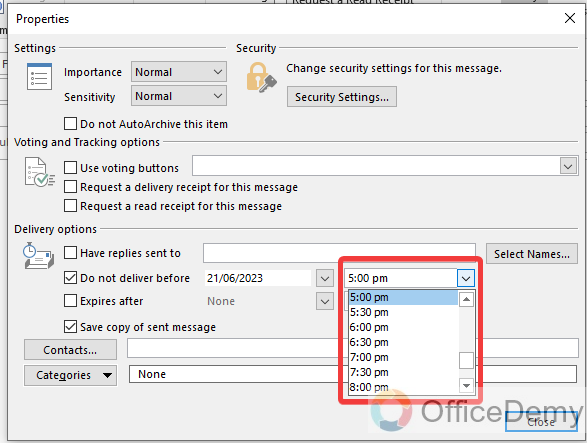
Step 6
Once you have done all these settings then click on the “Close” button to close the window and save the changes. Now your email will not be sent till the selected date and time.
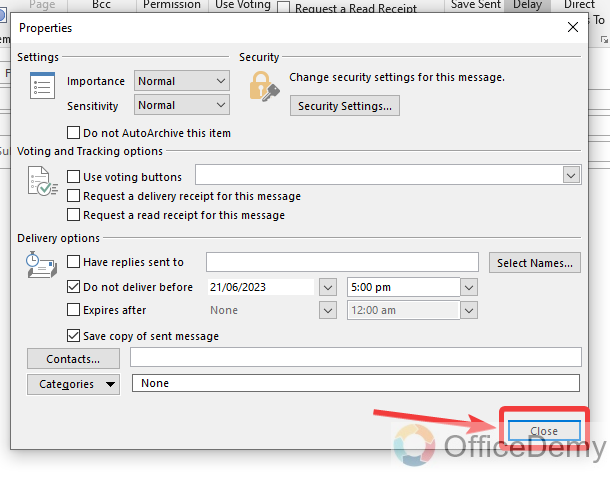
Cancel a Delayed Email in Outlook – By creating a rule
As we have discussed above, although Microsoft Outlook has hundreds of features in it, if you still don’t get yours then create your own. Microsoft Outlook also facilitates creating a new rule by selecting any criteria and any action which will be applicable according to your desire. We can also cancel all those emails which get canceled and reach the Outbox of our Outlook. Let me show you how a rule can be created in Microsoft Outlook.
Step 1
To create a rule in Microsoft Outlook, click on the “Rule” option in the “Home” tab of the menu bar. A small drop-down menu will open where to click on the “Manage Rules & Alerts” option.
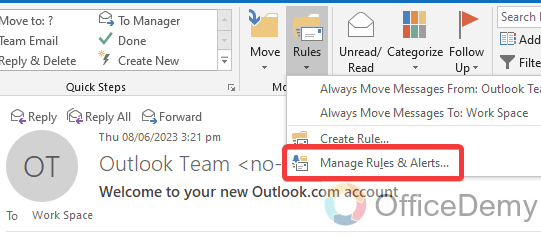
Step 2
A small new window will open in front of you, where you can add, remove, and manage rules. To create a new rule, click on the “New Rule” tab as highlighted in the following picture.
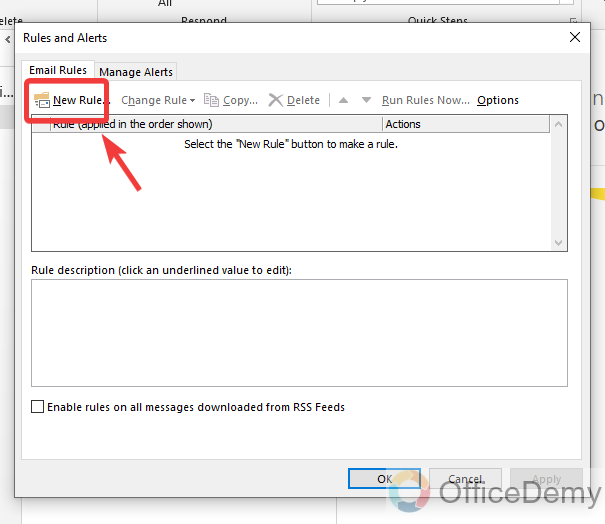
Step 3
When you create a rule in Microsoft Outlook, the first step is to select a template on which condition you want to create a rule. As we need to apply conditions while sending emails, we will select “Apply rule on messages I send” and then click on the “Next” button.
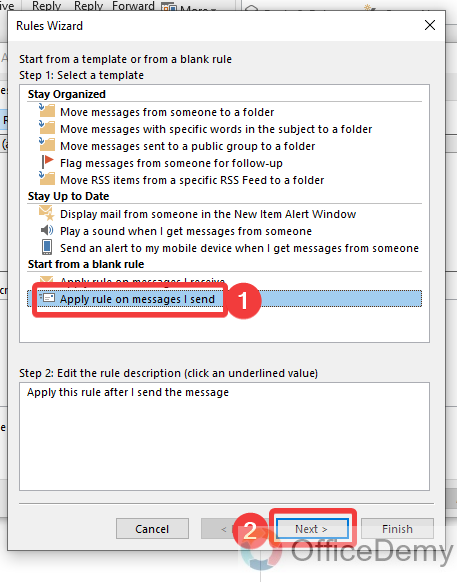
Step 4
Then in the next section, you will have to select the condition of applying rules on messages as I have selected here “through the specific account“. You can also select anyone else from the list as shown below. Then click on the “Next” button again.
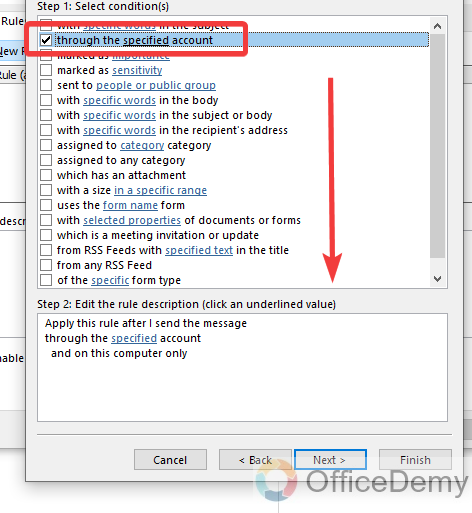
Step 5
After selecting the condition, now it’s time to select the action, as we need to cancel the delayed email, so here we are selecting “Defer delivery by a number of minutes“. Now click on the “Next” button again to continue the process.
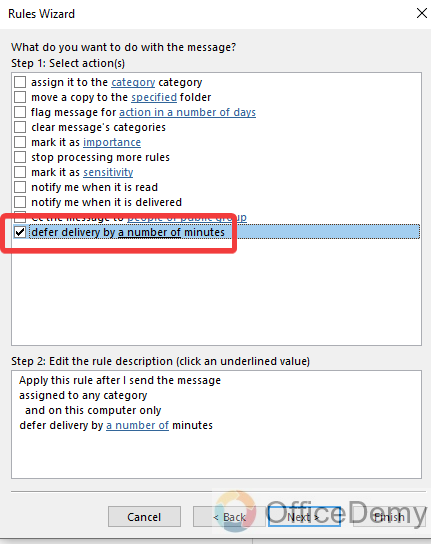
Step 6
If you see in the description box below in the dialogue box, there is an edit rule option through which you can select the number of minutes to defer the delivery.
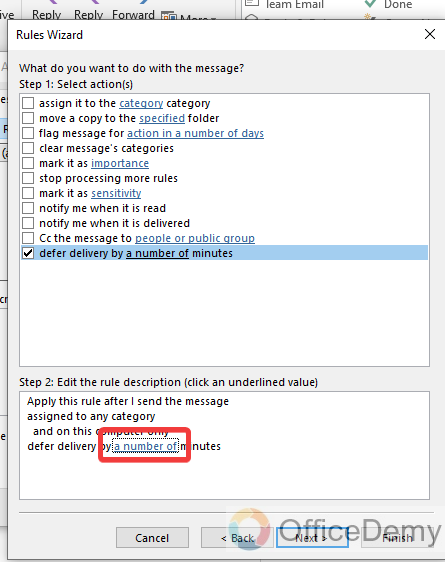
Step 7
When you click on “a number of” blue linked options, a small window will appear in front of you where you select the number of minutes and then click on the “OK” button.
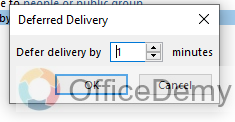
Step 8
After selecting the number of minutes, now click on the “Next” button to proceed the procedure further.
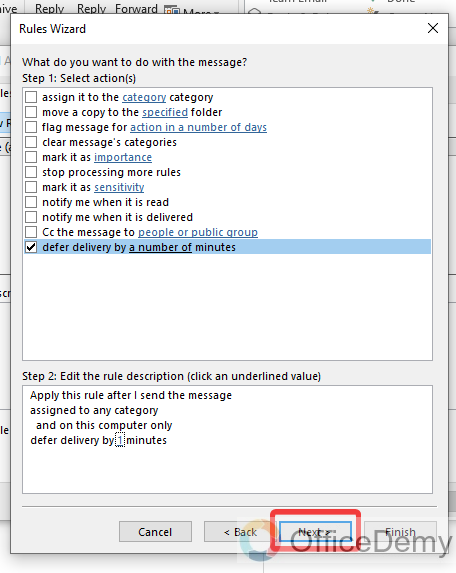
Step 9
This time clicking on the “Next” button will lead you to finish the rule set up but before finishing the rule set up fill up the following requirements
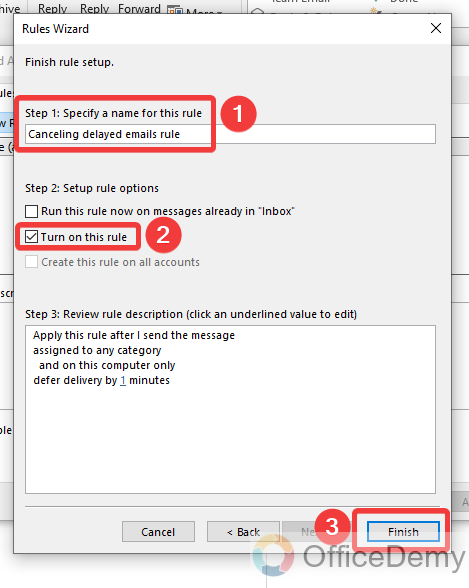
Frequently Asked Questions
Can I Use the Undo Send Feature to Cancel a Delayed Email in Outlook?
Yes, you can unsend outlook email using the Undo Send feature. This handy tool allows you to retrieve a delayed email that you may have reconsidered after hitting the send button. Just enable the feature in Outlook settings, and it will give you a few seconds to cancel the message before it’s sent.
Q: How do I know when an email has been delayed?
A: When you send an email, if it successfully sends then it reaches Outlook’s “Sent items” but if it has been delayed then it will automatically move towards the Outbox of your Outlook. Find your delayed emails in your Outbox or Draft of your Outlook.
Q: How to recover a canceled delayed email in Outlook?
A: No, once a delayed email is canceled, it cannot be recovered because when we cancel a delayed email in Outlook it gets permanently deleted. However, you can use the Outlook “Undo” feature to undo the cancellation within a few seconds.
Conclusion
That’s all about how to cancel a delayed email in Outlook. By the end of this article, you will have a better understanding of how to cancel a delayed email in Outlook and how to use this feature to your advantage. Thanks, and keep learning with Office Demy.






