To Add Line Numbers in Google Docs
- Visit the Chrome Web Store.
- Search for “Line Numbers for Google Docs“.
- Install the extension.
- Open your document and go to “Add-ons“.
- Choose “Line Numbers for Google Docs” and start numbering lines.
OR
- Go to “Format” in the top menu.
- Select “Bulleted list” to activate numbering.
- Type your text, and lines will be automatically numbered.
OR
- Open your Google Docs document.
- Highlight the paragraphs you want to number.
- Go to “Format” in the top menu.
- Select “Bulleted list” to assign numbers to the selected paragraphs.
In this article, we will learn about how to add line number in Google Docs. It will also cover the procedure to estimate how many lines are on Google Docs.
I believe there are several reasons why you would want to add line numbers to your documents. The main reason is so that others can easily refer to the text or paragraph you are referencing. For example, let’s say I have a document that has line number 102 and reference it with line 20 of my document elsewhere, therefore allowing other people to quickly find my reference.
When writing a document, you may want to include line numbers. Adding them makes your document more professional and easier to reference.
Numbers on the lines can be quite helpful in sorting out which line is relevant to a particular point. If you are using Google Docs, then you might want to find out how to make line numbers in the document. Though there is no native option that allows you to do so, there is an extension for Chrome that will allow you to add line numbers in Google Docs.
This article covers how to use and install the Line Numbers for Google Docs extension, which is available for free on the Chrome Web Store. If you’d rather not use an extension, there are also a couple of other ways you can add both paragraph and line numbers to your documents.
So, let’s get started.
Chrome Extension Line Numbers for Google Docs
Note how you can use this Chrome extension to line numbers in your Google Docs document. Now let’s begin with a brief lesson on browser extensions.
What is a chrome extension?
A chrome extension is basically an additional feature of the chrome browser, which can be added to chrome browser. Chrome extensions are basically useful for the users to use and are not harmful for a user. A chrome extension performs certain tasks for a user. It may be used for any kind of work like changing settings and executing tasks which users need. Chrome extension is a small piece of software that runs inside the Google Chrome web browser to modify or add features to it. A Chrome extension is a bundle of code that can be installed in Google Chrome. Extensions are able to modify and enhance the functionality of the browser.
Chrome extensions let you add features to your Google Chrome browser. Extensions work on desktop, mobile and other devices that use Chrome as their browser — like a Chromebook or Chromebox.
How to add line numbers in google docs using chrome extension
Line Numbers for Google Docs is an extension that allows you to number your lines in Google Documents, so you can write more effectively and improve your productivity.
It is a Google Chrome extension that allows you to format your documents and export it to a different format. It has the ability to number lines and add indicators of various sizes, colors and alignments on them. You can also use the ‘print’ feature to print your document with numbering or import/export as PDF.
This extension allows you to reformat text into number lines and columns in each of the columns. The extension makes it possible to start incrementing every page you’re numbering from one. Don’t worry. You can leave the number line alone. The software’s artificial intelligence updates this in the direction you type it in.
One more positive aspect of this extension is the flexibility of customization. You can change the typeface, color, and size of the line-numbers to your liking. If you want to add a divider in between the numbers and the text, you can do so too.
Thus, Line numbers for Google Documents is a great extension for numbering the lines in your Google Docs.
Follow these steps to install this extension on the Chrome browser. They lay out the steps for people who have never used the extension before.
Step 1: Navigate to chrome web store (https://chrome.google.com/webstore/category/extensions).
How to add line numbers in google docs
Google Docs offers several ways to insert line numbers into your document. In this article, we will discuss three different methods: inserting line numbers from the Insert menu; using keyboard shortcuts; and using shortcuts on mobile devices.
You may have noticed that Google Docs doesn’t automatically include line numbers in your documents. This means that you have to add them manually, which can be a bit of a pain. However, it’s not too difficult once you know how!
Setup line number on a blank google docs page
There are many different ways we can demonstrate the line numbers in Google Docs. In order to provide a good start to our document even when we haven’t started writing it, it’s practical to create a numbered list from scratch. When we may press the return key, this will automatically create a line with a number.
Here are the actions to take to perform this action.
Step 1: Open a blank google document.
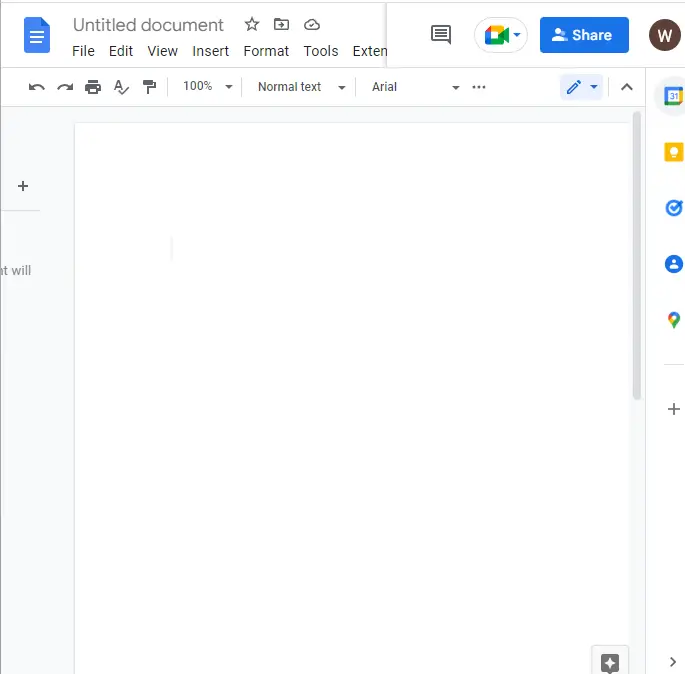
Step 2: To activate auto line numbering, click on the Numbered list in the menu bar which is located at the top on your screen.
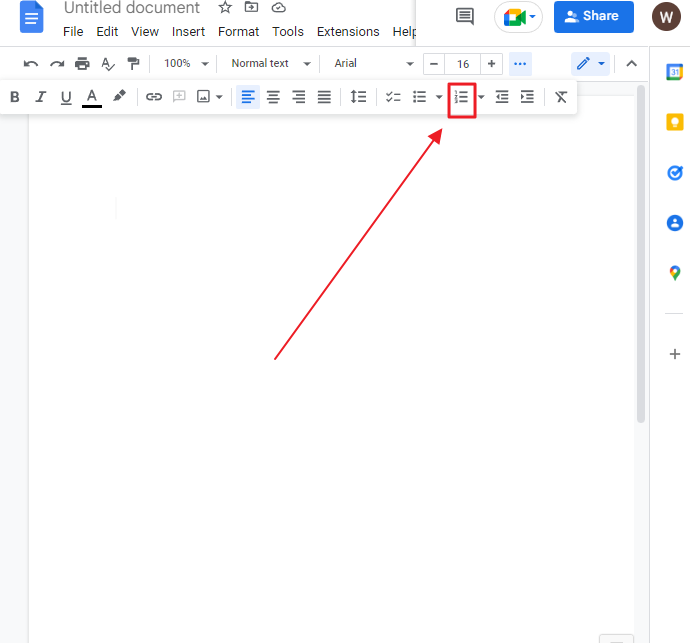
As soon as you click on the numbered list, you will notice a number has already appeared on your blank document.
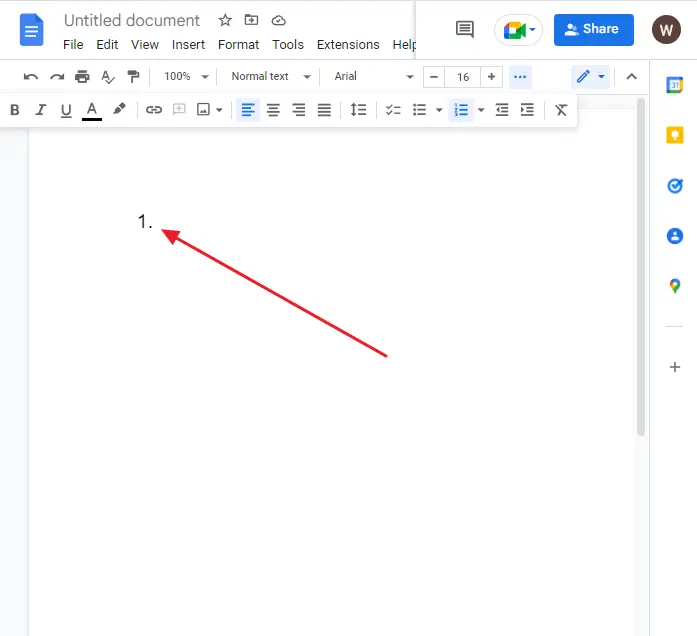
Step 3: Type whatever you want. Press enter to move on to the next line. As soon as you press Enter, your new line will start with a new number at the beginning of it.
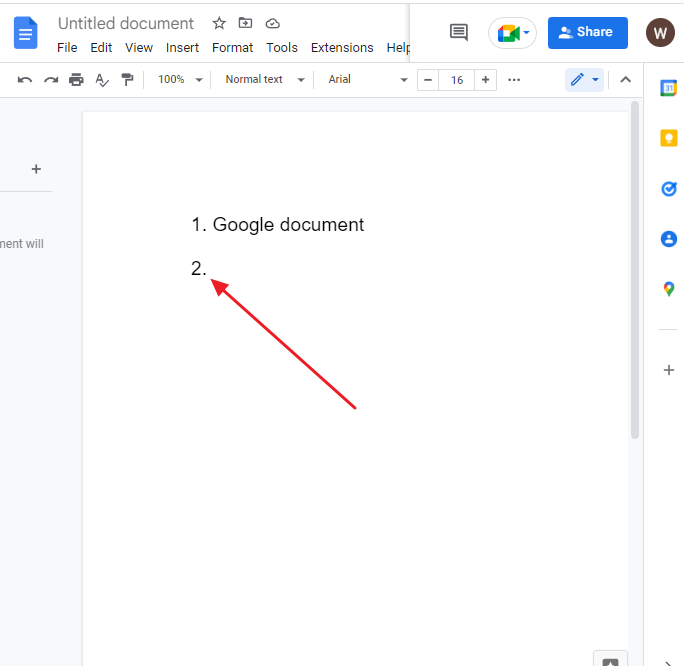
Regretfully, there are certain downsides of doing this method. As long as you haven’t started writing yet, this works well enough.
How to number paragraph in google docs
To number every sentence that you have written, follow the exact same procedure as above.
To number paragraphs, you’ll have to choose all your paragraphs just before selecting/choosing the numbered list as the paragraph format option.
Here are the steps to follow,
Step 1: Highlight the passages in your Google Docs document that you want numbered. Or if you want to use a keyboard shortcut to select the entire paragraph, press CTRL+A on your keyboard.
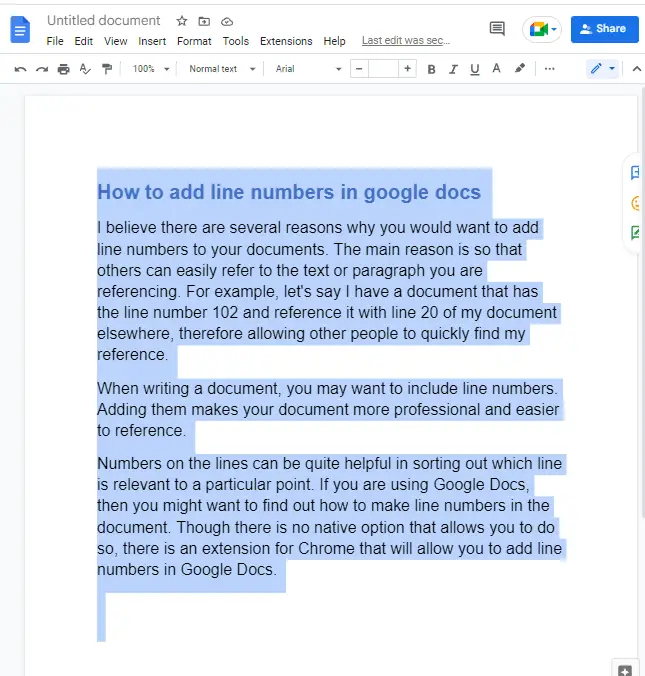
Step 2: Click on the Numbered list in the menu bar. Numbers will appear in your entire paragraph.
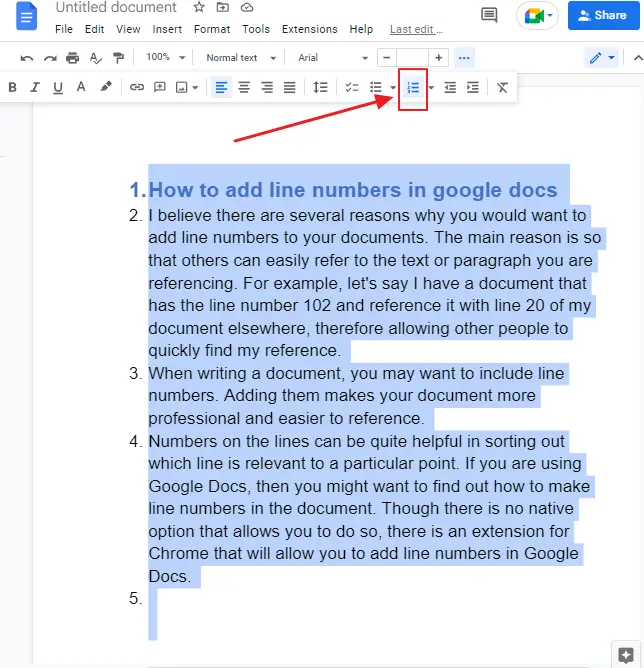
That’s it. You are done.
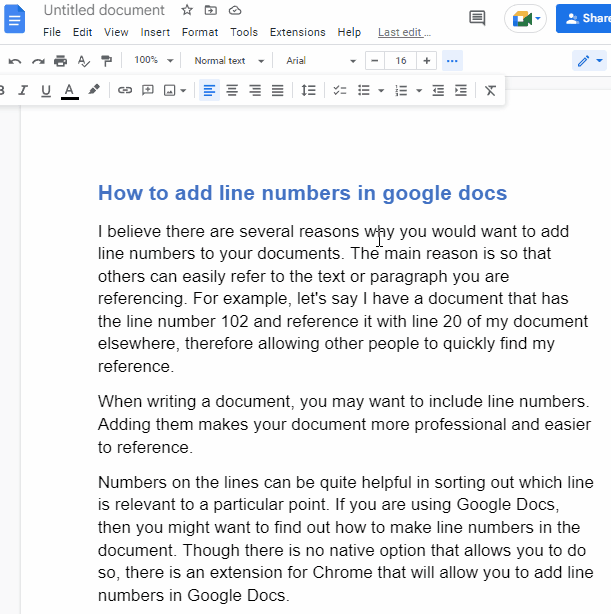
How many lines are on a google doc
To calculate the how many line are on a google doc, the simplest way is to estimate it by statistical analysis. But it also depends on the line spacing, font size and margins.
Some FAQs to help you organize your work
What is the document size in Google Docs?
One-spaced Google Docs page will contain approximately 500 words. Line space with 1.5 Google Docs pages will contain about 350 words. If you have a double-spaced page layout on Google Docs, your document should have roughly 250 words.
How many characters does a page include in Google Docs?
If you want to know how many characters there are in your google docs page, click on tools in the menu bar. A dropdown list will appear. click on word count.
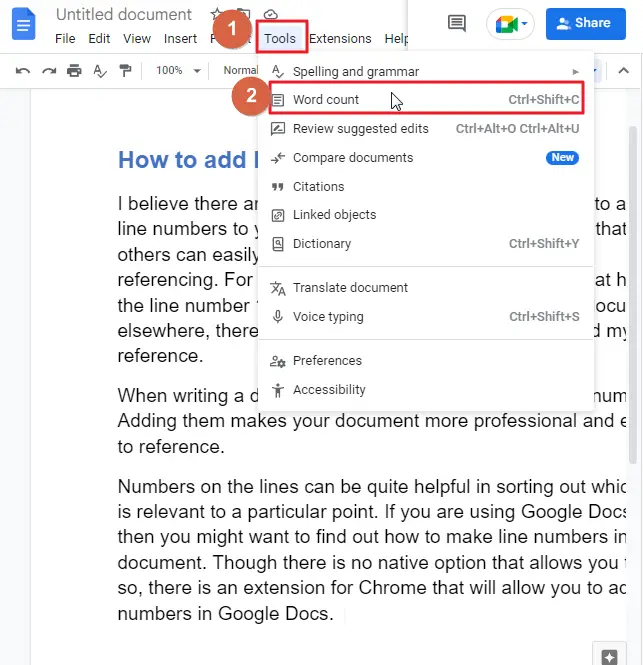
You can check word count, character count both.
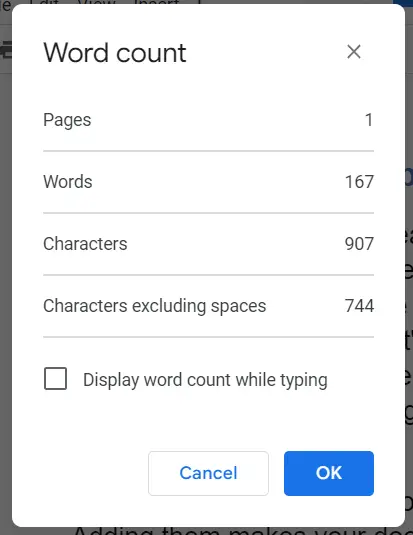
Or you can use a keyboard shortcut to check characters which is, CTRL+SHIFT+C.
How many pages are needed to write 1000 words in google docs?
About 2 pages single-spaced or 4 pages double-spaced can be generated by dividing a 1,000-word sentence into several words.
Conclusion
Well, the article is about to end. Hope you enjoyed the article on how to add line numbers in google docs. don’t forget to share this article with your friends and colleagues.






