To Send a Microsoft Teams Meeting Invite
- Start a new meeting to schedule.
- Add participants.
- Set dates & time for meeting.
- Add a description if needed.
- Click on the Send button.
OR
- Go into the Chat tab and click on the small camera icon.
- Click on “Get a link to share“.
- Copy the link > Paste it to the chat or where to send it.
- Click on the Send button.
Today, let’s learn how to send a Microsoft Teams Meeting Invite. Microsoft Teams is cloud-based team collaboration software that includes business messaging, calling, video meetings, and file sharing. Businesses of all sizes can use Teams. To make these communications with others you may need to send Microsoft Teams meeting invites. In this tutorial, we will learn how to send a Microsoft Teams meeting invite. So, let’s get started.
Benefits of Sending a Microsoft Teams Meeting Invite
Nowadays working remotely is being promoted as not only a pleasure but also has a positive impact on the environment. Remote working is impossible without a video call or communication, in which you must send an invite to have a group call or conversation. By sending an invite you can add any attendee to the meeting. Below is the step-by-step guide on how to send a Microsoft Teams meeting invite.
Step-by-step Procedure – How to Send a Microsoft Teams Meeting Invite
In this article about sending a Microsoft Teams meeting invite, we will learn a couple of methods that are below.
- Send a Microsoft Teams meeting invite by scheduling a meeting
- Send a Microsoft Teams meeting invite by generating a link
Send a Microsoft Teams Meeting Invite by Scheduling a Meeting
Step 1
If you want to send a Microsoft Teams meeting invite and you haven’t started a meeting yet, then firstly you will have to start a meeting. To start a meeting in Microsoft Teams, go into the Calendar tab from the side panel then click on the “New Meeting” button located at the right top corner of the window.
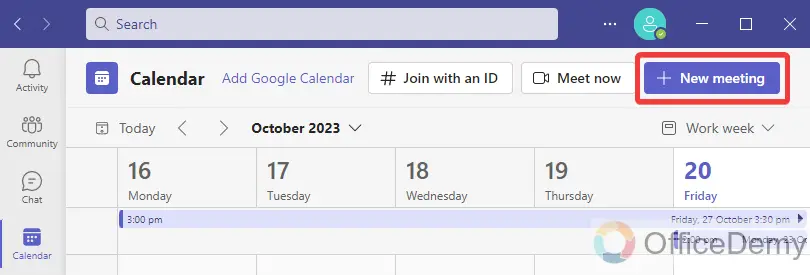
Step 2
When you click on the “New Meeting” button, it will require some essential information to provide you will also see an option “Add attendees” through which you can add people to invite for Microsoft Teams meetings.
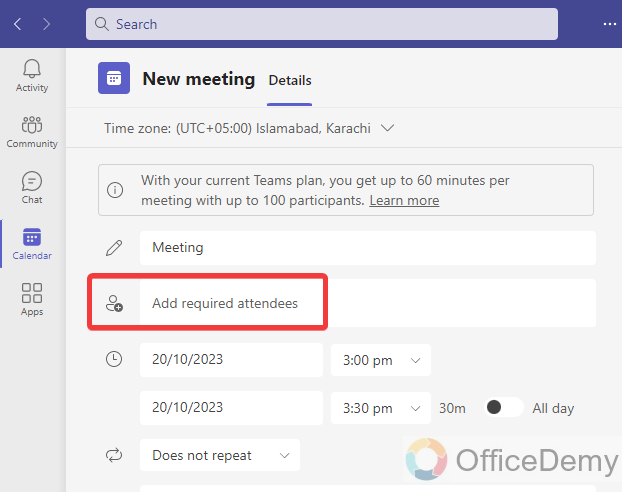
Step 3
You can add attendees by inserting their email, or you can also add from your contacts, you will just need to write the name of the attendees Microsoft Teams will automatically suggest the contact that you can easily add by selecting them as I have added in the following example.
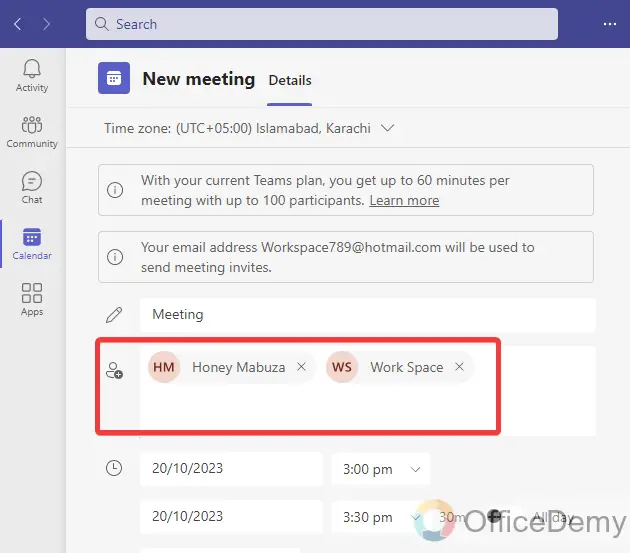
Step 4
After adding attendees that you want to send invites to, then set the dates and times of the meeting schedule. You will have to set both start and end dates of the meeting schedule and similarly, the meeting starts and ends. You can also switch the “All day” option to set meetings for the whole day.
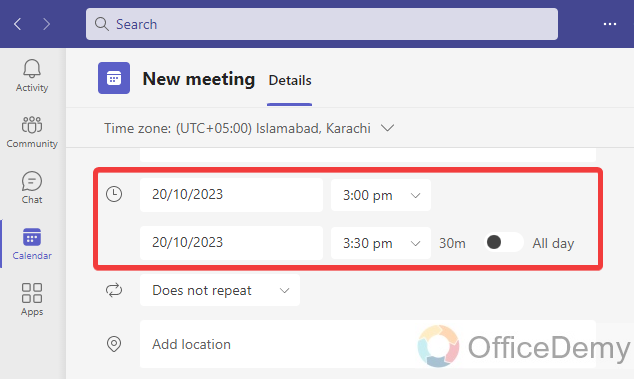
Step 5
When you are sending invites to Microsoft Teams Meetings, you must add comments regarding the meeting, or you may also need to leave a special note regarding the meeting then you can write in the following highlighted comment section.
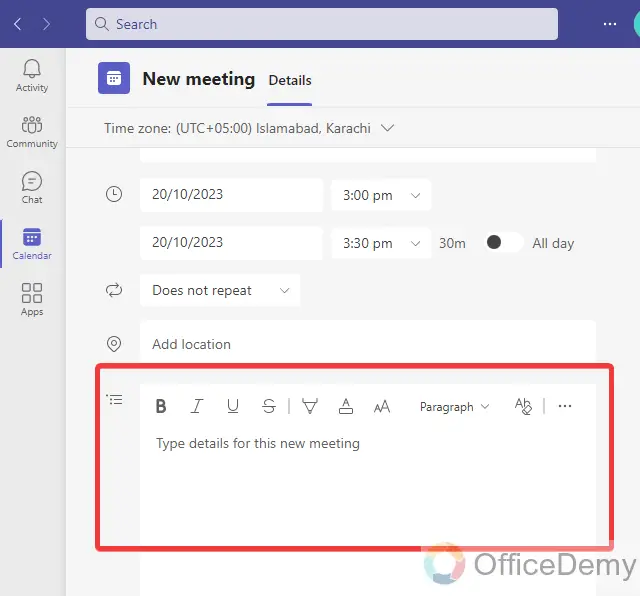
Step 6
Once you have completed providing the required information and are ready to send an invite to the Microsoft Teams meeting then just click on the “Save” button located at the right top corner of the window as highlighted in the following picture to send the meeting invites.
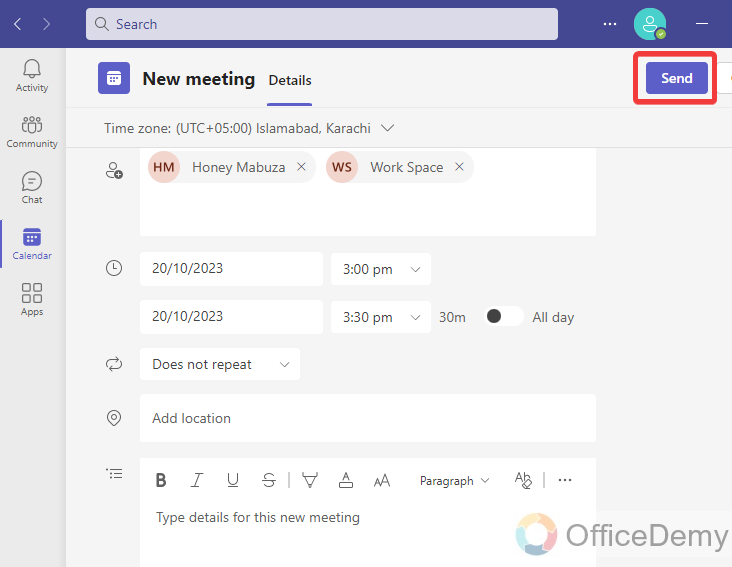
Send a Microsoft Teams Meeting Invite by Generating a Link
Step 1
If you are on any other tab of Microsoft Teams, then go into the “Chat” from the side panel where you will find a camera icon as highlighted in the following picture. Click on it to open it.
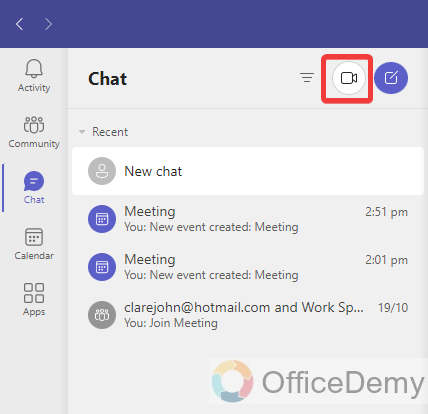
Step 2
When you click on that camera icon, a drop box will open where you will see an option “Get a link to share“, this button will generate a link through which you can send a meeting invite in Microsoft Teams.
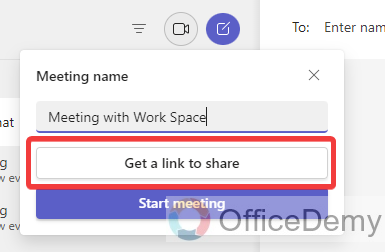
Step 3
As you click on the “Get a link to share” button, it will create a link to join the meeting, you can share this link via email directly as well but if you want to share this link via any other source then you can also copy the link with the help of copy button along the link as highlighted in the following picture.
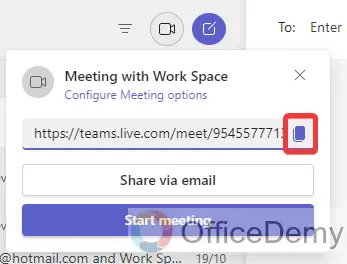
Step 4
Once you have copied the link you can send it via any source to invite for a Microsoft Teams meeting, here I am sending invites via Microsoft Teams chat, let’s if you have any channel or group in Microsoft Teams, you can share it with. Just paste the copy link in the message box as I have pasted in the following example.
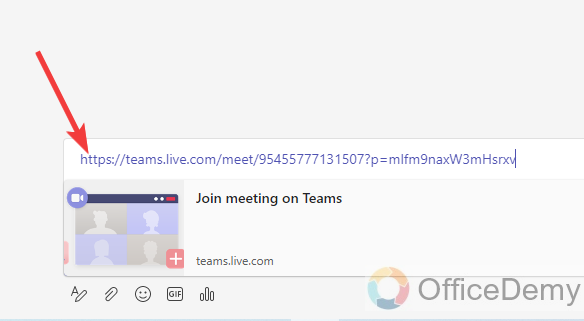
Step 5
Then simply click on the “Send” button, and your invite will sent to Microsoft Teams chat through which attendees can join the Meeting by clicking on the link.
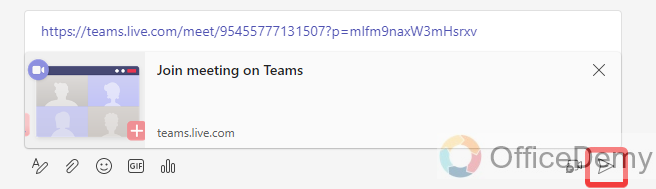
How to Send a Microsoft Teams Meeting Invite – FAQs
Q: How to accept the invitation to a Microsoft Teams meeting?
A: If someone sends you a Microsoft Teams meeting invite then you must get a notification for that as well but if you miss it and don’t know how to accept it then below are the steps through which you can accept the invitation of Microsoft Teams meeting.
Step 1
Open Microsoft Teams and go into the calendar tab from the side panel of the window, you will find your invitation on the calendar of Microsoft Teams as you can see in the following picture. Click on it to open it.
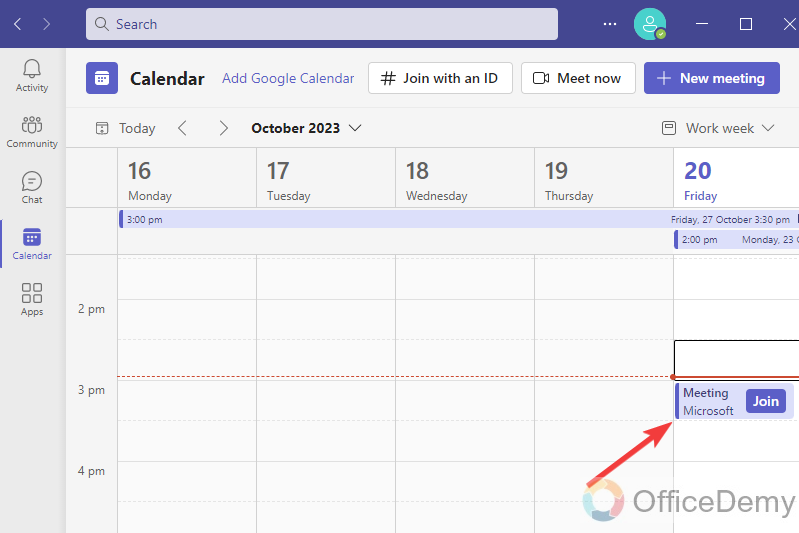
Step 2
When you click on the invitation, a small pop-up will open in front of you with all the details regarding the Teams meeting. If you want to accept the invitation, then click on the “Join” button as highlighted in the following picture.
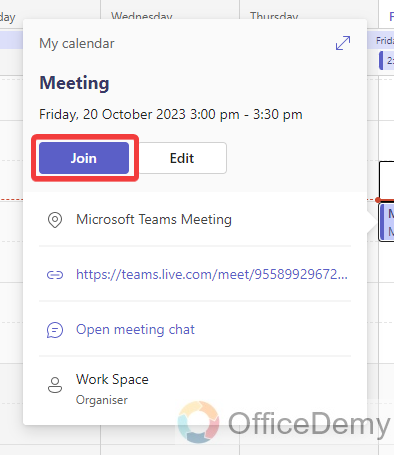
Clicking on the Join button will automatically connect you to the meeting.
Q: How to send a Microsoft Teams Meeting invite in a live meeting?
A: In the above article, we have learned, how to send a Microsoft Teams meeting invite but it was a method for before the meeting started when you are connected to a meeting and now want to add more participants between the meeting than the follow the following instructions to send Microsoft Teams meeting invite in a live meeting.
Step 1
In the following example, if you see you relate to a Microsoft Teams meeting. To add more attendees between the meetings, look at the top panel of the window where you will find a “People” option. Click on it to add more people to the meeting.

Step 2
When you click on the “People” option, a side panel will open from the right side of the window where you can search for the people that you want to add to the meeting as I have searched in the following example. Once you have found the person just click once on it to add it to the meeting.
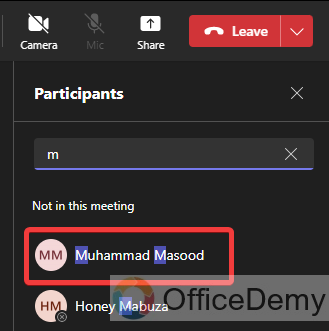
Step 3
When you click on the client’s name in the panel of participants, an option will appear in front of you to “Request to join” through which you can send Microsoft Teams meeting invites even in live meetings.
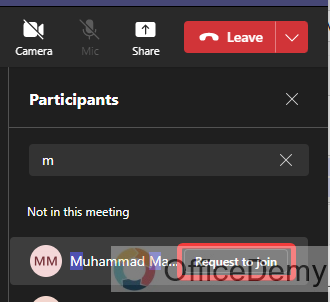
Step 4
Once you have sent a request to join a meeting, an invitation will be sent to the user. When he accepts the invitation, it will automatically be added to the meeting as I have added below.
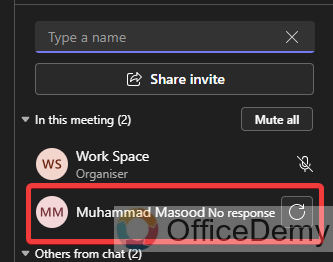
Step 5
If you don’t find the person in your contact list by searching for a name, then you can also send an invitation by an external link. Click on the “Share invite” button as highlighted in the following picture.
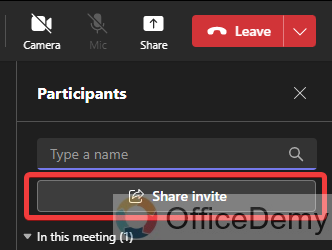
Step 6
Clicking on the “Share invite” button will give you the following pop-up where you will find the following ways of sending Microsoft Teams invite between the meetings. Now it’s up to you which method you prefer.
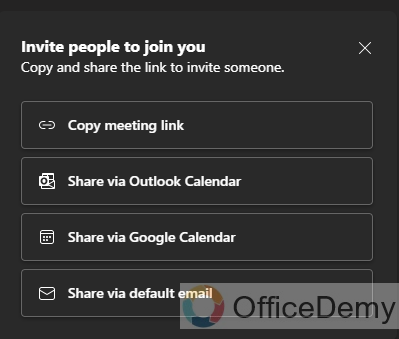
Conclusion
Microsoft Teams has more wonderful features, keep visiting Office Demy to learn more like the above tutorial on how to send a Microsoft Teams meeting invite.



