To Use the DAYS function in Google Sheets
- In a cell, write the DAYS function.
- As the function’s arguments, provide the start date (either directly or as a cell reference) and the end date (also as a date or cell reference).
- Press Enter, and you’ll get the number of days between the two dates.
Hi. In this article, we will learn how to use the DAYS function in Google Sheets. The DAYS as the name suggests is used for days calculation. This function comes from the DAY function family where we have three functions that are used to do various operations with days and dates, and the good thing is we can also combine them with other formulas and functions to perform complex dates and days calculations in Google Sheets. Dates are very important in data.
So, if you know every programming language including Python, C, C++, Java, and JavaScript has the Date/Day function in them because some so many operations and functions are based on dates, and we need to calculate between dates to get other dates. So, the days/date can be thought of as a data type or an object programmatically.
Importance of using the DAYS function in Google Sheets
Sometimes, when we work with record data, we have a date column and everything is based on dates, such as monthly employee attendance, the date is the most important variable in any data set that has time involved. Sometimes we have two dates and we have to quickly find out the days between two given dates to calculate the time to complete a project. Then, more specifically we have to find out only work days between two days, so there are so many things we can do with days and dates in Google Sheets.
Sometimes, or in some regions of the world, the weekend day(s) are different from normal. Normally we consider Saturday and Sunday as weekends, but we also see some organizations or some regions don’t do that, in the world, you will see any day(s) as the weekend, and it’s Ok every region has its own rules and regulations. When calculating work days so we have to go more specific and define the weekend days to exclude and give only work days for a perfect calculation.
In total, we have 5 functions in the DAYS function family, and today we will see all of them. I hope you have understood the reasons; why we need to learn how to use the DAYS function in Google Sheets. So let’s get started.
How to use DAYS function in Google Sheets?
So, as I have told you we have five individual functions in the DAYS function family, so from this section, we will see and implement all these functions and their usage. We will learn how to combine these functions with other functions to solve a more complex problem regarding dates in Google Sheets. So, let’s start with the DAYS function
How to use the DAYS function in Google Sheets – The DAYS Function
What is the DAYS function? What DAYS function does? Well, the DAYS function is only used to give you a numeric value for the number of days between two given dates. This is very simple and understandable logic. Why do we need to use the DAYS function? For example, today is 7 Dec 2022 and you got a project with a deadline of 1 Aug 2022. Now you can use this function to get the number of days between these two dates so you can develop your team and distribute work and resources to complete the project within the given date.
Step 1
Open a Google Sheets file, or launch a new Sheet with a blank template
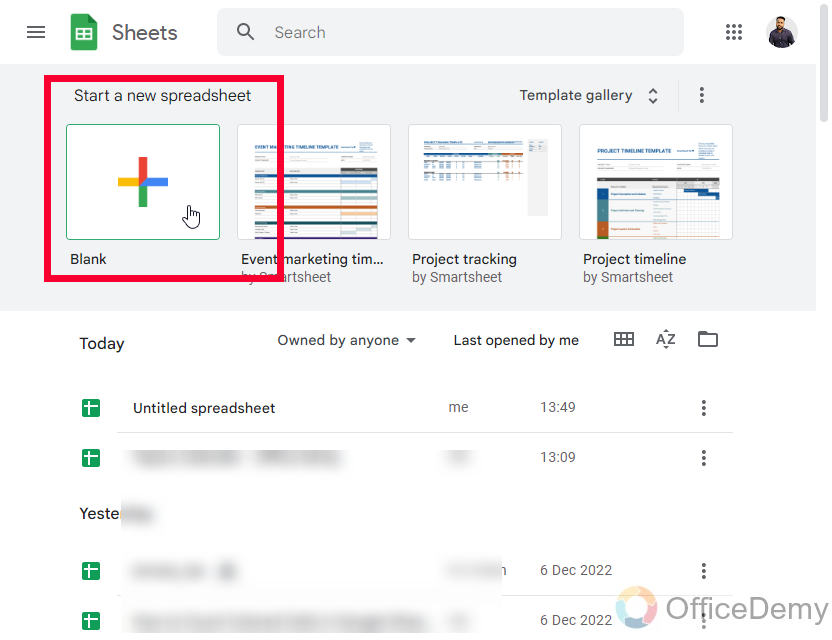
Step 2
Write down the DAYS function
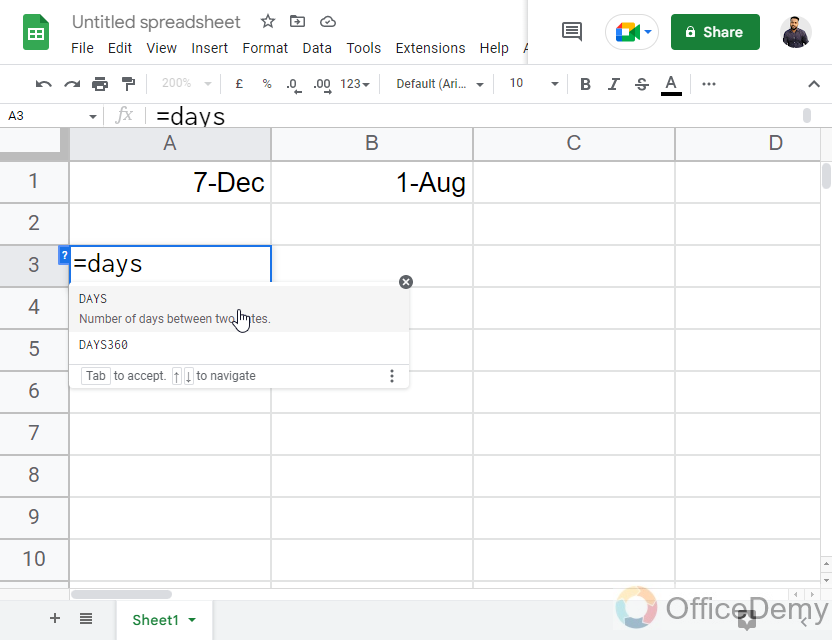
Step 3
Pass the first date, or the cell reference in which the project starting date is written
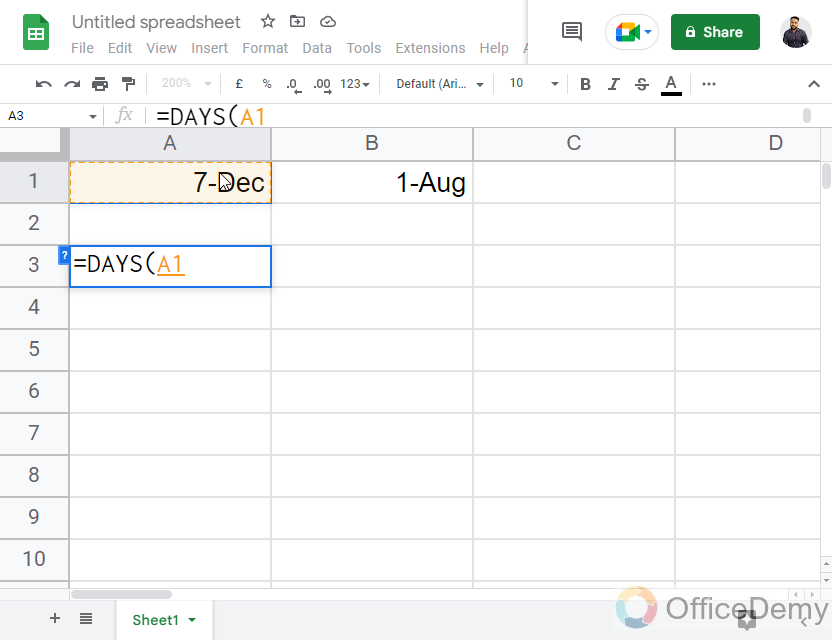
Step 4
Add a comma, and then write or pass the cell reference in which the project deadline is written
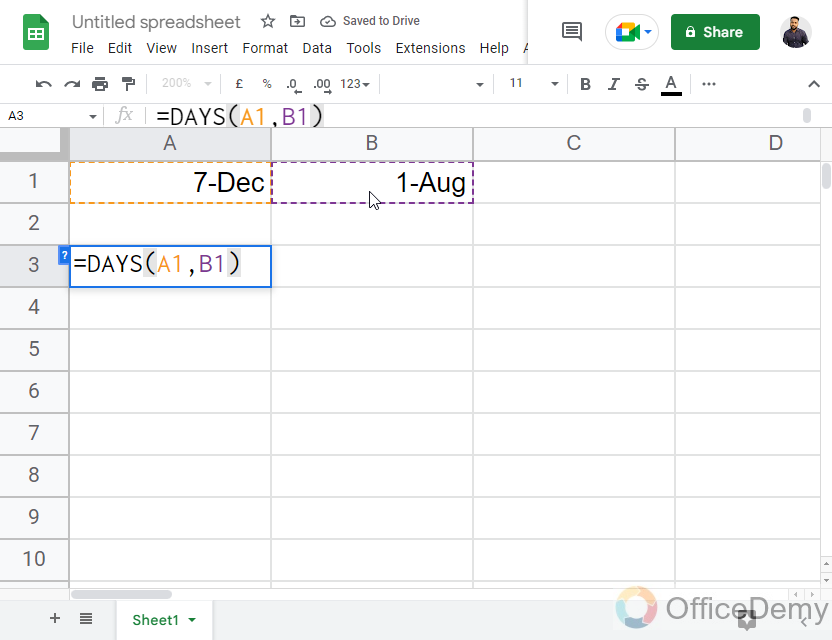
Step 5
Press Enter key and you have got the number of days between these two dates.
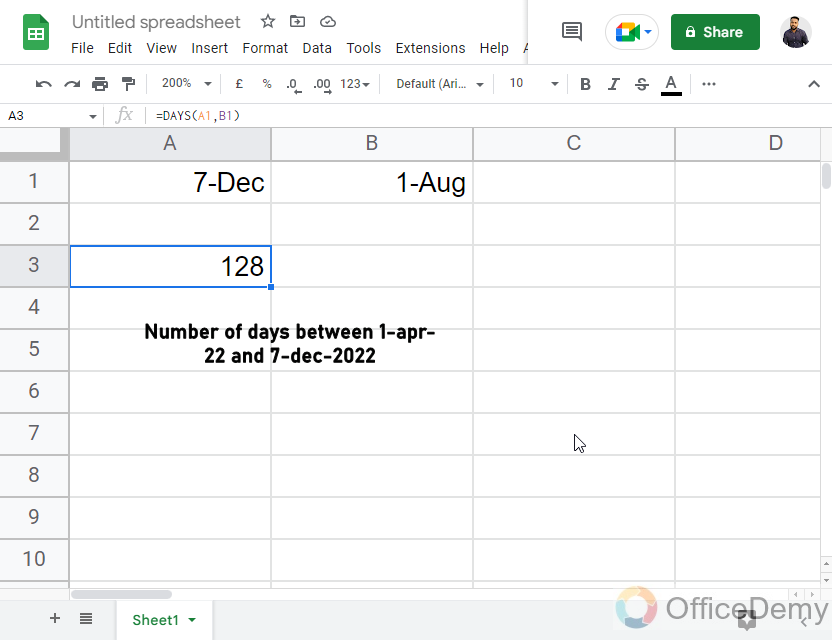
So, this is the simple but very useful usage of the DAYS function in Google Sheets. And is very useful when you have so much date-based data and you need to convert them into several days.
How to use the DAYS function in Google Sheets – The DAY Function
In this section, we will learn how to use the Days function in Google Sheets, and we will see the DAY member. Most people get confused between DAYS and DAY functions. They are different in names and very different in their function. So, the date function does not give the number of days between two dates, but it gives the day of the month that a specific date falls on. This means it returns on the number nth day you passed as any format of the date. For example, you have a date written in a cell that is written as 1-Jan-2022, 1-1-2022, or 1/1/2022, or any format. The function will write the index number of the day that is 1 because in this example the date is always first. So, this function does nothing but returns the day number.
Step 1
Write the DAY function (not the DAYS function)
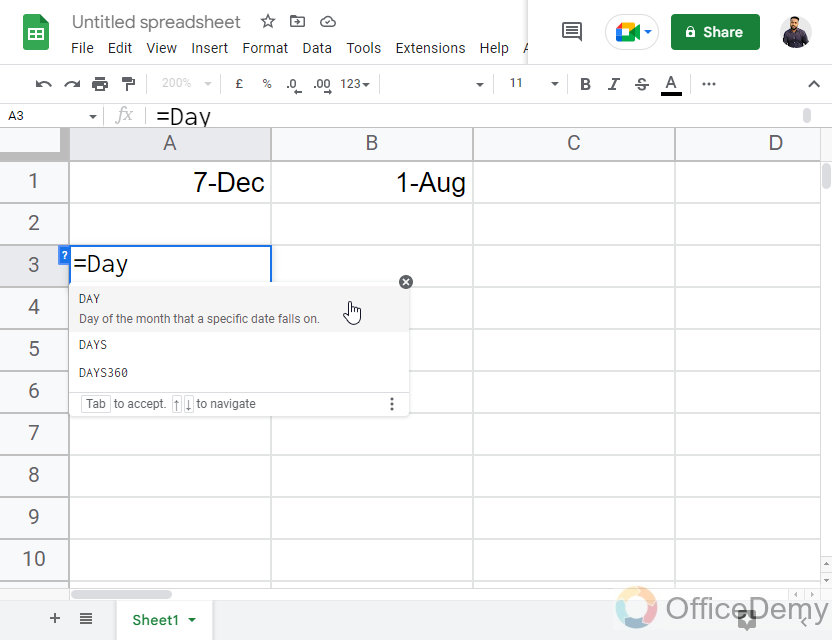
Step 2
Pass a Date in any format or use a cell reference in which a date is written
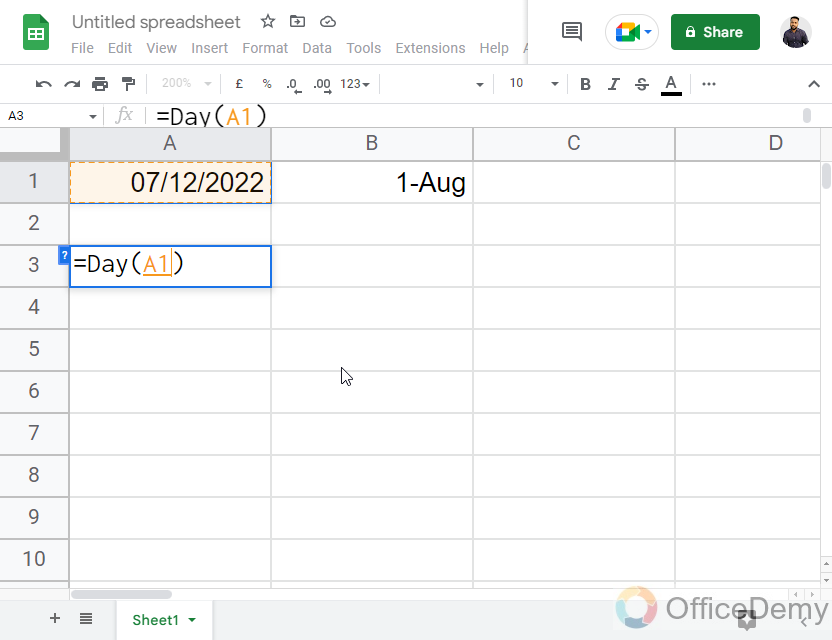
Note: This function only takes a single parameter.
Step 3
Press Enter key and you will see get the number of the nth day given.
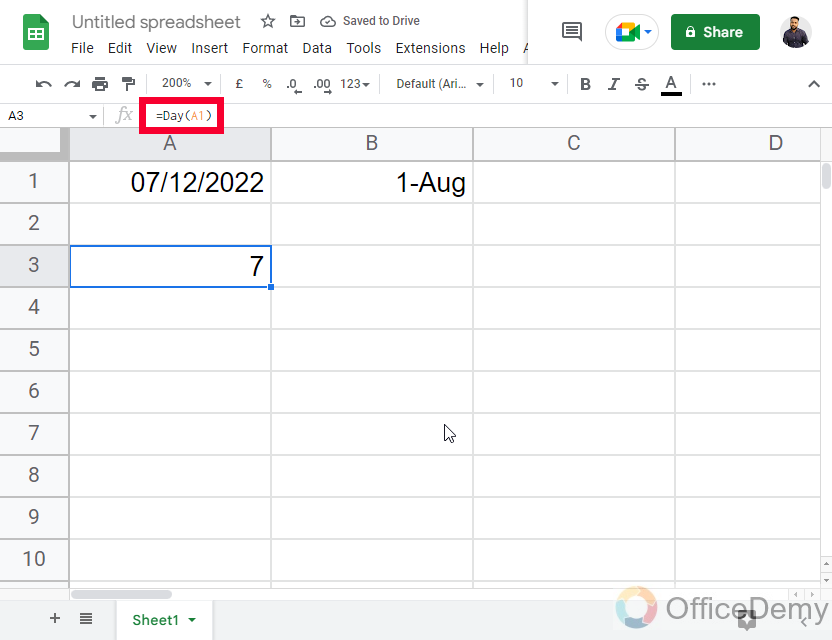
So, this is how to use the DAY function. It helps us in many ways, sometimes we want to perform normal calculations between dates so this is an ideal function to convert date days into numeric digits such as 8-Aug to 8, and 17-Oct to 17, etc.
How to use the DAYS function in Google Sheets – The DAYS360 Function
In this section, we will learn how to use the DAYS function in Google Sheets, and we will see a very nearing function which is DAYS360, now DAYS360 is the same as the DAYS function but has a little difference, this function works the same but only perform calculator considering the year as of 360 days and not 365. This function is useful when you are calculating days between two dates of a year where days are lesser than normal years. People don’t use it to calculate days between two dates before January 1, 1900, or after December 31, 9999. Additionally, the DAYS360 function should be avoided over the DAYS function when calculating days more than 7 days apart. Well, this is only a norm, and normally we see the DAYS function is used more often.
Step 1
Write the DAYS360 function
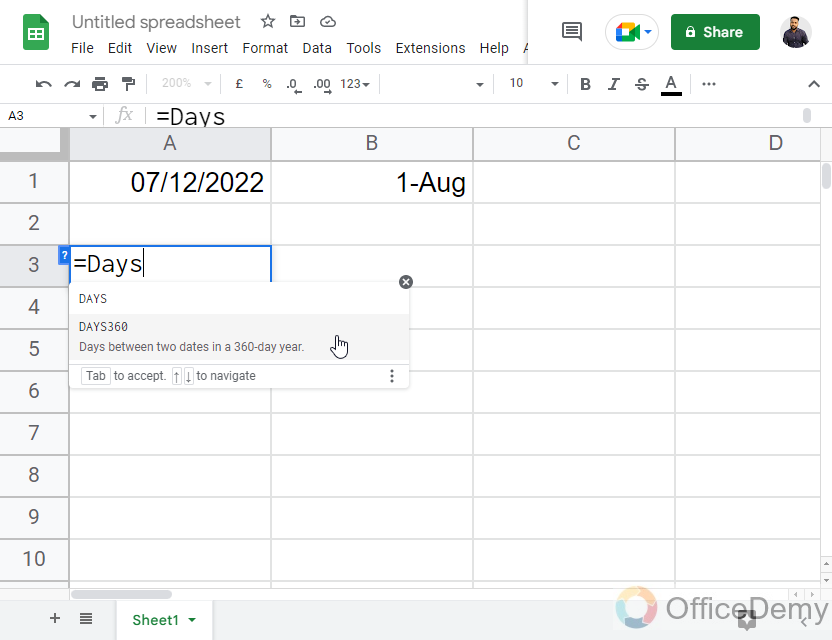
Step 2
Pass the first date as the first parameter, or pass the cell reference
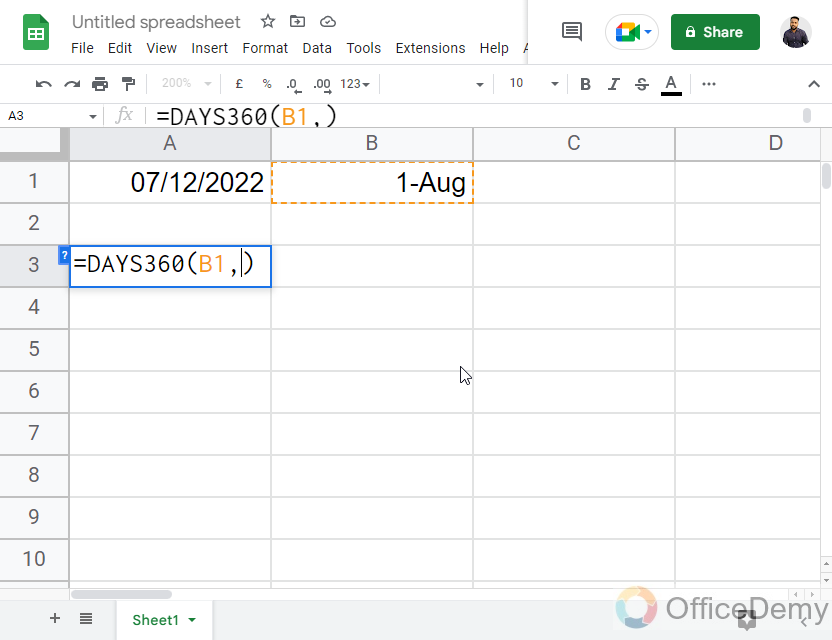
Step 3
Pass the second date as the second parameter, or pass another cell reference having an end date.
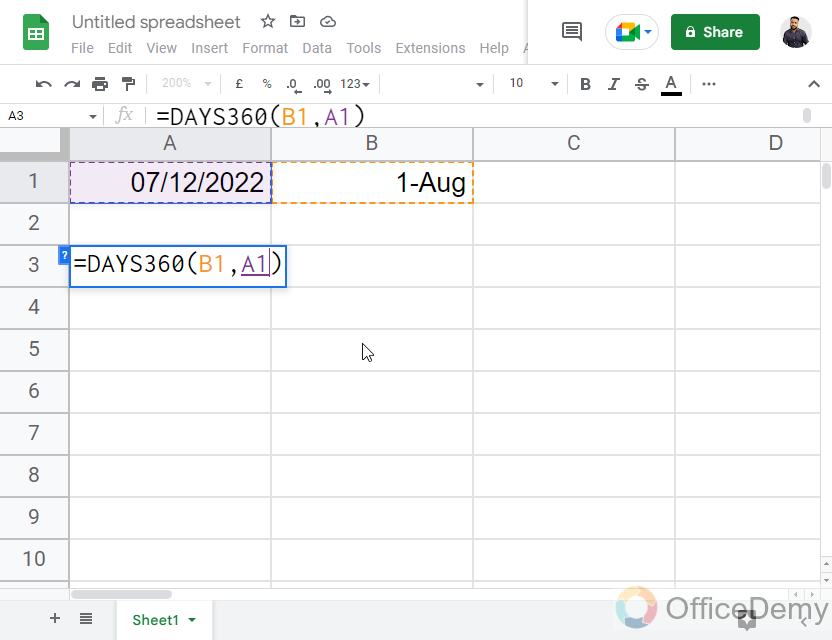
Step 4
Press Enter key and you will get the days between two given dates based on a year having 360 days only.
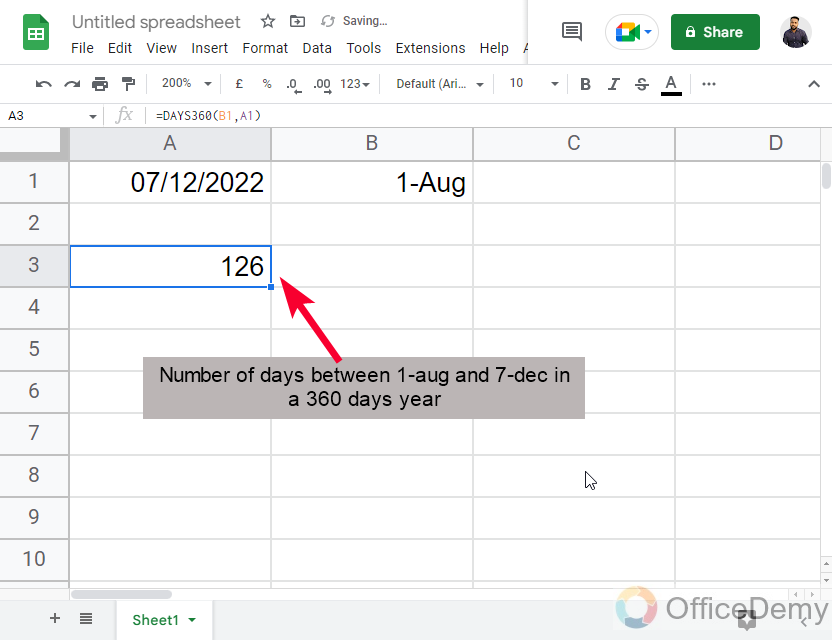
So, the DAYS360 function can be used additionally over the DAYS function when a year is of 360 days. There are no more differences between these two functions.
How to use the DAYS function in Google Sheets – The NETWORKDAYS Function
In this section, we will learn how to use the DAYS function and we will learn to find out only workdays between two given dates. Sometimes, we don’t want to have total days including holidays, and weekend days, but we want to go more specific and want to get only the work days between two given dates, so in these situations, we use the NETWORKDAYS function. It’s also the part of DAYS function family, it works the same as the DAYS function but also deducts the weekend days from the results and returns the rest working days only.
Step 1
Write the NETWORKDAYS Function
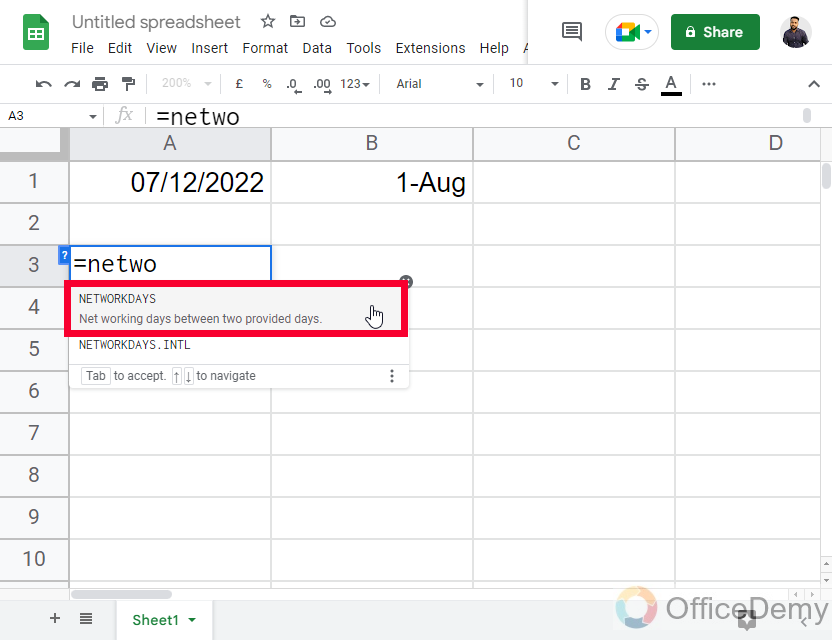
Step 2
Pass the date as the first argument, or pass a cell reference having the date written
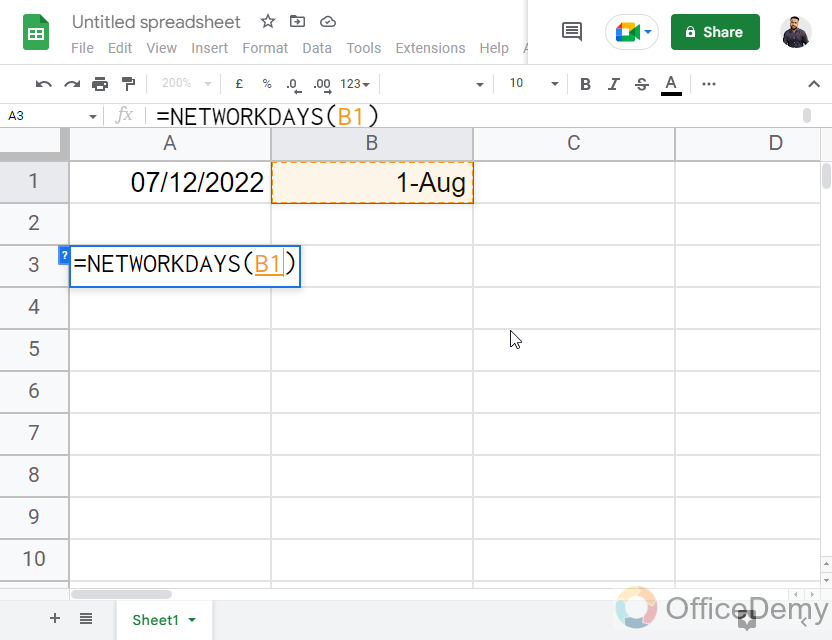
Step 3
Add a comma, then pass the second cell reference, or write the second date
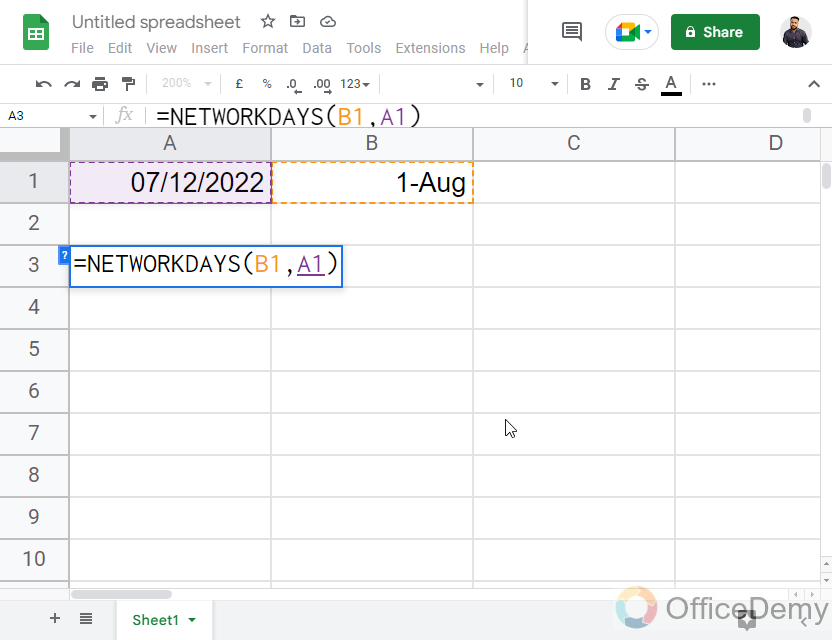
Step 4
Press Enter, and you will see the result will have a fewer number of days as it will not include weekend days, by default weekend days are Saturday and Sunday.
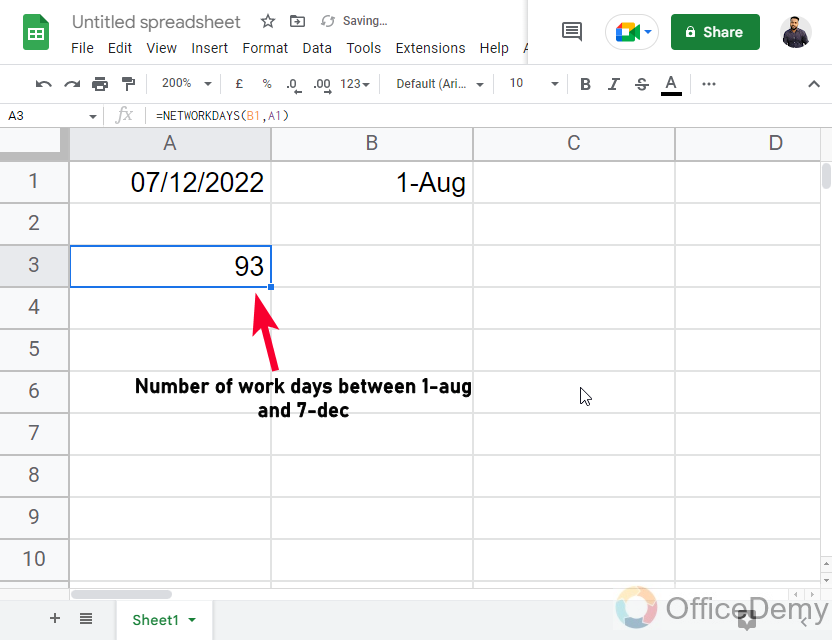
How to use the DAYS function in Google Sheets – The NETWORKDAYS.INTL Function
In this section, we will learn how to use the DAYS function in Google Sheets and we will see another variant of it, which is NETWORKDAYS. INTL. This function is used when we are calculating the number of days between two dates, but the weekend day(s) is different, sometimes, we only want to deduct Sundays or any other day or days as the weekend, so this function allows you to specify your weekend days, and it counts the number of days in between accordingly.
So, the syntax of NETWORKDAYS. INTL is
NETWORKDAYS.INTL(start_date, end_date, [weekend], [holidays])
Here,
- start_date: is the starting date
- end_date: is the ending date
- [Weekend]: is the weekend number (we have a list of numbers for each combination of weekend days or days, I will share the table below)
- [holidays]: You can specify holidays, by passing a cell range
Step 1
Write the NETWORKDAYS.INTL function
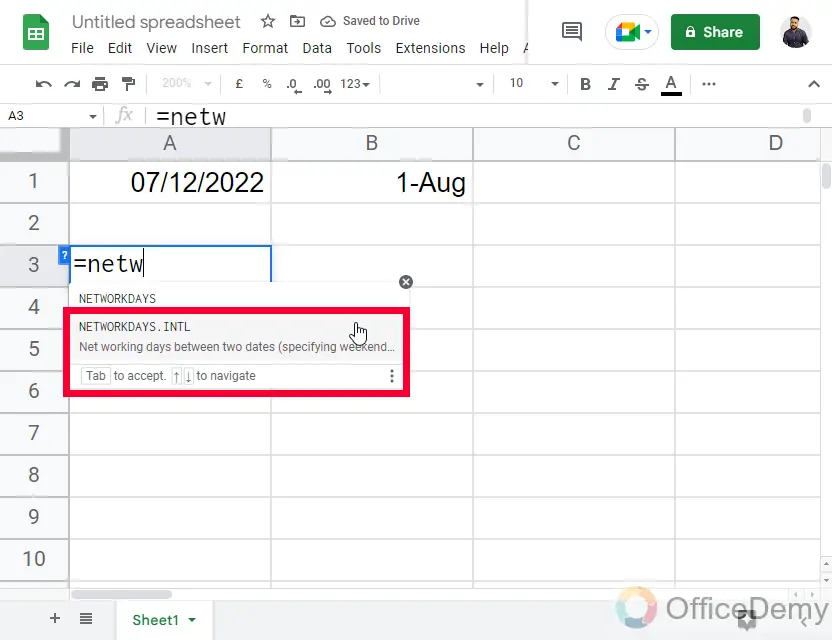
Step 2
Pass the start date as the first argument
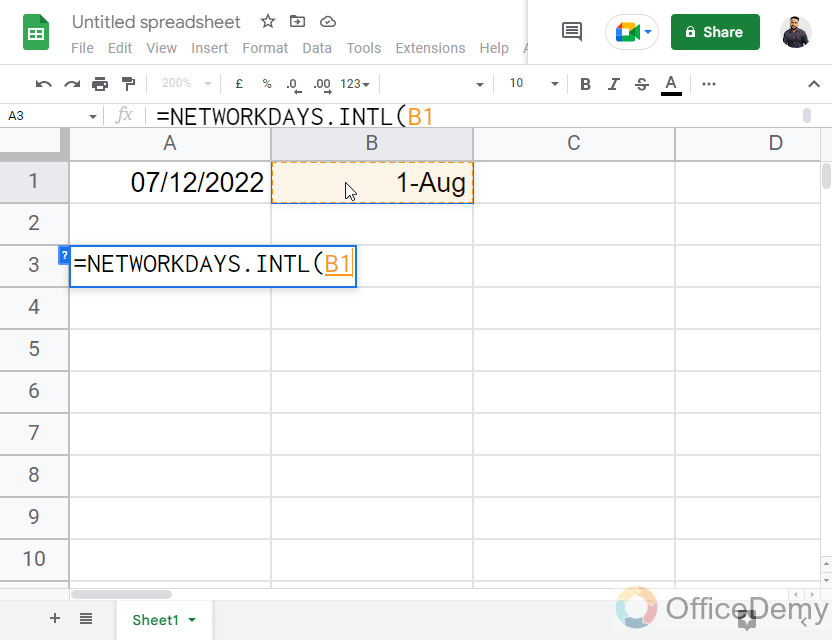
Step 3
Pass the end date as the second argument
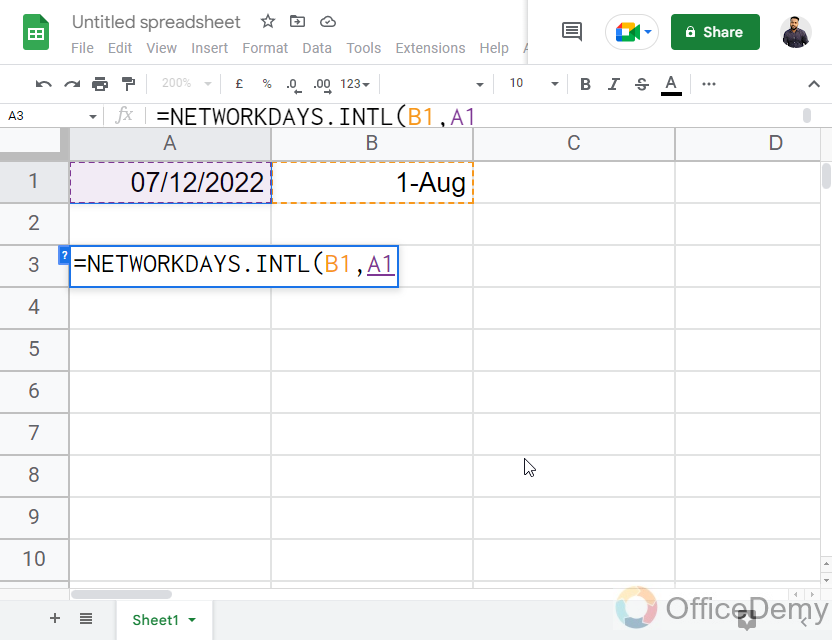
Step 4
This is an optional argument. Pass a number for the type of weekend you have
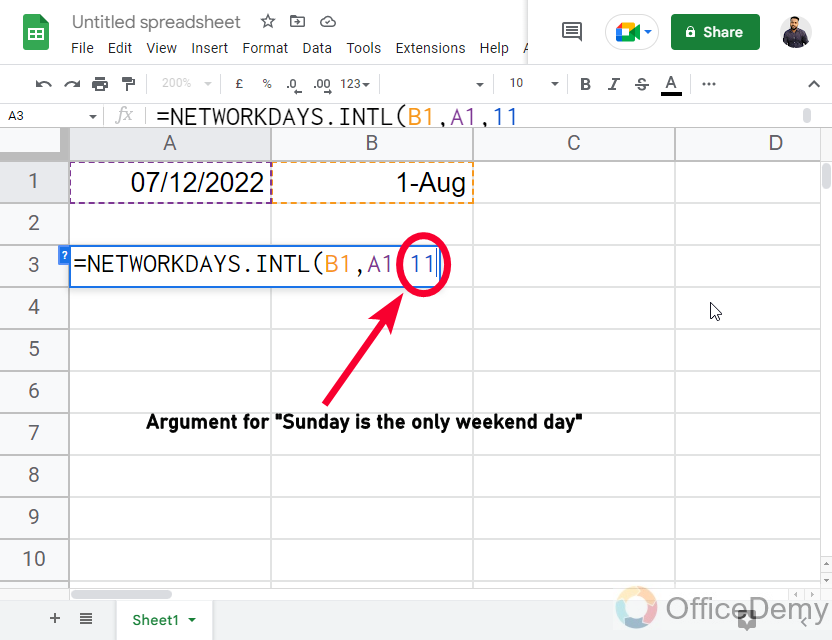
Step 5
This is also an optional argument. Pass the Holidays data such as Christmas, Mother’s Day, Labor Day, and so on.
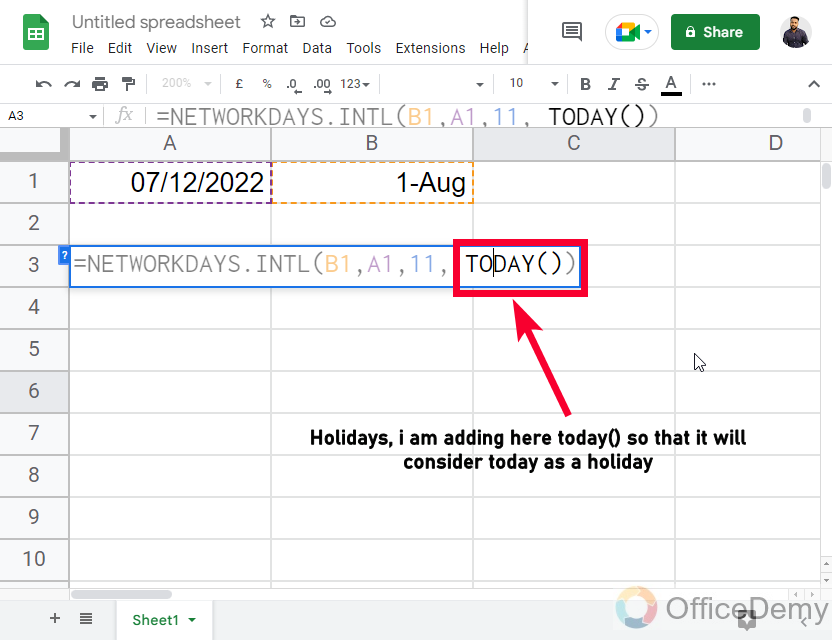
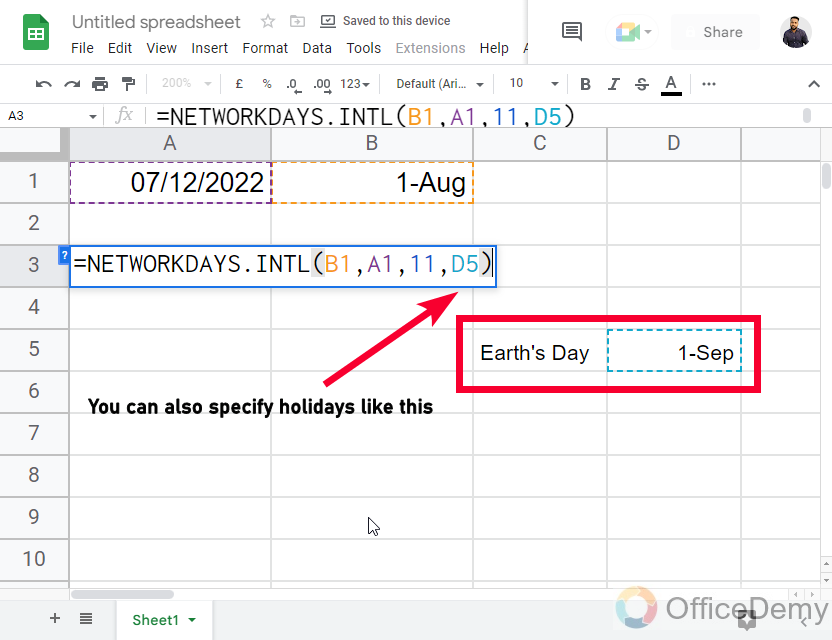
Step 6
Press Enter key, and you can see this will only will you the number of days in between two dates deducting the weekend days you specified.
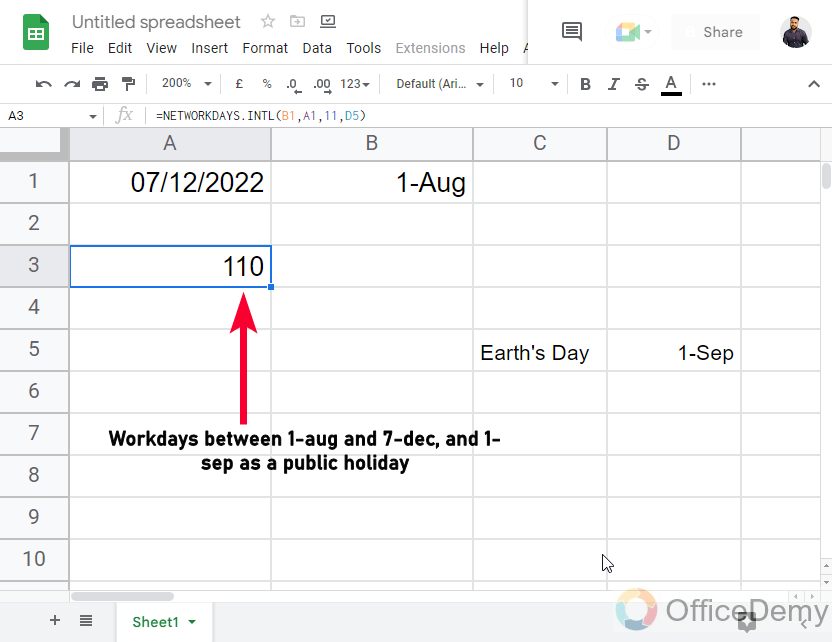
So, this is how these functions work, this is how to use the DAYS function in Google Sheets.
I hope you find the above article helpful, and that you have learned all those functions.
Weekend Type Arguments for NETWORKDAYS. INTL Function
| Argument | Weekend Type |
| 1 | Saturday/Sunday are weekend days |
| 2 | Sunday/Monday are weekend days |
| 3 | Monday/Tuesday are weekend days |
| 4 | Tuesday/Wednesday are weekend days |
| 5 | Wednesday/Thursday are weekend days |
| 6 | Thursday/Friday are weekend days |
| 7 | Friday/Saturday are weekend days |
| 11 | Sunday is the only weekend day |
| 12 | Monday is the only weekend day |
| 13 | Tuesday is the only weekend day |
| 14 | Wednesday is the only weekend day |
| 15 | Thursday is the only weekend day |
| 16 | Friday is the only weekend day |
| 17 | Saturday is the only weekend day |
Useful Notes
- NETWORKDAYS Function includes both the start and end date when calculating the number of working days, which means that it will also count the first and the last day that you provided.
- NETWORKDAYS Function considers Saturday and Sunday as the weekend days. So, it counts all the days from Monday to Friday, which means 5 days a week.
- You can define your holidays as per your region by putting them into a table and passing the last optional argument in the NETWORKDAYS. INTL function.
- Sometimes you may get a negative number, try swapping the positions of your first and second argument to fix this issue.
Frequently Asked Questions
Can You Use the DIVIDE Function in Google Sheets to Calculate Days?
Yes, you can use the google sheets divide function to calculate the number of days between two dates. Simply subtract the start date from the end date and divide the result by 365.
Conclusion
I hope you have learned how to use DAYS Function in Google Sheets. I tried to cover all five Functions in every detail, and with practical examples. I will see you soon with another helpful guide. Keep learning with Office Demy.


