To Keep Microsoft Teams Active
Verify Your Settings:
- Open Teams, go to ‘Settings‘.
- Under ‘General‘, toggle on “Auto-start application” > “On close, keep the application running,” and “Open application in the background“.
Adjust Your Status:
- Click your profile picture in the top-right corner.
- Under ‘Status,’ choose ‘Available‘ to convey your real-time availability.
Hello and welcome to another Microsoft Teams tutorial. This article will teach you how to keep Microsoft Teams active. To keep Microsoft Teams active and engaging, prioritize open communication channels through chats, channels, and meetings. Set clear project goals and roles to maintain motivation and focus. Leverage collaboration tools for seamless workflow integration and increased productivity.
Actively involve all team members in discussions and decisions for a sense of ownership and belonging. Recognize achievements, both big and small, to boost morale and nurture a positive team culture. Additionally, offers learning opportunities like training sessions to empower team members in maximizing the platform’s potential, ensuring sustained engagement.
Advantages of Keeping Microsoft Teams Active?
Firstly, it fosters efficient communication, enabling seamless exchanges of ideas and updates through channels, chats, and meetings. This ensures that team members remain informed and engaged. Additionally, understanding the platform’s capabilities helps in setting clear project goals, ensuring everyone knows their roles and responsibilities, thereby maintaining focus and motivation. Active usage of collaboration tools enhances productivity and streamlines workflows, making tasks more manageable.
It helps you to stay active on the platform even if you are on your phone, having some quick snacks, or doing some other thing on the other tab of your computer. Overall, keeping Microsoft Teams active can help you stay connected with your team.
Step-by-Step Procedure – How to Keep Microsoft Teams Active?
In this article, we will show you the step-by-step procedure of how to keep Microsoft Teams active.
Method 1 – Verify Your Settings
Step 1
To ensure Microsoft Teams is always active, open the application and navigate to ‘Settings‘.
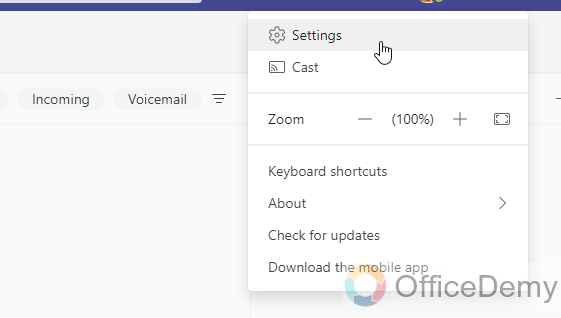
Step 2
Under the ‘General‘ tab, be sure to toggle on “Auto-start application“, “On close, keep the application running” and “Open application in background“.
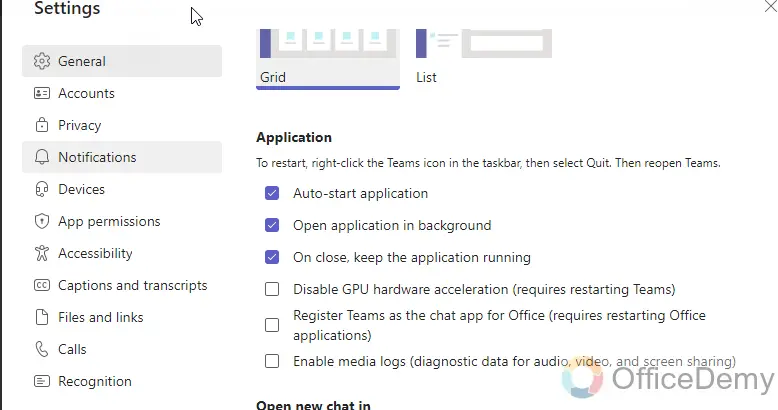
These settings facilitate the uninterrupted functionality of Teams, even as it runs in the background.
Method 2 – Adjust Your Status
Step 1
To keep your status active, it’s essential to manually reset it to ‘Available.’ To do this, simply click on your profile picture found in the top-right corner of the Teams app.
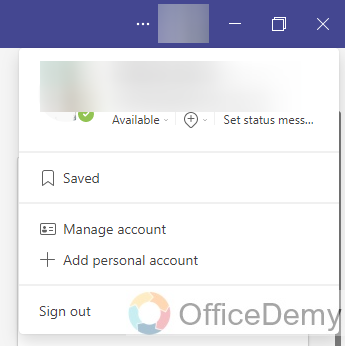
Step 2
Under the ‘Status‘ dropdown menu, choose ‘Available‘. This helps to convey your availability to your team in real-time.
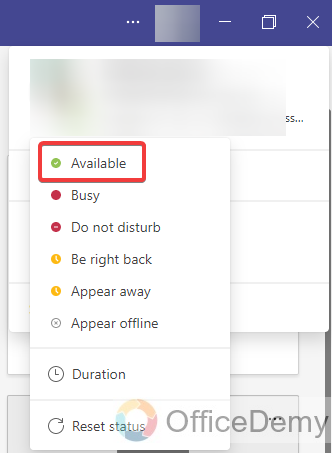
Method 3 – Utilize a third-party plugin
Lack of frequent engagement with Teams due to work constraints can be addressed by using third-party applications designed to maintain Teams’ activity.
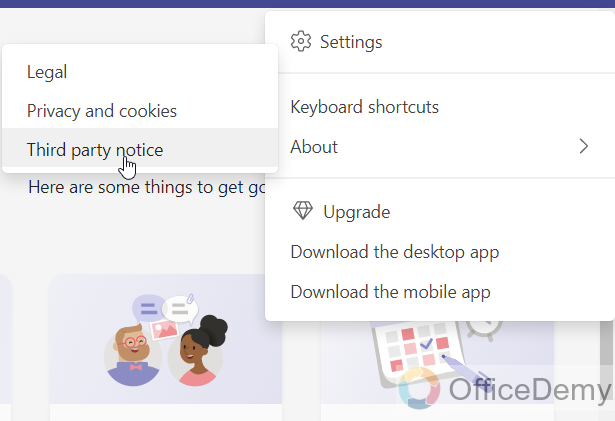
While many third-party software is available, we recommend using Move Mouse for Windows and Mac.
They help you stay active and ensure that your status is not set to inactive or away. Moreover, by keeping your computer awake and active, you can continue to receive notifications and messages on Teams. The best part is that the software highlighted above is easy to install and use.
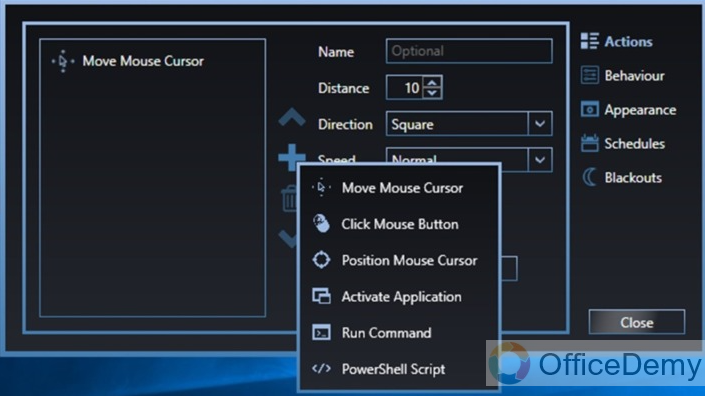
Method 4 – Stay Logged In
To guarantee uninterrupted access and seamless communication with your team, always stay logged into your Microsoft Teams account. Avoid intentionally logging out of the application, because this switches your status to ‘Offline‘.
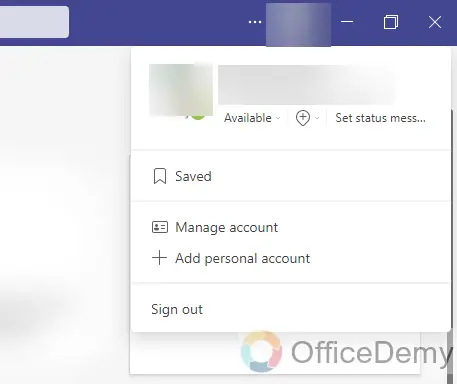
Method 5 – Prevent Your Device from Going into Sleep Mode
When your device slips into sleep mode due to periods of inactivity, Microsoft Teams mirrors this status, making you appear inactive. modify your device settings and prevent it from entering sleep mode when not in use directly.
By doing so, you ensure that your Team’s activity status remains accurate, regardless of your engagement level with the device directly.
Step 1
Press the Windows key on your keyboard, type Settings, and click Open.
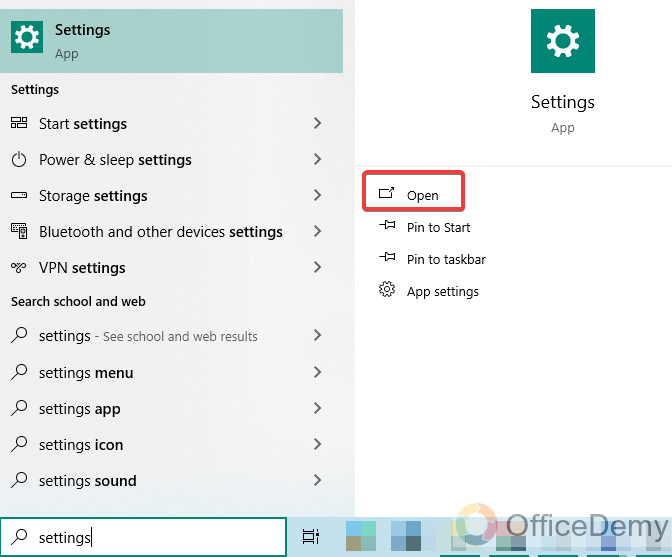
Step 2
Under System, go to ‘Power & sleep settings’
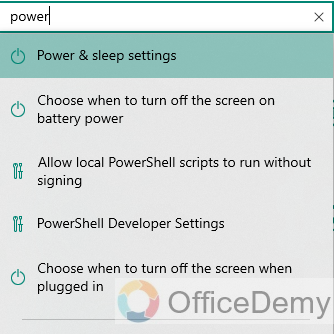
Step 3
From the drop-down, adjust when you want your system to sleep when plugged in and on the battery.
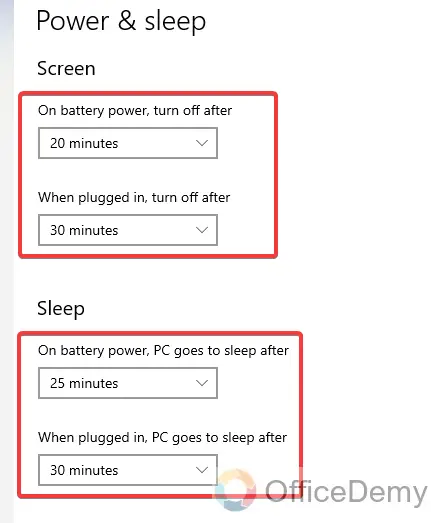
Method 6 – Host a Private Meeting
This is one of the most reliable options in the list of methods mentioned in this article and will allow you to keep your status active on Teams all the time. We will host a false private meeting that prevents Teams from being inactive until the meeting ends. This allows you to look active even during your absence.
Step 1
Firstly, create a false team.
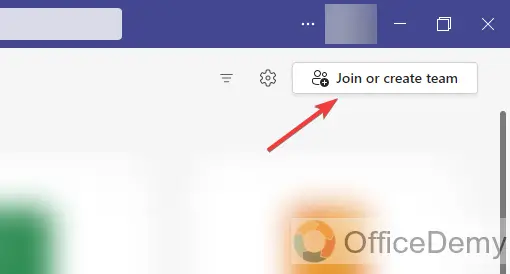
Step 2
Give a Team name, and then click on next.
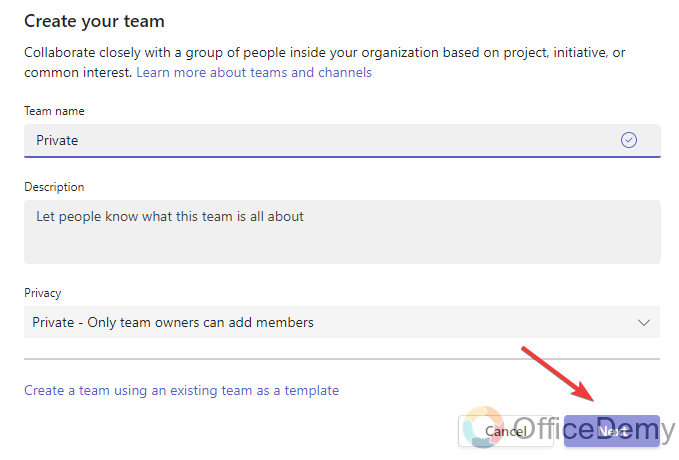
Step 3
Skip the Adding members part.
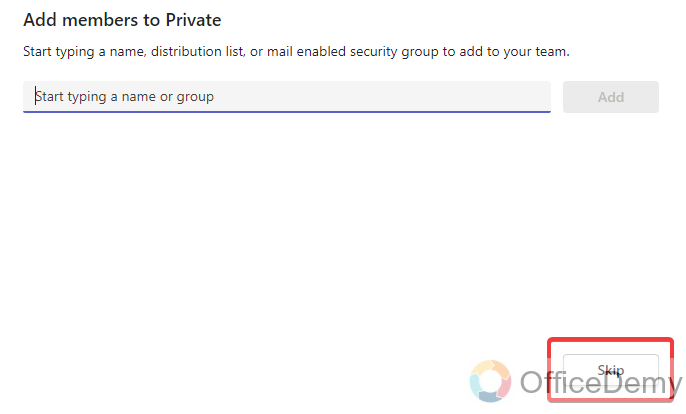
Step 4
Go to Meet.
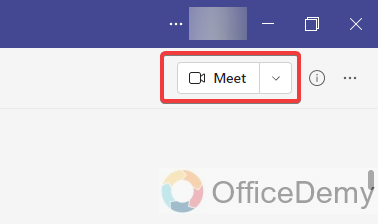
Step 5
Lastly, Click on Join Now to join the Private Meeting.
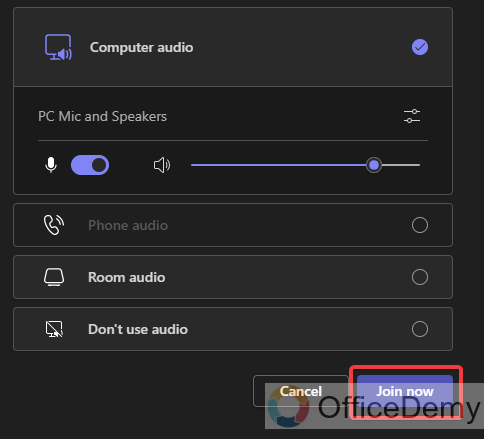
Note: You can also use Calendar to schedule a meeting during your unavailability.
How to Keep Microsoft Teams Active – FAQs
Q1: How long does it take for Teams status to go yellow?
Microsoft Teams status changes automatically to yellow after five minutes of inactivity on the computer or the Teams mobile application. However, you can set yellow manually. It will remain yellow until you change it manually or start interacting with the computer or Teams application.
Q2: Can Team status be tracked?
Microsoft Teams allows some administrative tracking and reporting, such as meeting attendance and chat usage for analytics purposes. It’s important to note that any tracking or monitoring should be done by company policies and privacy laws.
Conclusion
So, that’s all about how to keep Microsoft team active. It plays a significant role in the productivity of your team. Implementing the strategies we discussed, such as ensuring reliable internet connectivity, setting status as always available, and using automated tools can help prevent any interruptions in your workflow. I hope you find this guide helpful. Thanks and keep learning with Office Demy.

![How to Keep Microsoft Teams Active [Status Active]](https://www.officedemy.com/wp-content/themes/rehub-theme/images/default/noimage_450_350.png)


