To Add Unread Folder in Outlook
- Go to your “Inbox“.
- Look for “Search Folders“.
- Right-click on it, and choose “New Search Folder.
- Select “Unread mails“.
OR
- Open Outlook Web.
- Go to “Inbox” > Click “Search Folder“.
- Click “New Search Folder“.
- Choose “Unread“.
- Rename your Folder > Click “Save“
Welcome to another article in our Outlook series. In this guide, we will learn how to add unread folder in Outlook, your trusted email management tool. The “Unread” folder is a valuable feature that allows you to quickly access and prioritize unread messages in your inbox. With the constant influx of emails, it’s essential to efficiently manage your unread messages to ensure important information is noticed.
In this comprehensive guide, we will walk you through the step-by-step process of adding an “Unread” folder in Outlook, it will help you to stay organized, save time, and stay on top of your email correspondence. Discover how to effectively utilize this feature and streamline your email management experience within Outlook.
Why we Add Unread Folder in Outlook?
Adding an unread folder is an unpopular feature in Outlook. Learning how to add unread folder in Outlook is crucial for effective email management. With the constant flow of emails inundating our inboxes, it’s easy to miss important messages.
The unread folder provides a dedicated space to prioritize and focus on unread emails, ensuring no crucial information or communication gets overlooked. By adding unread folder, you can streamline your workflow, save time, and improve productivity by easily accessing and addressing unread messages. This feature lets you stay organized, reduce clutter, and efficiently manage your email correspondence within the Outlook application.
Mastering the process of adding unread folder in Outlook empowers you to take control of your inbox and stay on top of your email game.
How to Add Unread Folder in Outlook?
There is a straightforward method for it, we can easily add an unread folder in Outlook for any of our accounts, in the below section we will learn step-by-step procedures for it.
Add Unread Folder in Outlook – Desktop App
In this section, we will learn how to add unread folder for the inbox of any of our Outlook accounts in the desktop app variant for Windows 10 and above.
Step 1
Open the Outlook App on your desktop
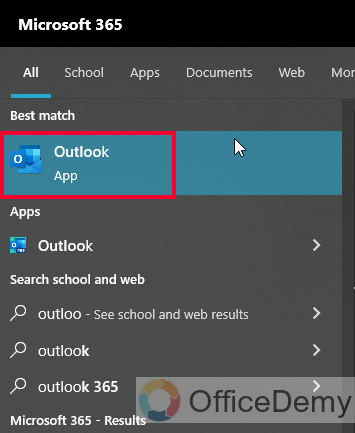
Step 2
This will be your home screen interface after opening the Outlook app
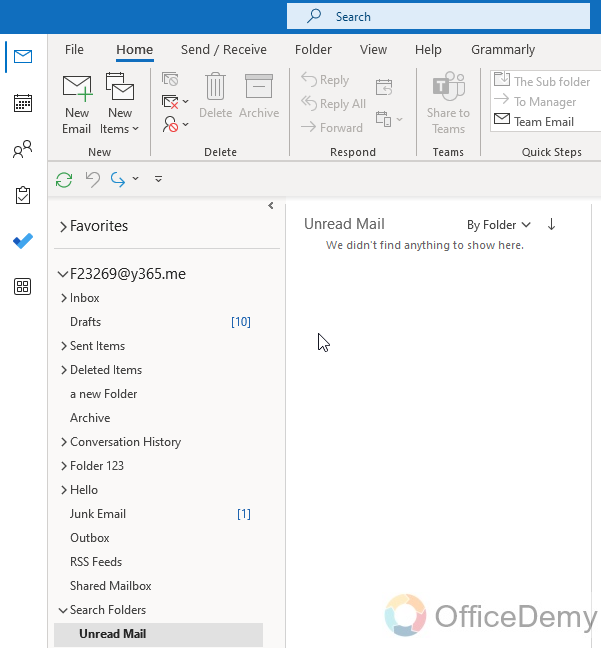
Step 3
Now, in the Home tab, click on the account in which you want to create an unread folder.
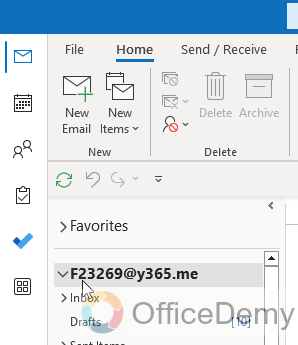
Step 4
Now in the folders list, look for the “Search Folder” button
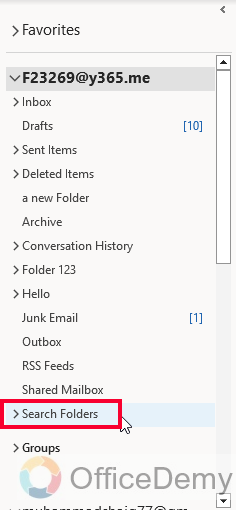
Step 5
Right-click on it, and click on “New Search Folder”
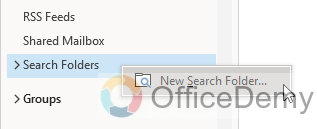
Step 6
Now you have a dialog box opened for “New Search Folder”, In the Reading Mail section, select “Unread Email”
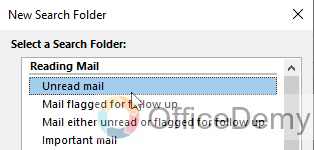
Step 7
In the “Mail from people and lists” section, select any option you like or leave it as default.
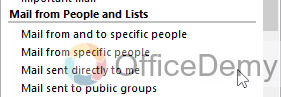
Step 8
In the last section, select an account from the dropdown menu to select your mail for which this search folder will work.
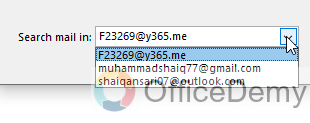
Step 9
Now you are all set, click on the Ok button to save changes.
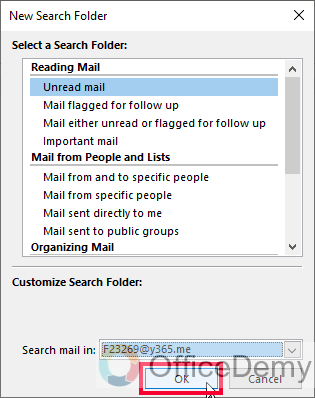
Step 10
Here you can see an “Unread Mail” folder is added, and now any incoming emails will come here first and will move to your inbox after you read them.
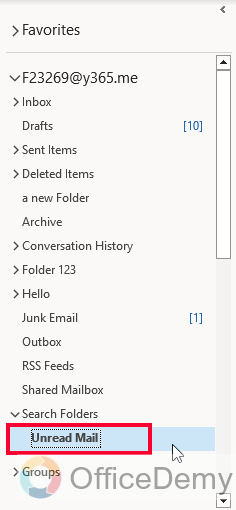
Add Unread Folder in Outlook – Web Interface
In this section, I will show you how to add unread folder in Outlook web Interface, the procedure is very similar, but the web version also allows you to assign a unique name to your search folder for unread messages. Let’s see how this method works and how we can use it in the Outlook web interface.
Step 1
Open your web browser and navigate to the Outlook Web application.
Log in to your Outlook Web account using your email address and password.
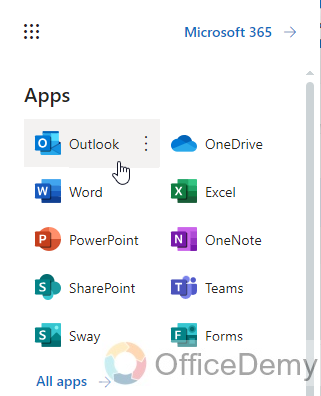
Step 2
Once you are logged in, you will see the Outlook Web interface.
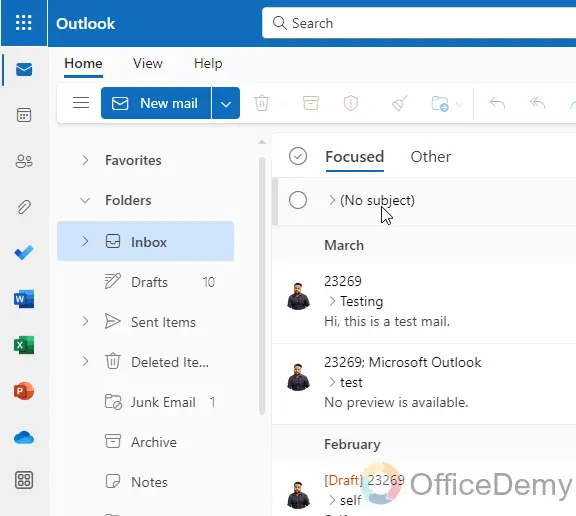
Step 3
Look for the “Folders” section on the left-hand side of the screen, and after scrolling down, you will see a Search Folder option
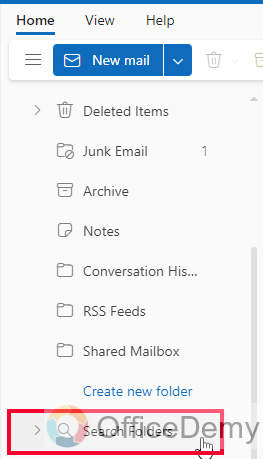
Step 4
Right-click on the Search Folder, then click on the “Create new search folder” button.
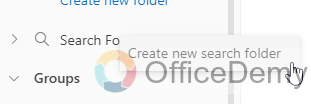
Step 5
A dialog box will pop up asking for a search folder, from the list select “Unread mail”.
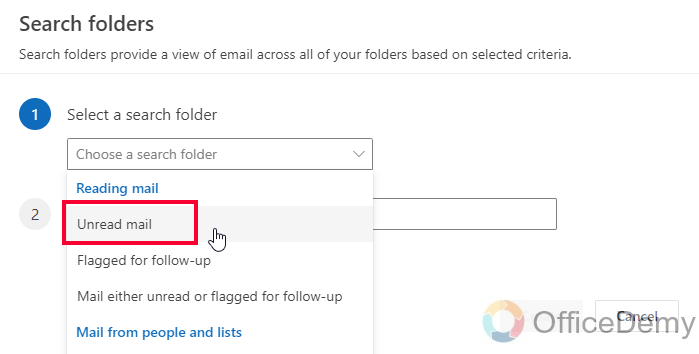
Step 6
Enter a name for the folder, such as “Unread,” in the provided text field.
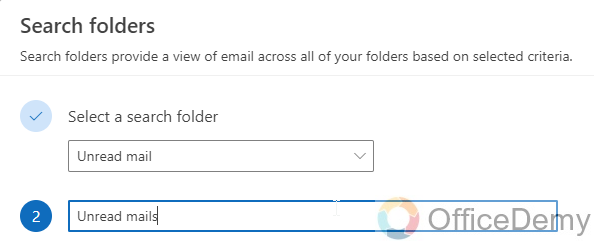
Step 7
Press Enter or click on the “Create” button to create the “Unread” folder.
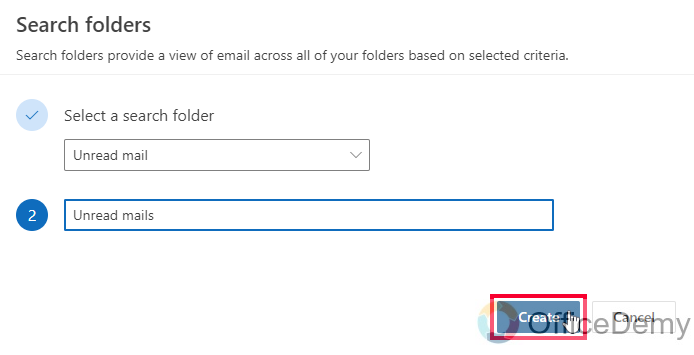
Step 8
The “Unread” folder will now appear along with the other folders in your “Folder” section
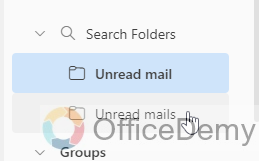
Step 9
To view unread messages, simply click on the “Unread” folder, and it will display all the unread emails within that folder.
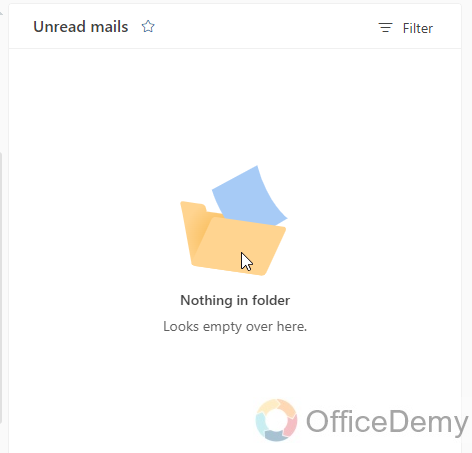
So this was how to add unread folder in Outlook 365 Web interface. I hope you find this guide helpful in both the Desktop App and Web versions of Outlook.
Things To Remember
- The “Unread” folder in Outlook Web helps you prioritize and manage unread emails efficiently.
- Right-click on the desired location to add the “Unread” folder in Outlook Web.
- Choose a clear and descriptive name for the “Unread” folder during the creation process.
- The “Unread” folder can be placed under an existing folder or created as a top-level folder.
- Access the “Unread” folder to view and handle all your unread messages in one centralized location.
- Regularly check the “Unread” folder to stay on top of important emails and prevent messages from being overlooked.
- Customize the location of the “Unread” folder based on your preference and organizational needs.
- Utilize the “Unread” folder as a productivity tool to streamline your email management and improve response times.
- Consider setting up rules or filters to automatically sort relevant emails into the “Unread” folder for efficient handling.
- Keep the “Unread” folder organized by regularly marking emails as read or moving them to appropriate folders once addressed.
Frequently Asked Questions
Can I Use the Same Methods to Make Folders in Outlook to Add an Unread Folder?
Yes, you can use the same methods for organizing outlook with custom folders to add an Unread folder. By creating a new folder and naming it Unread, you can easily sort and manage unread emails. This allows for better organization and quicker access to important messages in Outlook.
Q1: How to access the “Unread” folder in Outlook Web?
A: To access the “Unread” folder in Outlook Web, simply locate the folder list on the left-hand side of the screen and click on the “Unread” folder. It will display all your unread emails in one centralized location.
Q2: How can I move emails to the “Unread” folder in Outlook Web?
A: To move emails to the “Unread” folder in Outlook Web, you can either drag and drop the desired emails into the folder or right-click on the emails, select the “Move” option, and choose the “Unread” folder as the destination.
Q3: Can I rename the “Unread” folder in Outlook Web?
A: Yes, you can rename the “Unread” folder in Outlook Web. Right-click on the folder, select the “Rename” option and enter the desired name for the folder.
Q4: How to set up automatic filtering of emails to the “Unread” folder in Outlook Web?
A: To set up automatic filtering of emails to the “Unread” folder in Outlook Web, go to the Outlook settings, locate the rules or filters section, and create a new rule that specifies the criteria for emails to be moved to the “Unread” folder.
Q5: How can I mark an email as read directly from the “Unread” folder in Outlook Web?
A: In the “Unread” folder of Outlook Web, simply right-click on the email you want to mark as read and choose the “Mark as Read” option from the context menu. The email will no longer be displayed as unread.
Q6: Can I delete emails directly from the “Unread” folder in Outlook Web?
A: Yes, you can delete emails directly from the “Unread” folder in Outlook Web. Right-click on the email you wish to delete and select the “Delete” option from the context menu.
Conclusion
Wrapping up how to add unread folder in Outlook in the Outlook desktop app and web version. Thats all from today’s guide. Thanks for reading, keep learning with Office Demy.






