To Send a Zoom Invite in Outlook
- Open the Outlook App.
- Go to “Get Add-ins” in the main menu.
- Look for the “Zoom for Outlook Extension” add-on, and start using it for free.
OR
- Open Outlook.
- New Email Message.
- Click “Add a Zoom meeting” from the “Zoom” Group.
- A link will be added.
Hello, welcome back fellows. Today we will learn how to send a Zoom invite in Outlook.
In today’s fast-paced digital world, video conferencing has become an integral part of our professional and personal lives. Zoom, a popular video conferencing platform, has gained significant traction, offering a seamless way to connect with colleagues, friends, and family remotely. If you use Outlook as your primary email and scheduling tool, you’ll be pleased to know that sending a Zoom invite through Outlook is a straightforward process.
In this article, I will guide you through the step-by-step instructions on how to send a Zoom invite in Outlook, ensuring that your virtual meetings and gatherings can be easily organized and shared with participants.
Why use Zoom invitation in Outlook?
Learning how to send a Zoom invite in Outlook can significantly enhance your communication and collaboration capabilities. With the increasing reliance on remote work and virtual meetings, being able to seamlessly schedule and invite participants to Zoom meetings directly from Outlook can save you time and streamline your workflow.
By mastering this skill, you can effortlessly coordinate meetings, webinars, or even social gatherings, ensuring that everyone receives the necessary details and can join your Zoom sessions with ease.
Whether you’re a professional managing a team, a student attending online classes, or simply looking to connect with friends and family, understanding how to send a Zoom invite in Outlook empowers you to stay connected and productive in today’s digital landscape.
How to Send a Zoom Invite in Outlook?
So firstly, we would require a Zoom meeting scheduler add-in for Outlook, then we will set up it with an account, and then finally we will be able to send a Zoom invite within Outlook. So, let’s learn this entire procedure in the step-by-step sections below.
Get the Zoom Schedule Add-in
Firstly, in this section, we will learn how to send a Zoom invite in Outlook, and for that, we need to learn how to get the add-in for the Zoom meeting for Outlook, the same procedure can also be done in Zoom, where we will get the Outlook add-in for zoom, but we are working in Outlook, so we will go with the Zoom add-in.
Step 1
Open the Outlook app and go to the “Home” tab in the main menu.
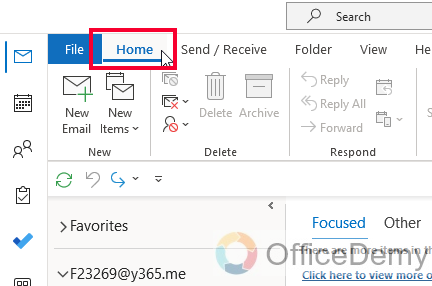
Step 2
Now in the main ribbon, look for the option “Get Add-ins”
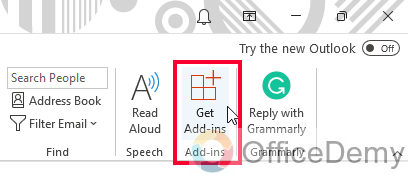
Step 3
In the “Get Add-ins” tab, look for the search box
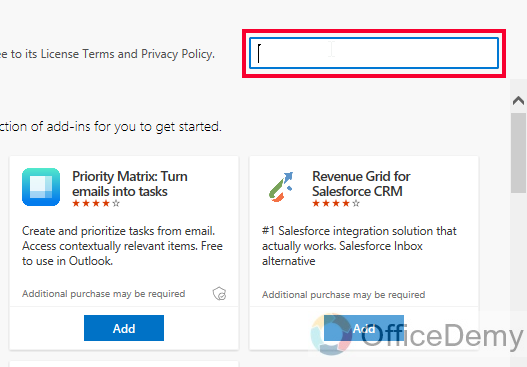
Step 4
Type “Zoom for Outlook” and search
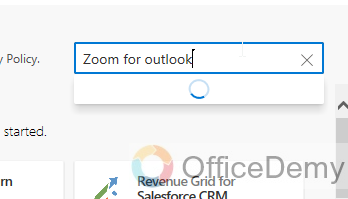
Step 5
From the results, look for the extension with that name, and click on it to open in the expanded view.
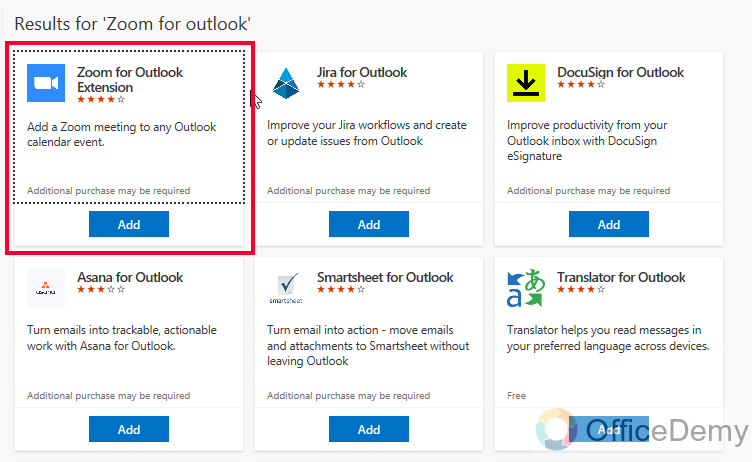
Step 6
Click on the “Add” button, to start installing this add-in
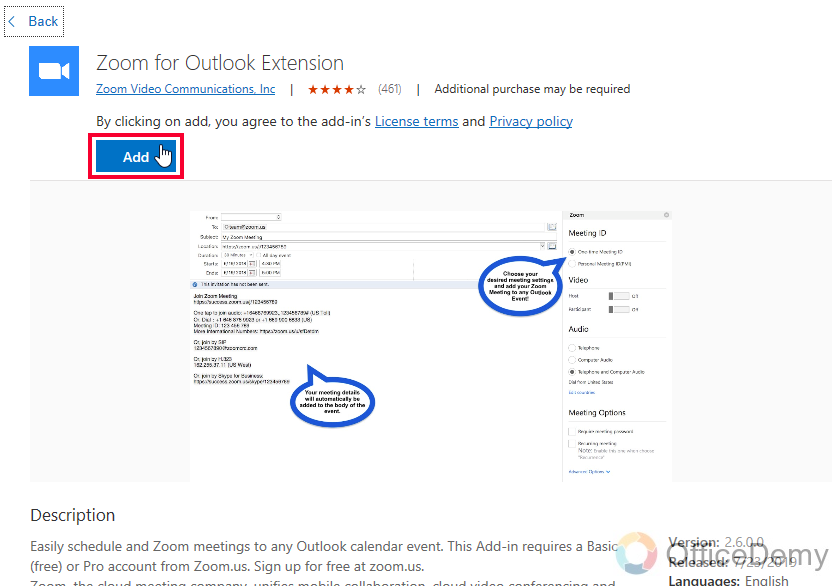
Step 7
After its added, click on the “Get Started” button
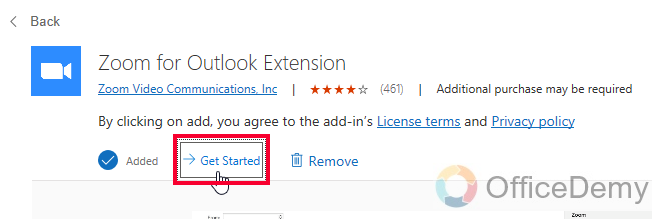
Step 8
It will show you where you will find this add-in in your Outlook.
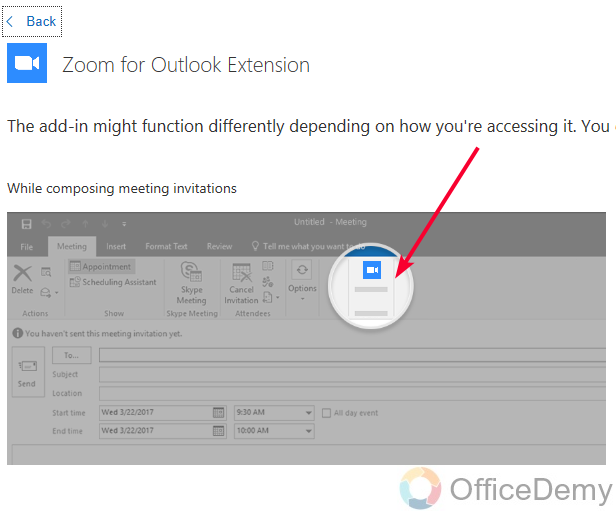
Step 9
Now close the add-in window and get back to the Outlook home screen.
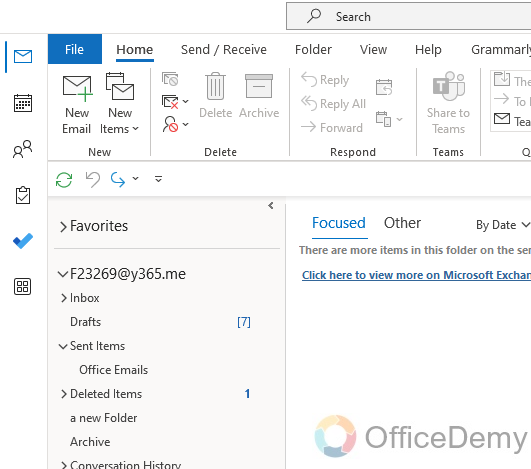
Step 10
Click on “New items” and select “Meeting” to start a new meeting
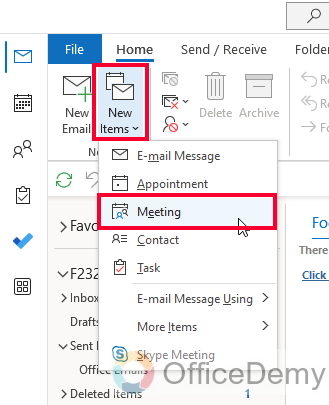
Ok so we have successfully added Zoom add-in to Outlook, now we will learn how to use this extension to send Zoom meeting invites in Outlook.
Sign up with Zoom
In this section, I will teach you how to send a Zoom invite in Outlook, and for this, we need to sign up with Zoom for the first time only, you can use your Google account, other accounts, or Zoom account to log in, or if you don’t have any, you can simply sign up with zoom to create a new account.
Step 1
Inside the New meeting Tab, in the main ribbon, you will find the ”Add a Zoom meeting” option.
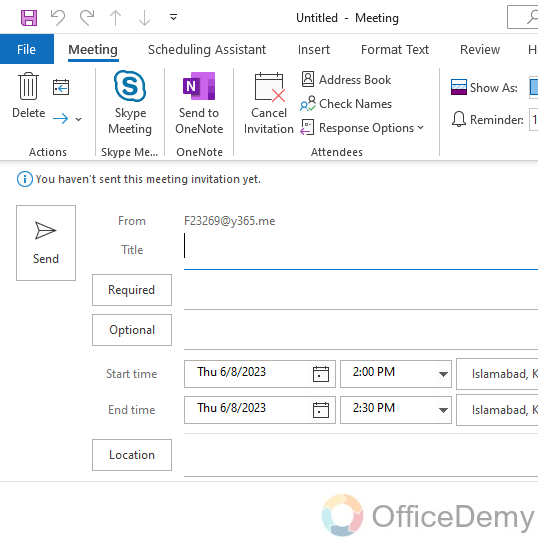
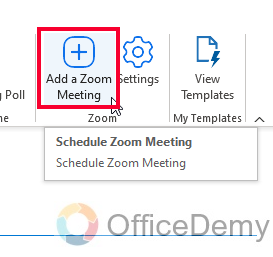
Step 2
As you click on it, you will be asked to create/choose an account for signup/login.
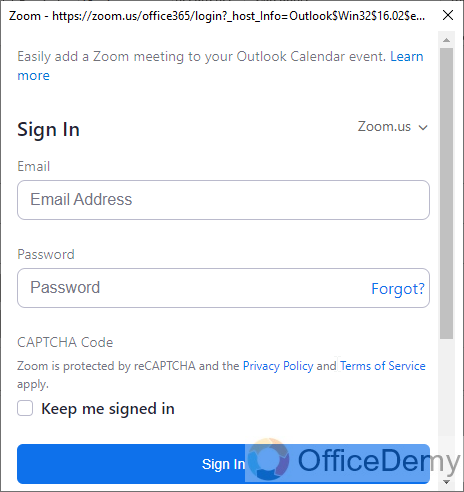
Step 3
Fill out the signup form and create your new Zoom account, and it will take you to the Zoom website where you will be asked to fill out some basic details about yourself.
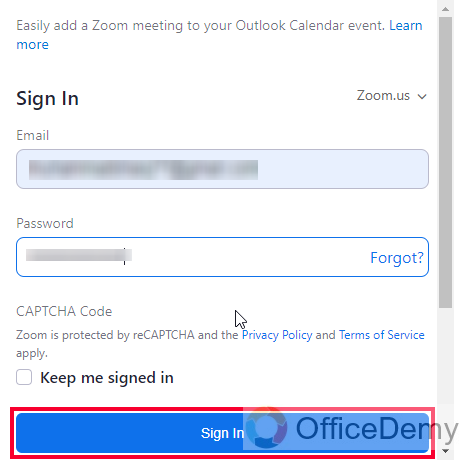
Send Zoom Invites Within Outlook
In this last section, we will quickly see how to send a Zoom invite within Outlook very easily using the add-in. So, let’s see a few steps below.
Step 1
After signing up successfully, go back to New Meeting, and again click on the “Add a Zoom meeting” button, and this time you will see Outlook will automatically initiate a Zoom meeting with the meeting link, id, and password.
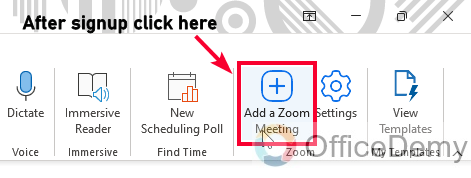
Step 2
Now you can easily add attendees and recipients to send them the meeting invite, and they will be redirected to your Zoom meeting room.
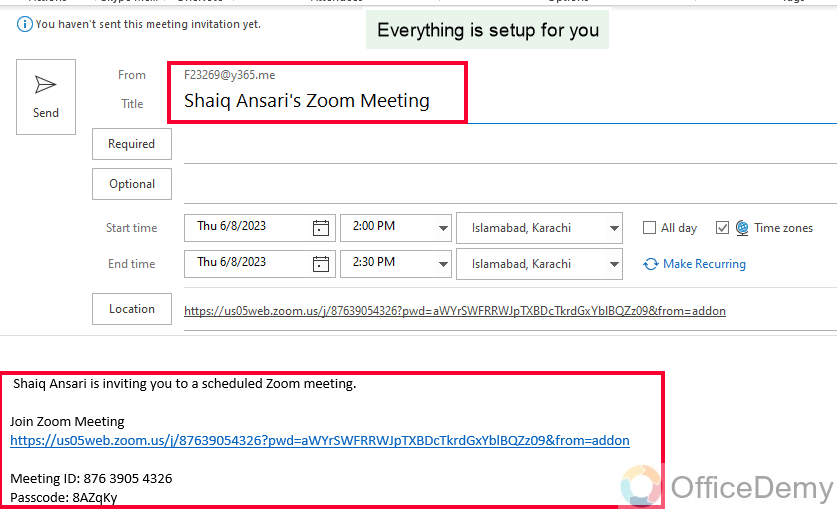
And you are done, you saw how easy it is to send a Zoom meeting invite in Outlook using a free add-in. I hope you find this tutorial helpful.
Things To Remember
- Ensure that you have the latest version of Outlook and the Zoom add-in installed for smooth integration.
- When composing a new email in Outlook, click on the Zoom icon in the toolbar to access the Zoom add-in.
- Select the desired meeting settings, including date, time, duration, and participants.
- Customize the invitation with relevant meeting details and instructions.
- Review the invitation before sending it to double-check that all the information is accurate.
- Recipients can easily join the Zoom meeting by clicking the invitation link within the email.
- The Zoom add-in in Outlook also allows you to update or cancel scheduled meetings directly from your calendar.
- Remember to regularly update both Outlook and the Zoom add-in to benefit from the latest features and improvements.
- Practice sending test invitations to ensure familiarity with the process before scheduling important meetings.
Frequently Asked Questions
Q: How do I install the Zoom add-in for Outlook?
To install the Zoom add-in for Outlook, visit the Zoom Download Center and download the add-in compatible with your version of Outlook. Or go to “Get add-ins” from your Outlook and search for the Zoom add-in.
Q: Can I schedule recurring Zoom meetings in Outlook?
Yes, you can schedule recurring Zoom meetings in Outlook. When setting up the meeting, select the “Recurrence” option and choose the desired frequency (daily, weekly, monthly, etc.) and duration for the recurring meetings.
Q: Can I include alternative joining options in the Zoom invite?
Yes, when composing the Zoom invite in Outlook, you can add alternative joining options. The Zoom add-in provides options to include dial-in numbers, meeting IDs, and passcodes for participants who prefer to join the meeting via phone or manually enter the details.
Q: How can I update or cancel a scheduled Zoom meeting in Outlook?
To update or cancel a scheduled Zoom meeting in Outlook, open the meeting invitation from your Outlook calendar. Make the necessary changes or click the “Cancel Meeting” option. You will be prompted to confirm the cancellation, and an email notification will be sent to all invited participants.
Q: Do recipients need to have Zoom installed to join a Zoom meeting sent via Outlook?
Yes, participants joining a Zoom meeting sent via Outlook will need to have the Zoom application or client installed on their devices. The invitation email provides a direct link to download and install Zoom if needed.
Conclusion
So, today we learned the complete integration process for Outlook and Zoom. We learned how to send a Zoom invite in Outlook very easily, if you follow the complete guide, then I promise this is going to be a hassle-free integration for you. Thanks for reading and keep learning with Office Demy.






