To Leave a Team on Microsoft Teams
Desktop App:
- Go to the Teams section on the left sidebar.
- Select a team you want to leave.
- Click on the three-dots menu icon.
- From the context menu, choose the “Leave Team” option.
- Click again on the “Leave Team” to confirm.
Mobile App:
- From the list of Teams, select the team you want to leave.
- Tap on the three-dot icon next to the team.
- Select “Leave Team“.
- Confirm your decision in the pop-up dialog by clicking “Leave team” again.
Hello, welcome back. Today we’re going to learn how to leave a team on Microsoft Teams, if you’re already using Microsoft Teams, it’s easy to join groups, find teams, and start discussions, chats, or videos. This is helpful for everyone. However, there may be times when you need to leave a team. It could be because your project is finished, you’re moving on to something else, or teams are changing in the organization. It’s important to know how to quickly leave a team when this happens.
Benefits of Knowing How to Leave a Team on Microsoft Teams
Leaving a team in Microsoft Teams is important because it helps everyone know who is still part of the group. It makes sure that only the people who need to be there are on the team. When you leave, you can’t see the private stuff, and it keeps things safe. It also stops too many notifications from popping up. Saying goodbye to the team is like saying, “I’m done here,” and it’s polite. It makes sure tasks are given to the right people and follow the rules of the place you work.
So, leaving a team is like keeping things neat and organized in Microsoft Teams.
How to Leave a Team on Microsoft Teams
Before we begin, it’s a good idea to make sure you are supposed to leave a team or have permission from a team owner to do so. Leaving and joining teams without letting others know can confuse them. Anyways, the following are the steps to leave a team on Microsoft Teams.
Leave a Team on Microsoft Teams – Desktop Application
Step 1
Open Microsoft Teams and navigate to the Teams section on the left side of the screen.
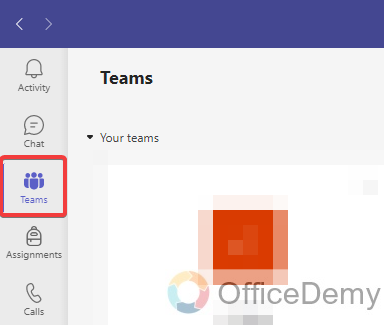
Step 2
Locate the Team that you want to leave.
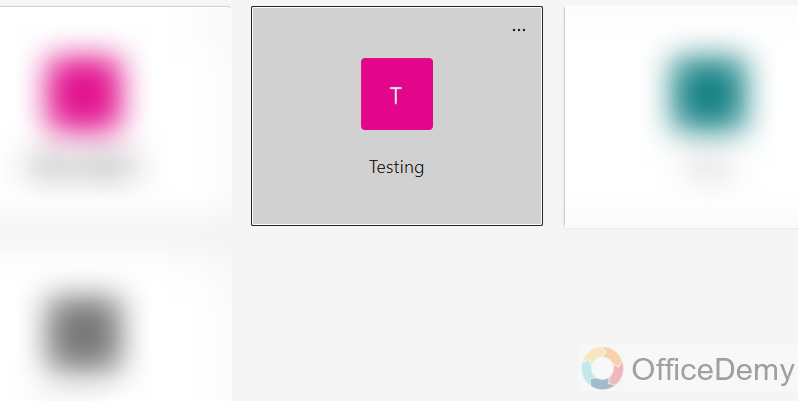
Step 3
Click on the 3-dots menu icon within the selected Team you want to leave.
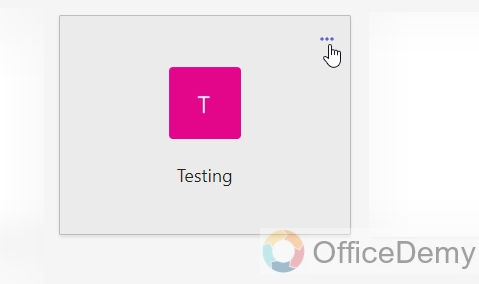
Step 4
From the context menu, select the “Leave Team” option in the drop-down menu.
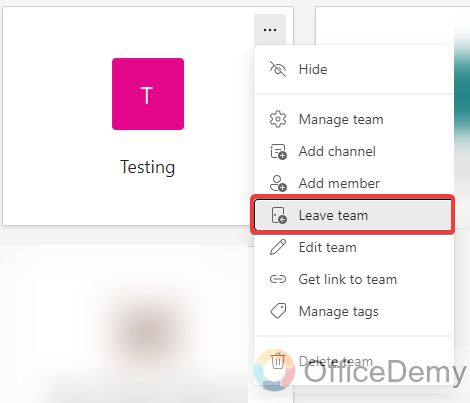
Step 5
On the confirmation pop-up, click on the “Leave Team” button to confirm.
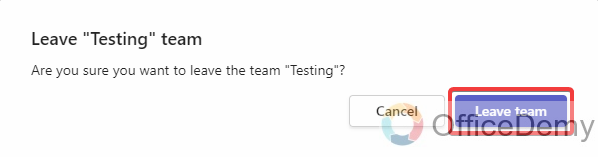
That’s it. You’ve now left the Team in Microsoft Teams. Yes, this is how easily you can leave a Team on Microsoft Teams.
Leave a Team on Microsoft Teams – Mobile Application
Yes, just like the desktop application, we can also leave a team on the Microsoft Teams mobile App. If you want to leave the team by using a Mobile Phone, you need to follow these steps.
Step 1
From the list of Teams, choose the one you’d like to leave now.
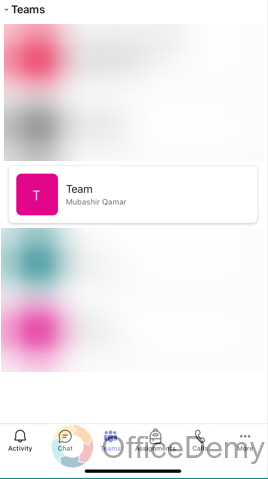
Step 2
Tap on the three-dot icon next to the team.
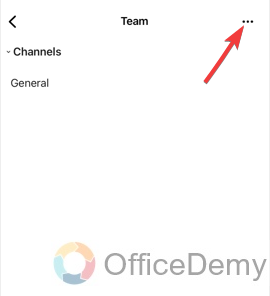
Step 3
Select the “Leave the Team” option.
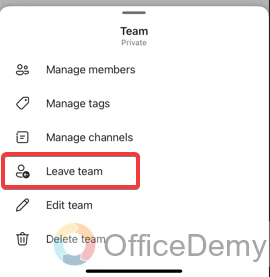
Step 4
You’ll then get a confirmation dialog box. Click on the “Leave team” button, and you’ll be successfully exiting that specific team.
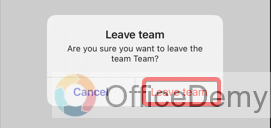
Important tips on leaving a Microsoft Team
- When leaving a team permanently, you will cease to receive any notifications related to that specific team, including updates and tags in channels.
- Departing from a team does not remove any messages or content you have previously sent; all your old messages remain visible to other team members.
- Despite leaving a team, you remain a part of the organization that created the team. To leave the organization as well, go to the My Groups section in the Apps tab, select your profile, and choose to leave the organization. Note that this option may not be available in all Teams setups; if absent, contact your admin for more information.
- Leaving a non-org-wide team may not be possible in certain cases. For instance, students using the education version of Microsoft Teams may not have the option to leave a team independently. Additionally, if you are the last person on a team and hold responsibilities like being a team owner, leaving may not be possible until the team is fully deleted.
- If you are transitioning to a new team due to restructuring, ensure you have the necessary information or a direct invite before leaving your old team. Not all teams are public, and many require invites or codes to join.
Frequently Asked Questions
How do I know if I successfully left a team in Microsoft Teams?
When you leave a team, it won’t show up on your list of teams anymore. Also, you won’t get notifications for things happening in that team.
Can I rejoin a team after leaving it in Microsoft Teams?
Yes, if a team is set as a public team, you can easily rejoin it. Just go to the “Join or create a team” option and look for the team you left. For private teams, you’ll need an invitation from a team owner to rejoin.
Can I leave multiple teams at once in Microsoft Teams?
No, Teams must be left individually as there is no option to leave multiple teams at once.
Will leaving a team affect my access to shared files and documents?
Yes, when you leave a team, you won’t be able to get to the shared files and documents in that team anymore. Make sure to save any important files before you leave.
Conclusion
That’s all from how to leave a team on Microsoft Teams. Whatever your reason for leaving a team, if you follow the above-listed methods, you’ll be able to leave a team successfully. If you are the team owner, you cannot leave the team. To do so, you must pick another team member as an owner of the team and try the steps mentioned earlier. I hope you find this guide helpful. Thanks, and keep learning with Office Demy.




