To Attach a Google Sheet to an Email
- Open your Google Sheet.
- Click “File” > Select “Email” then “Email this file“.
- Enter the recipient’s email.
- Compose your message.
- Choose the file format (e.g., Microsoft Excel).
- Click “Send“
Welcome back fellows, today we will learn how to attach a Google Sheet to an Email. Google Sheets is becoming a more powerful tool among spreadsheet users for its special collaboration features. Google Sheets enables real-time collaboration with co-workers, so teams can work on the same spreadsheet at the same time from anywhere.
During this real-time collaboration, you may need to send your spreadsheet to other users. While at first, it might not seem obvious how to attach Google Sheets to an email, it becomes very easy in Google Sheets because Google Sheets already save its files on the cloud and can easily be shareable via email attachment as well. We will teach you in the following article how to attach a Google sheet to an email.
Importance of attaching a Google Sheet to an Email
Email is most useful for personal and regular inter-office communication, it allows users to send information in a different format, emails are more beneficial for communication because they can often include multimedia, like photos and videos, text, and most documents.
Similarly, Google Sheets is also a web-based spreadsheet program that includes important financial business documents which may be needed to attach via email. Therefore, I have brought to you this article on how to attach a Google sheet to an email that will be useful to you.
How to Attach a Google Sheet to an Email?
The procedure of attaching a Google sheet to an email is very easy because Google sheet has this feature in it which can easily be accessed. These are the following steps to attach a Google sheet to an email.
Step 1
Let’s suppose this is your sample data file which you want to share with others via email. You can easily do it with an email attachment.
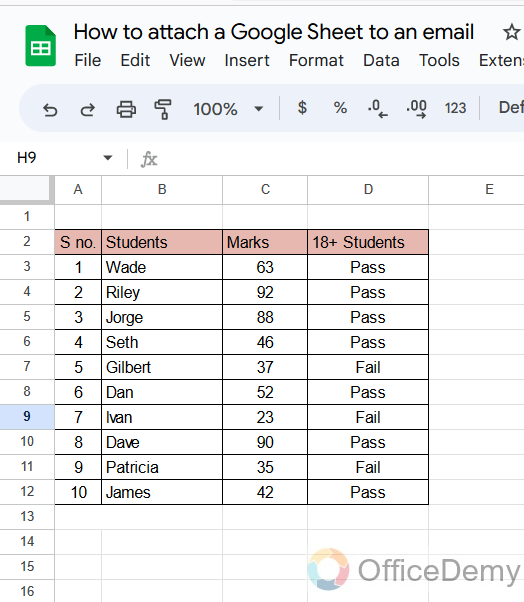
Step 2
Fortunately, Google sheet has a built-in option to attach Google Sheets with email through which you can easily email your spreadsheet. This option can be found in the “File” tab in the menu bar of the Google sheet.
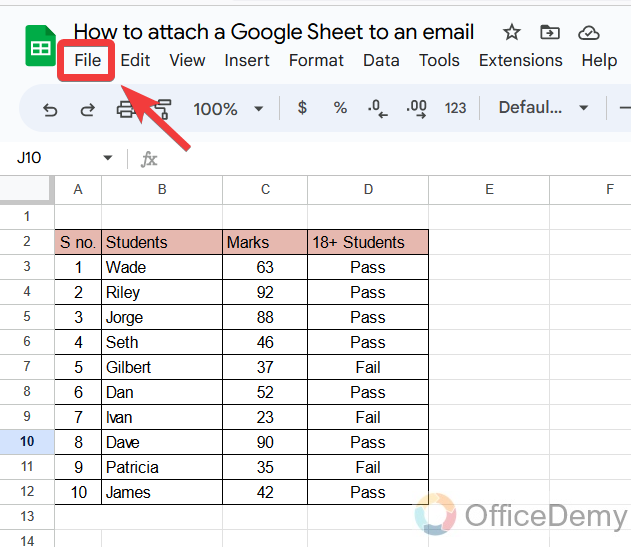
Step 3
When you click on the file tab, a drop-down menu will open in which you can find an option for “Email“. This option can feature you to attach your Google sheet to an email. Click on it to open another expanded menu.
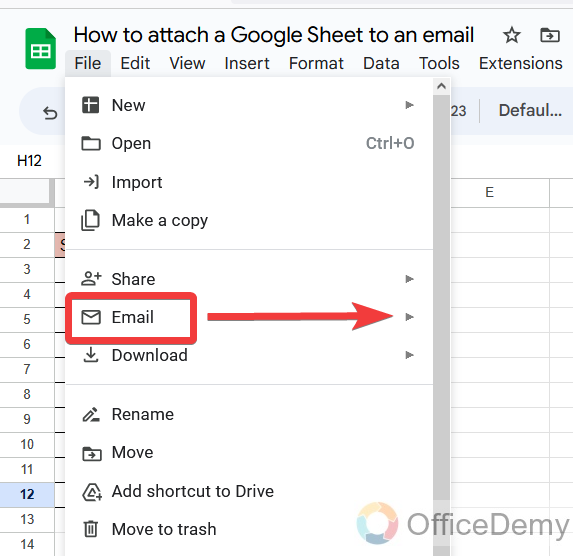
Step 4
In the expanded menu of the drop-down menu, you will find an option to “Email this file“. Click on it to move further.
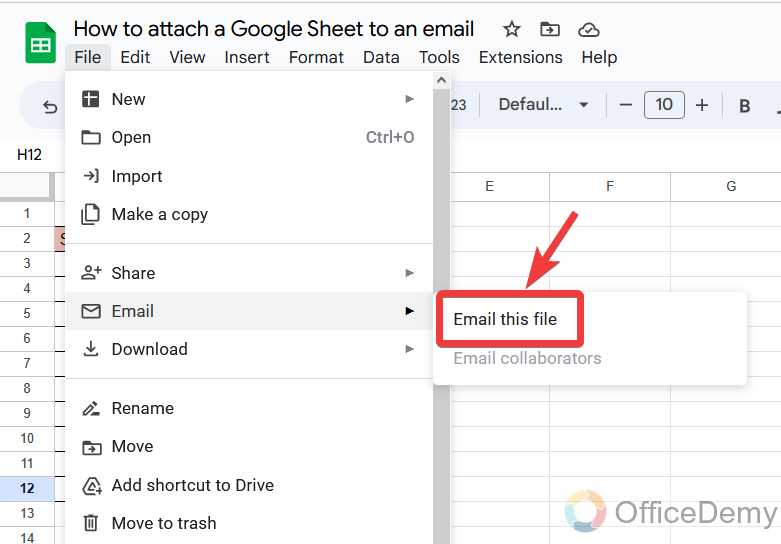
Step 5
When you click on that option, a new pop-up window will open which will ask you several things before emailing which first thing you will have to provide is the email of the user to who you want to share your document.
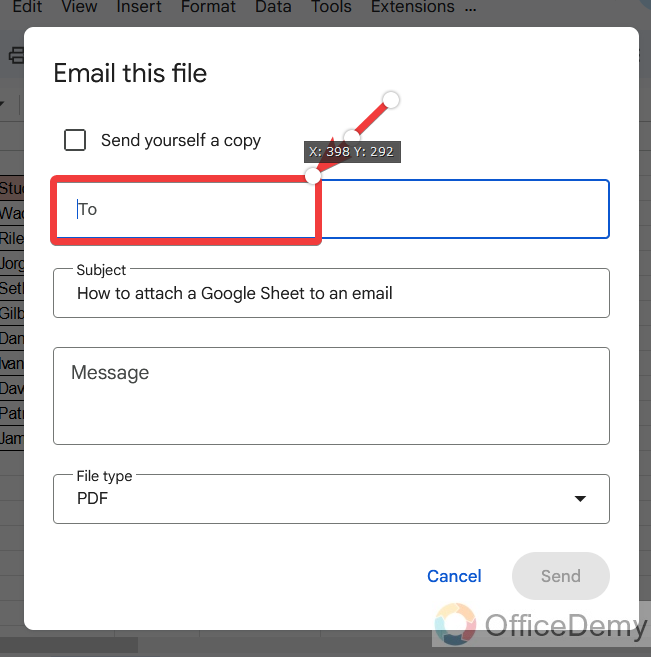
Step 6
If you have written a correct email, you will see a prompt like this as displayed in the following picture.
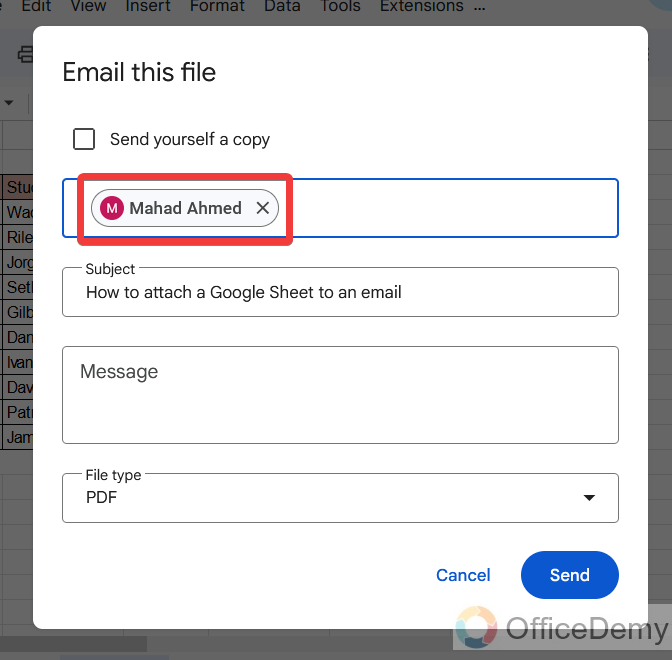
Note: You can also add more than one email if needed.
Step 7
The second thing will be questioned to give a message along with the email you want to send. Write your message in the dialogue box as follows.
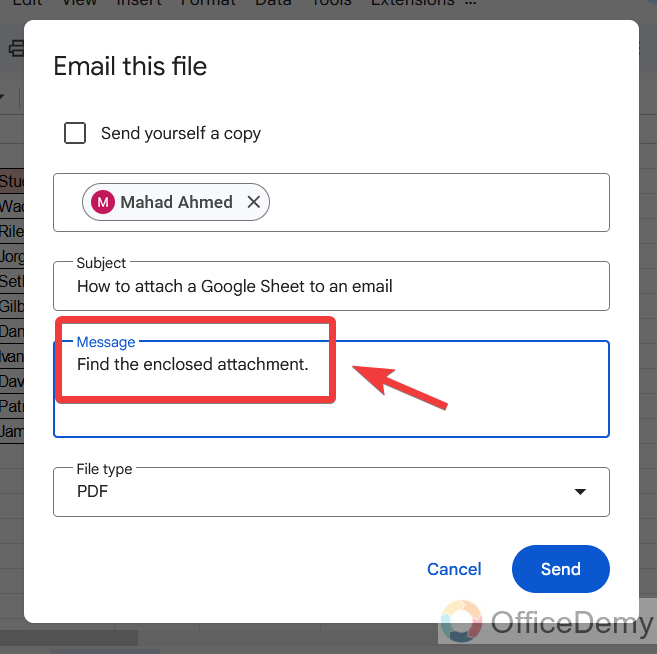
Step 8
As you are attaching a spreadsheet to an email, therefore before sending the email do not forget to change the file type which you can change from the following option as highlighted below.
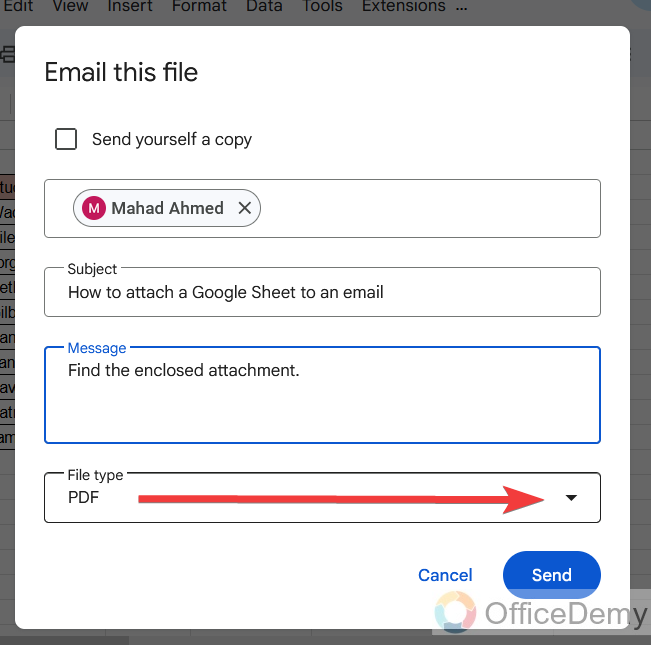
Step 9
When you click on this option, it will show you some format of the file in which you have to select “Microsoft Excel” because Microsoft Excel is also a spreadsheet software.
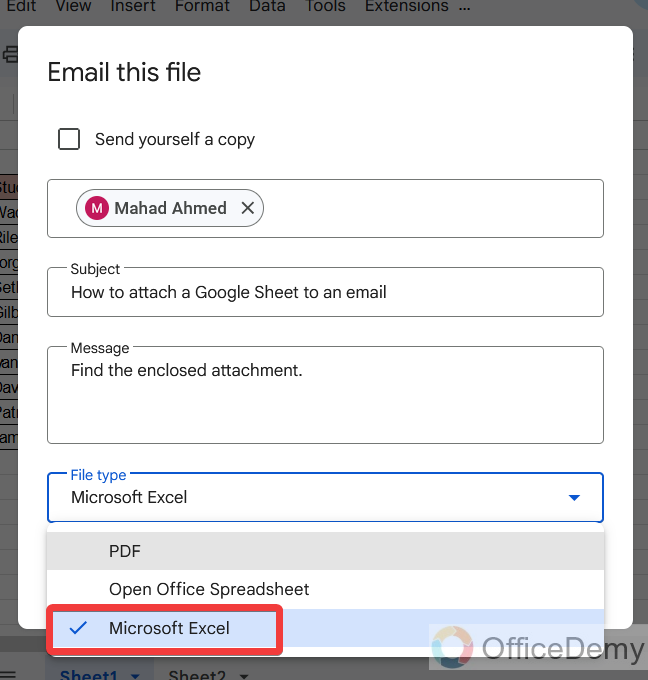
Step 10
Now you are ready to go, just click on the “Send” button, you will be directed to an email and your Google sheet will be attached to an email.
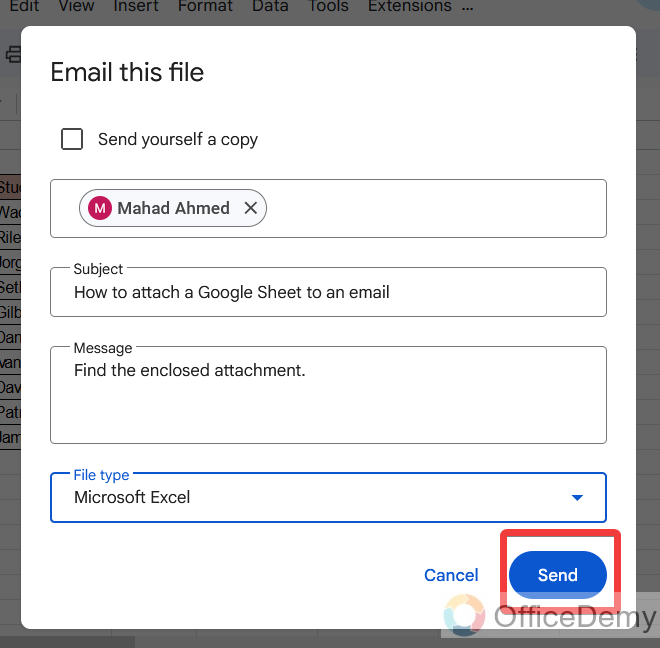
Frequently Asked Questions
Can I Use the Same Method to Attach a Google Sheet to an Email in Outlook?
Yes, the same method of attaching files to emails can be used to attach a Google Sheet to an email in Outlook. Simply open the Google Sheet, click on the File option, and select Email as attachment. This will open a new email in your default email client, such as Outlook, with the Google Sheet attached.
What is the email collaborators function in Google Sheets?
As we know Google Sheets is a web-based real-time collaboration software, in which multiple users can view and work for your spreadsheet. In this collaboration, you may need to email your collaborators which you can do with Google Sheets by this option. The benefit of this option is that you don’t need to send email to everyone individually. This email collaborators option will automatically select all participants that are shared to your document and send an email. These are the following steps in which you can learn how the email collaborators option works.
Step 1
When you access the email option from the file tab menu of the menu bar, you see here an option “Email collaborators“. Click on it to see what happens next.
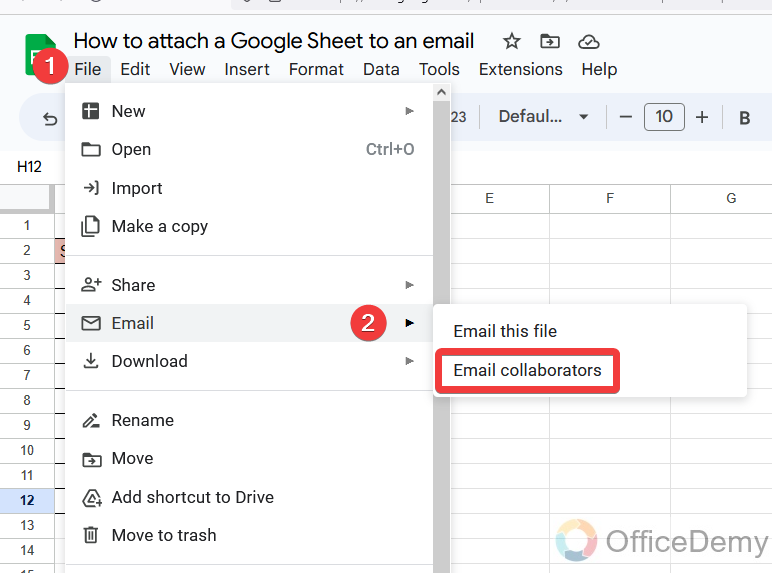
Step 2
You will see that a new popup window will open from where you can send emails to your collaborators, even though you don’t need to write emails to the users, it will automatically detect your all sharing users and add their emails.
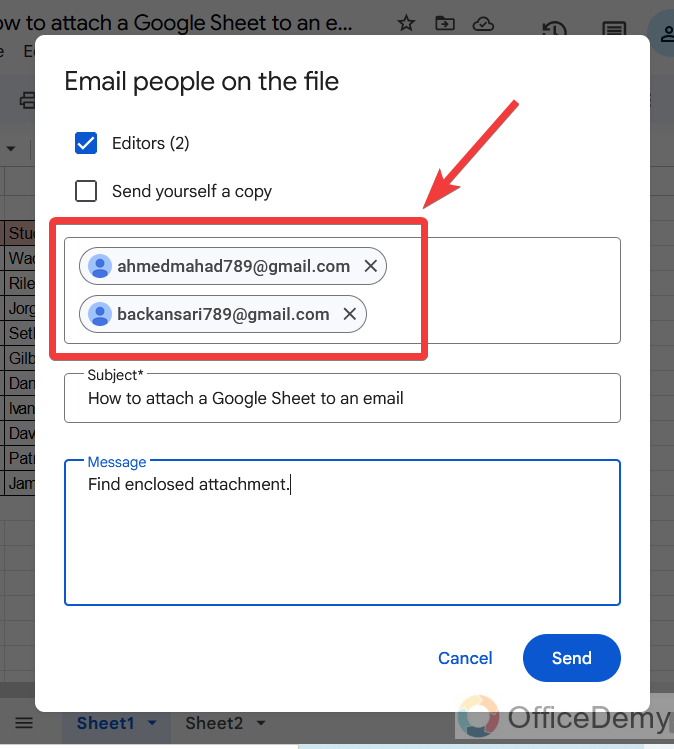
Step 3
Now you just need to press the “Send” button, in this way, you can send your file to all your collaborators as an email.
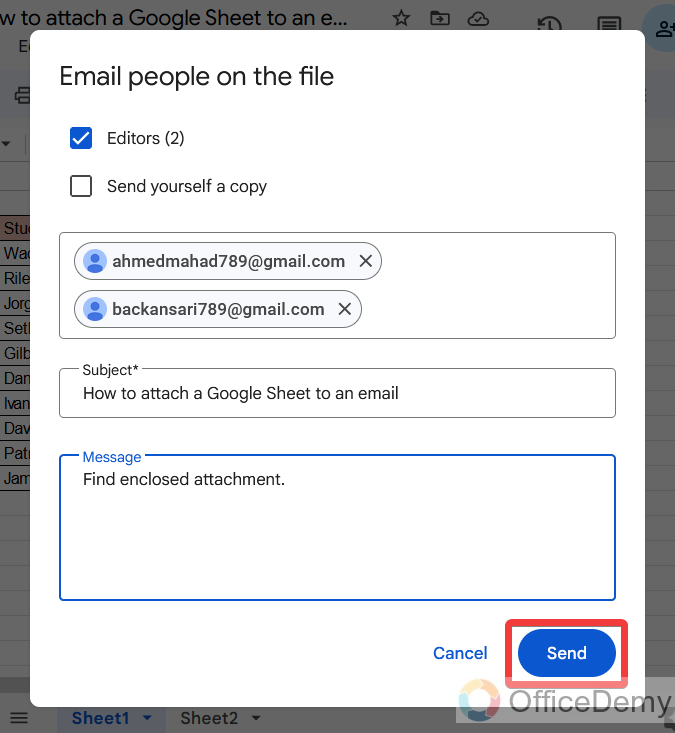
How to send a copy to yourself while attaching a Google sheet to an email?
Let’s suppose you are attaching your document to an email with other users due to which you may also need to see this file, or you may need to get that email too. In this case, you do not need to email your document to yourself individually, however, you can do this task while attaching it to others. Google sheet provides the administrator to get a copy of the file for itself while attaching Google Sheets to an email. Let me show you how it can be accessed and how it can be done, so that we may get the email as well.
Step 1
Go into the File tab of the menu bar, where you will find the “Email” option and then “Email this file“. Click on it to open it.
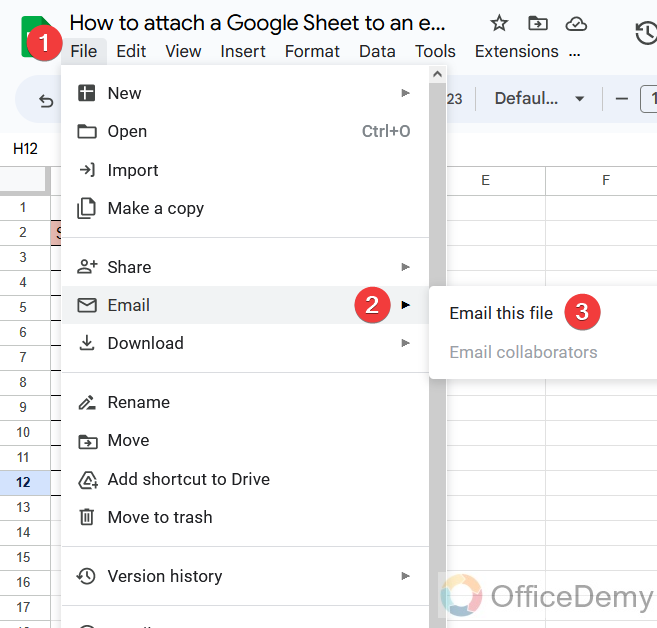
Step 2
When you click on this option, a pop-up window will open for emailing documents, and fill-up the all other criteria as mentioned below.
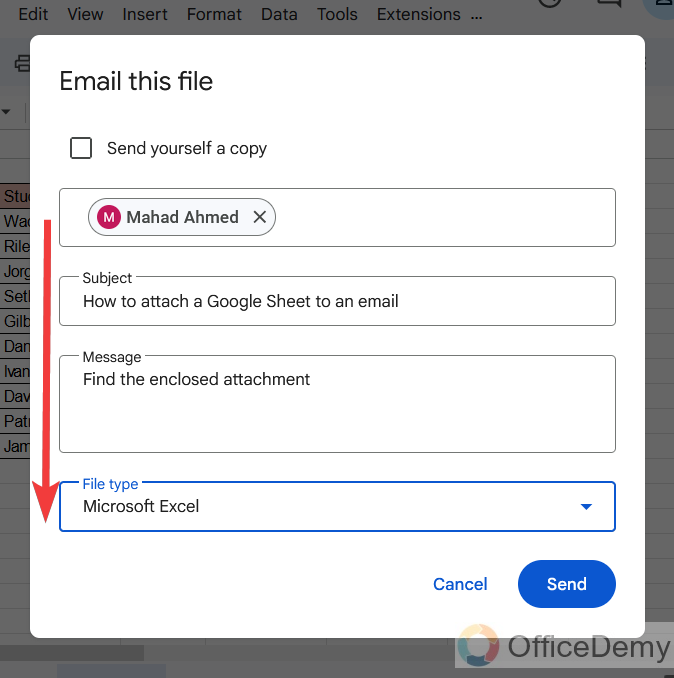
Step 3
Then you will find an option at first “send yourself a copy” which is unchecked. If you check this option, you will also get a copy of this file via email.
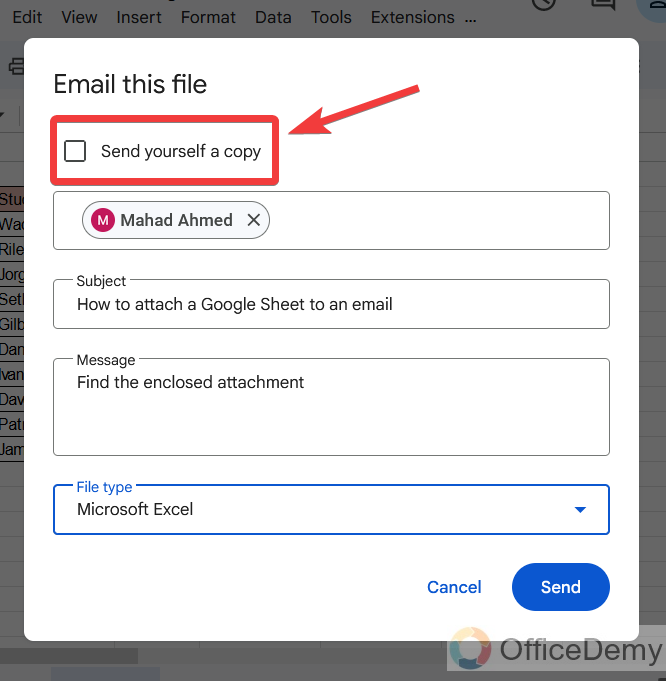
Step 4
It has been checked now; we are ready to send it. Just click on this send button. Your file will be sent to the user as well as yourself also.
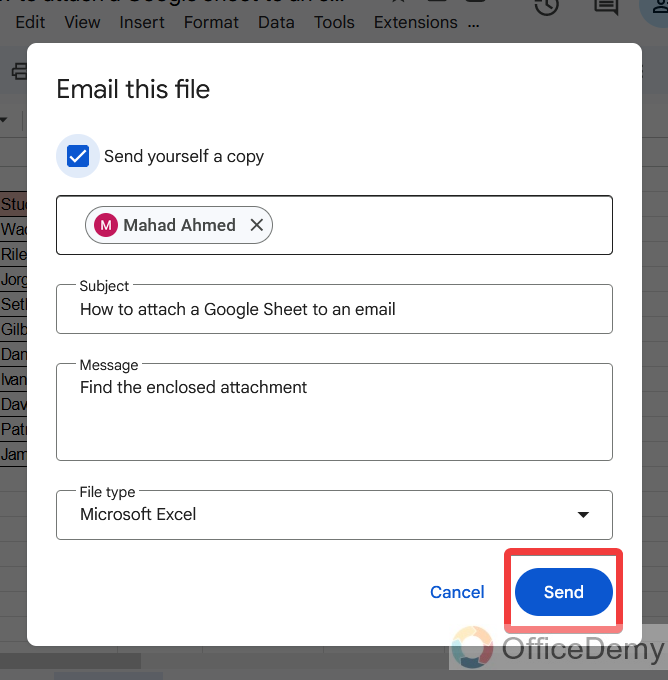
How to attach a Google sheet in pdf form to an email?
When you are attaching Google Sheets to an email, then it is good to send a file in a spreadsheet format so that the user can easily read and edit the document. But in some cases, you may need to share your Google sheet spreadsheet in pdf form as well. In this case, you do not need to use any other sources to change the file type in pdf form, Google Sheets provides their user with many hundred customized features which also include sending a file in PDF form via email. Then waiting for what let’s move forward to the next section of steps in which we will learn how to attach a Google sheet in pdf form to an email.
Step 1
Go into the File tab of the menu bar to access the email option and then “Email this file” as above as shown in the following picture.
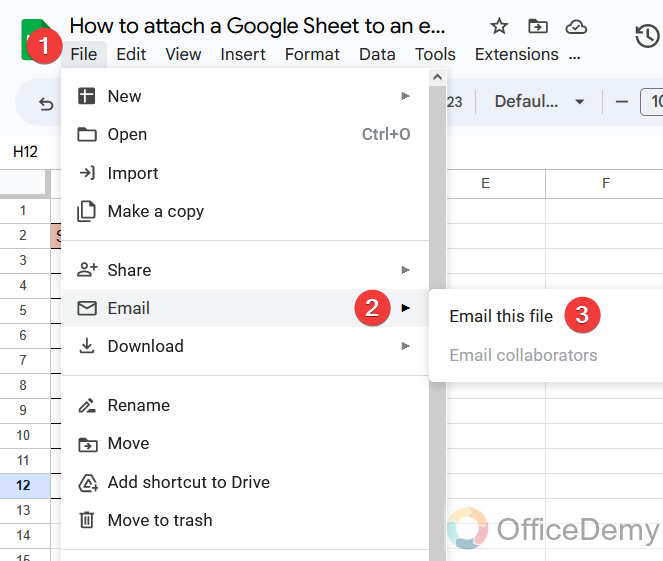
Step 2
When you see a pop new window, here you will find an option of file type in the last of all options. Click on it to select the file format you require.
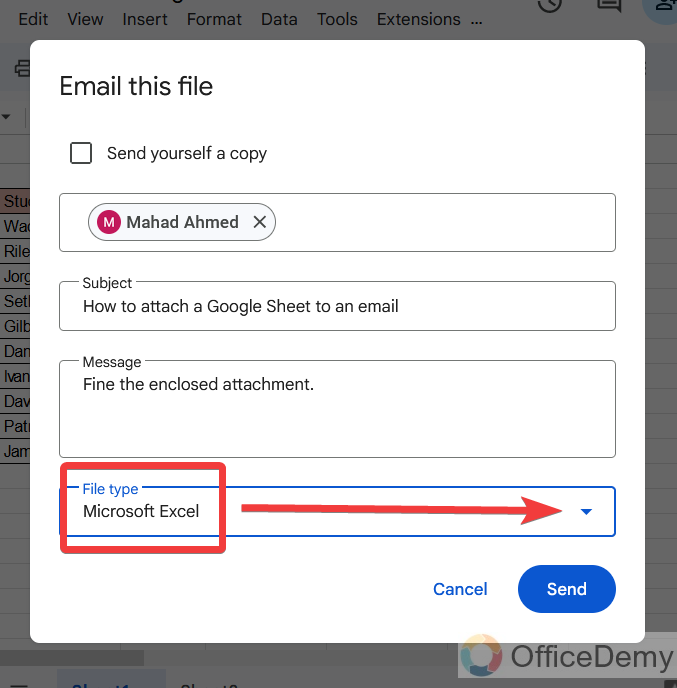
Step 3
When you will click on this option, it will show you several file formats to select your desired file format, as here we need PDF format so we are going to select the “PDF” file type.
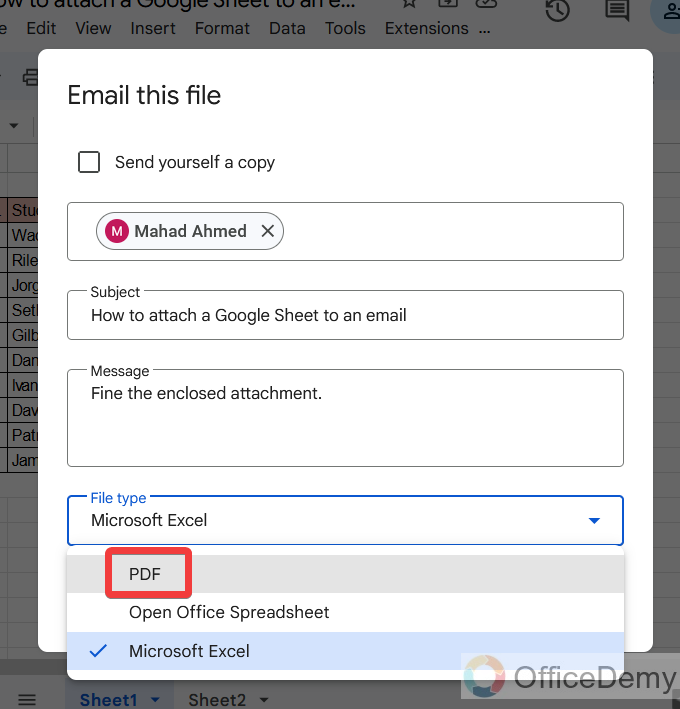
Step 4
We have selected the file type now just the “Send” button is to press to get the file in PDF form via email.
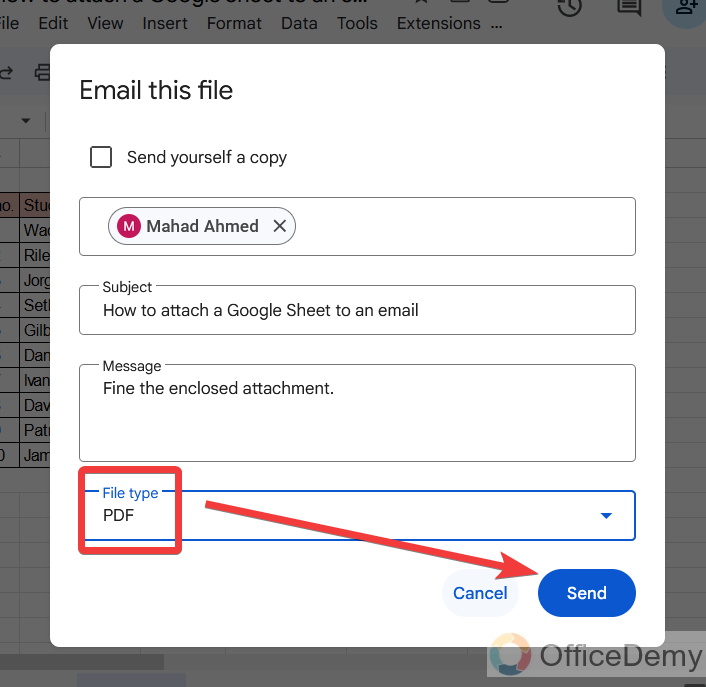
Conclusion
So that’s all from how to attach a Google Sheets to an email. If you were emailing your Google Sheets by downloading it then hope you will forget it because, with the help of the above article on how to attach a Google sheet to an email, you can directly attach a Google sheet to an email within Google Sheets. Hope you will be amazed to know this feature of Google Sheets for more amazing topics explore more Office Demy.






