To Mute Yourself on Microsoft Teams on a Phone Call
- Go to the Chat tab of Microsoft Teams.
- Start a New meeting from the camera icon.
- Click on the Join Now button.
- Click on the Mic icon to mute yourself.
Today we are going to learn how to mute yourself on Microsoft Teams on Phone Call. If you use Microsoft Teams for video conferencing or group virtual meetings, then you must know about the basic tools of Microsoft Teams like how to mute yourself on Microsoft Teams on Phone calls so let’s get started by reading the following article on how to mute yourself on Microsoft Teams on Phone call.
Benefits to Mute Yourself on Microsoft Teams on Phone Calls?
There may be many reasons why you may need to mute yourself on Microsoft Teams on Phone calls, for example, if you are having extra noise in your surroundings that is disturbing while connecting with a phone call, you may need to mute yourself. Moreover, if you are an attendee or a guest and don’t need to present anything in the meeting in such a situation you can mute
yourself.
If anybody else is presenting at the meeting, then you should mute yourself on Microsoft Teams on Phone calls to clear their voice. Well, if you face any above criteria then below is the step-by-step guide on how to mute yourself on Microsoft Teams on a Phone call.
Step-by-Step Procedure – How to Mute Yourself on Microsoft Teams on Phone Call?
Mute yourself on Microsoft Teams on Phone calls like child play, you can mute yourself on Microsoft Teams on Phone calls with just one click. Let me show you practically in the following guide.
Step 1
As we are going to learn to mute ourselves on Microsoft Teams on a phone call, firstly we will have to start a phone call in Microsoft Teams. To start a meeting, go into the Chat tab and click on the “Camera” icon as highlighted in the following picture.
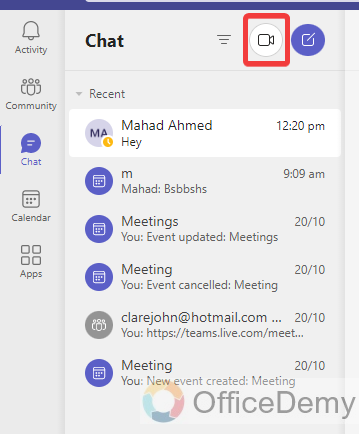
Step 2
As you click on that “Camera” icon, a small drop box will open where you will find a “Start meeting” option through which you can start a call on Microsoft Teams.
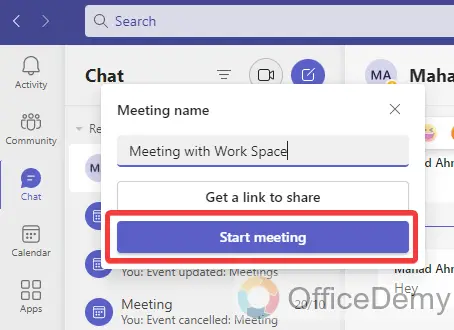
Step 3
As you click on the “Star meeting” option, you will be redirected to a new separate window where you will find a preview of your audio and video, as we are creating a phone call so here, we will not turn on the camera, directly click on “Join now” button to start the meeting.
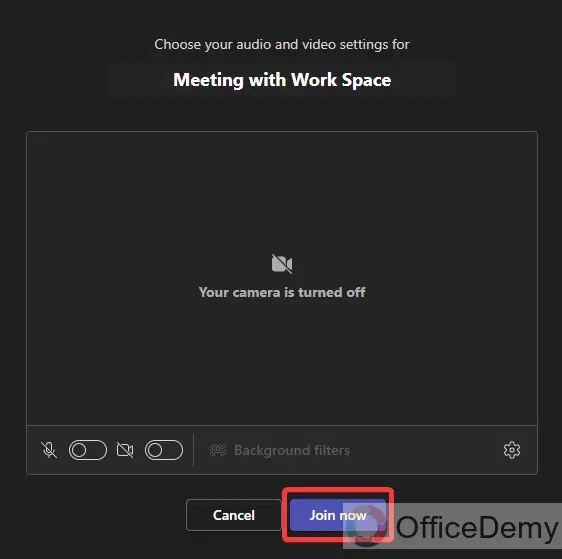
Step 4
Once your meeting has been started, you will find a menu bar at the top of the meeting window where you will find an icon for the mic as highlighted in the following picture through which you can easily mute yourself in Microsoft Teams meeting.

Step 5
When you click on this mic icon, a strikethrough line will appear on this mic icon as highlighted in the following picture which indicates that you have muted yourself in the meeting.
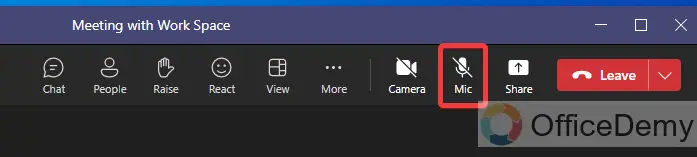
How to Mute Yourself on Microsoft Teams on Phone Calls – FAQs
Q: How to mute a participant in Microsoft Teams on a Phone call?
A: Let’s suppose, you are conveying a meeting and see that anybody is abusing between the meeting then you can also mute that participant on Microsoft Teams on phone call. But you must be an organizer or presenter in the meeting then you can mute any participant with the help of the following steps.
Step 1
If you want to mute any other person in a Microsoft Teams meeting, then after starting the meeting go into the “People” icon from the top menu of Microsoft Teams.

Step 2
As you click on the “People” icon, a side panel will appear at the right side of the window where you can see all the meeting participants, select the participant that you want to mute, and click on the three dots option as highlighted in the following picture.
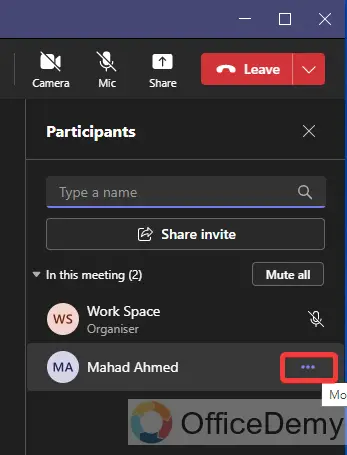
Step 3
As you click on the “three dots” option, a small drop-down menu will open where you will find the “Mute participant” option through which you can easily mute any participant in a Microsoft Teams meeting on a phone call.
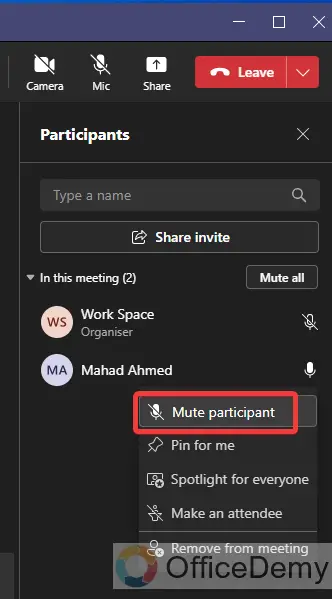
Note: To mute someone on a Microsoft Teams meeting on a phone call, you must have the rights of presenter or organizer.
Q: How to mute all on Microsoft Teams on Phone calls?
A: If you want to continue your meeting without any other interruption then you can also mute all by just one click on Microsoft Teams meeting. Below are the steps to mute all participants on Microsoft Teams on a phone call.
Step 1
Once you have started the meeting in Microsoft Teams, click on the “People” icon from the top menu bar as highlighted in the following picture.

Step 2
When you click on the “People” icon from the top menu bar, a side panel will open from the right side of the window where you will find a button for “Mute all” through which you can easily mute all the participants with just one click.
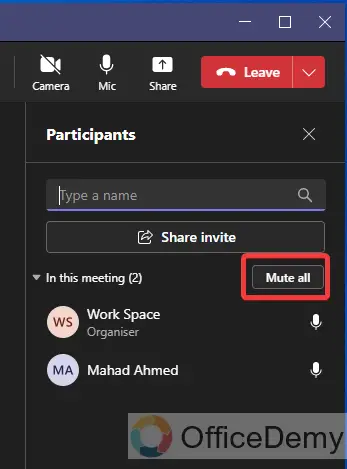
Conclusion
Now you know how to mute yourself on Microsoft Teams on a Phone call and you have learned how to mute any other participant and how to mute all participants if all the above information is useful to you then must let us know in the comment section.




