Google Sheets Share & Notification Rules Guide
- Go to “Tools” and select “Notification rules“.
- Set the type of action to trigger email notifications:
- Any changes are made: Get notifications for all changes.
- A user submits a form: Receive notifications when users submit Google Forms linked to the file.
OR
Choose how you want to receive notifications:
- Email – daily digest: Get a daily email summarizing changes made.
- Email – straight away: Receive individual email notifications for every change.
In this article, we will learn Google Sheets Share & Notification Rules Guide.
Google sheets is a rich-featured and highly collaborative google product, that is used for team working. You can have multiple people working on each spreadsheet file at a time, and most of them are editors so that anyone can make any kind of change anytime, and is very difficult to monitor who is making changes, especially when the dataset is large you don’t know who is working in which section and making what kind of changes.
To properly track your spreadsheet, mainly when you are a team leader and your team is working on the spreadsheet, you can use the google sheets notification tool to figure out what changes are made when the changes are made, and who made the changes. You can get a detailed insight into every small detail happening there on the spreadsheet on your associated email account. In this article, we are going to learn all about Google Sheets Share & Notification Rules Guide.
Use Cases of Share & Notification Rules Guide in Google Sheets
Google sheets are highly used by the big organization where they manage huge data, the data that is of thousands of people and there could be hundreds of people from their specific domain contributing on the spreadsheet as per their domain. So, managing this entire system becomes very hectic most of the time. We need a person to follow up on the entire scenario but still, managing so many users at a time is not a thing that can be accurately done by a person.
So, the solution is here, we have google sheets notification rules, by setting the rules we can get control over the changes made on the spreadsheet. We use the notification rules tool to check out what’s happening on the spreadsheet. We need to learn Google Sheets Share & Notification Rules Guide to be there as a monitor, keeping an eye on the users, their actions, timing, and all things. We can take immediate action, if someone is doing any mistake, removing important data, changing the formatting, breaking up the formulas, or adding inappropriate data. We can get instant notifications with all the details of users, changes, and timing.
- To get an instant notification every time a change is made by any user
- To get a daily digest of the spreadsheet at a specific time to see what is the progress of the day
- To monitor the entire file, to check out if anyone is doing anything wrong
Google Sheets Share & Notification Rules Guide
Now here we will see how to set the notification rules for our spreadsheet, and we will also see some basic concepts of collaboration on the google sheets, we will see the kind of users, how to add/remove people, how to set user roles, and how to keep the entire system in control.
Let’s start with the basics, and see how we add our team on google sheets to assign them their tasks.
Google Sheets Share & Notification Rules Guide – Adding Users on Google Sheets
In this section, we will quickly have a look at how to add users in the google sheets files to collaborate.
Step 1
In your google sheets file, on the top right corner, click on the “Share button”.
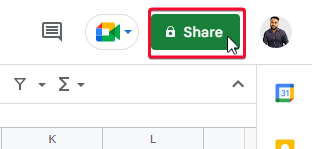
Step 2
Go to “Add people and groups”
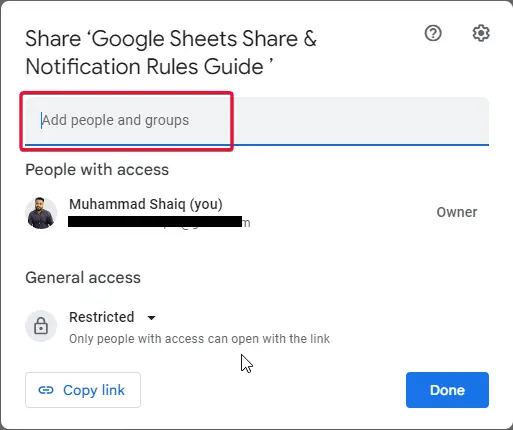
Step 3
Here you can add their emails.
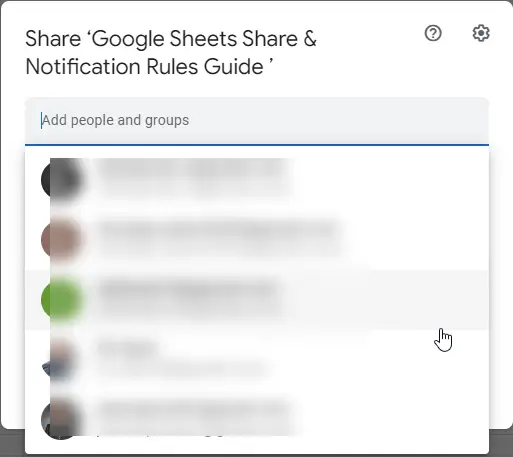
We have another way to add users, and this method allows us to keep the google sheet file restricted, or accessible for everyone having the link to the file. This can be prioritized by user roles, you can share with everyone having a file link as a viewer, commenter, or editor.
Step 1
Below you can see the General access section
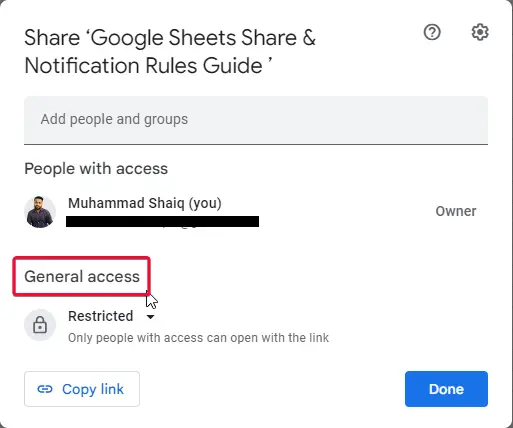
Step 2
Select the security option, “Restricted”, or “Anyone with the link”.
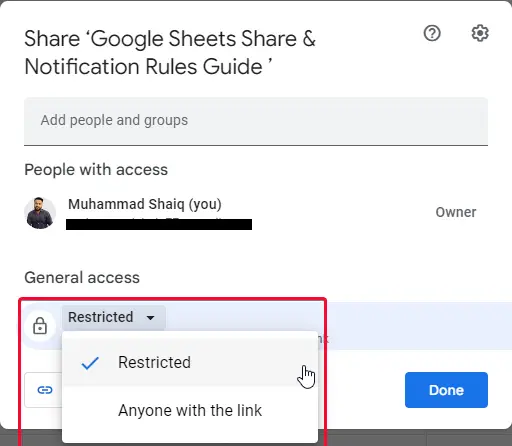
Step 3
Copy the link from below the “Copy Link” button, and click done
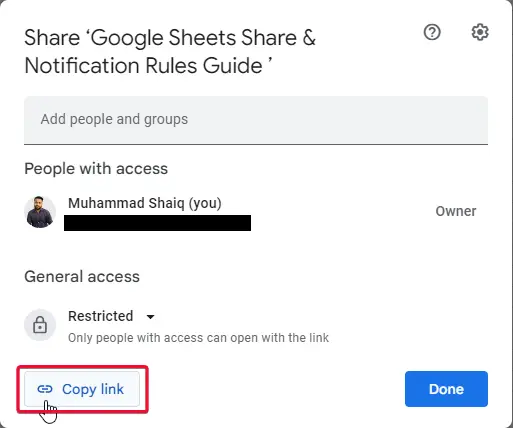
Step 4
Now you can share this link with anyone.
Note that, when users are reached on the file, you still have the option to change their roles:
Google Sheets Share & Notification Rules Guide – User Roles
Viewer
The viewer is a role that is mostly used for publicly sharing google sheets files such as online tutorial guide files, a file to share over the internet for everyone. The data is not confidential. This role only allows to view the file, users can not make any changes, and cannot add comments, although they can copy the data or can make a copy of the file to make changes, but cannot change the original file
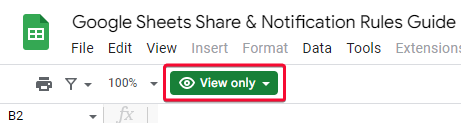
Commentor
Commentor is the role that is mostly used for sharing the file with your clients, boss, manager, etc. This role only allows the user to add a comment on the sheets, they cannot add/remove data, they can only add/remove comments
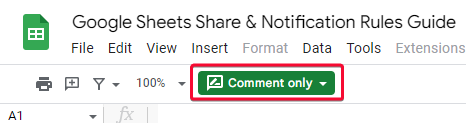
Editor
This is the most important role. The editor is the role that is used for adding your coworkers, your team members, or people who are working for you. This role allows overall editing of the file, users with this role can make changes, can add/remove data, comment, delete, and do anything that you can do as an owner.
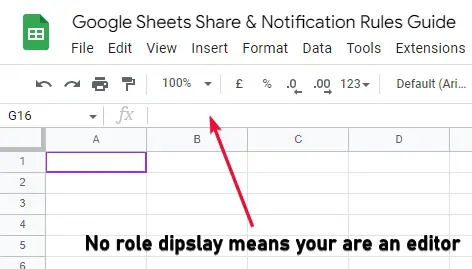
Remember that the roles can be changed anytime by the owner.
Google Sheets Share & Notification Rules Guide – Notification Rules
In this section, we will see how to set notification rules for yourself to receive the notification when the users are making changes or adding some data.
Step 1
Go to Tools > Notification rules
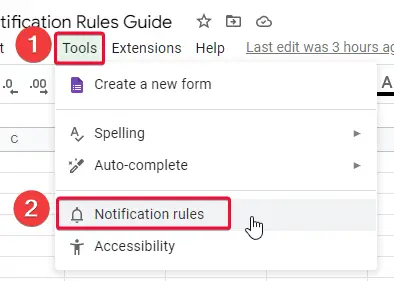
Step 2
There are two settings you can set, in the “Set Notification Rules” dialog box
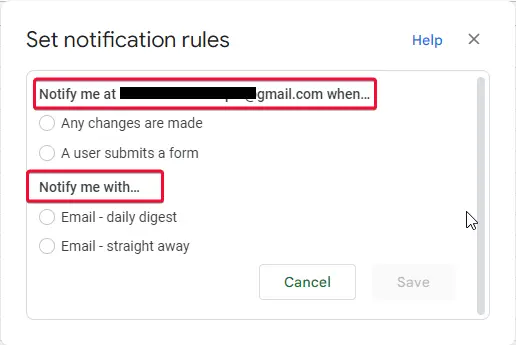
Step 3
Select the type of action for which you want to receive an email notification.
Option 1: Any changes are made:
This means that you will get a notification on your active email (showing above) when any user makes any kind of change in the overall spreadsheet file
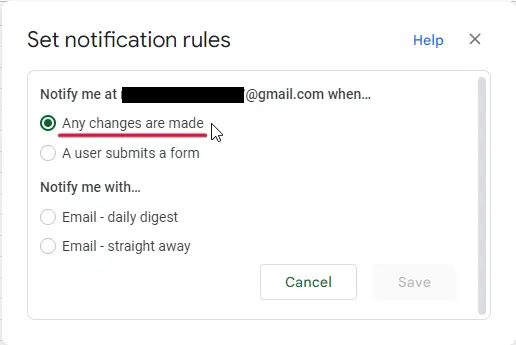
Option 2: A user submits a form:
This means that you will only get a notification when a user submits a form. The forms are Google forms that can be associated with the google sheets file and be filled by various users.
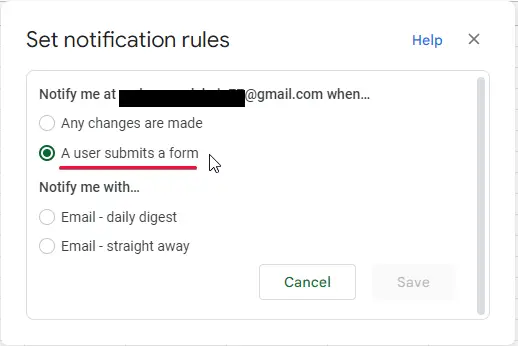
Step 4
Select the notification type for the type of action selected above, which means that when you want to receive the notifications, here you have two options
Option 1: Email – daily digest
This option means that you will get the notifications of the file in the form of a daily digest, you will not get a lot of notifications regularly but one notification each day that includes the overall changes made in 24 hours. This option is mainly used when users are working and adding and removing data continuously, so obviously you don’t want to receive hundreds of emails, you prefer a digest format.
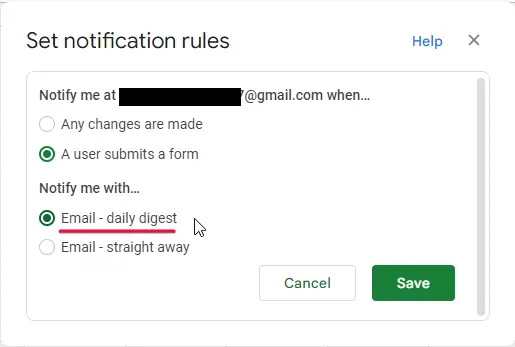
Option 2: Email – straight away:
This option means that you will get a separate email notification for each change made by any user, so if 5 users did 10 changes in one day, so you’re going to receive 50 emails each day. This option is mainly used when the work is done and now you want to monitor that no one is making any kind of change.
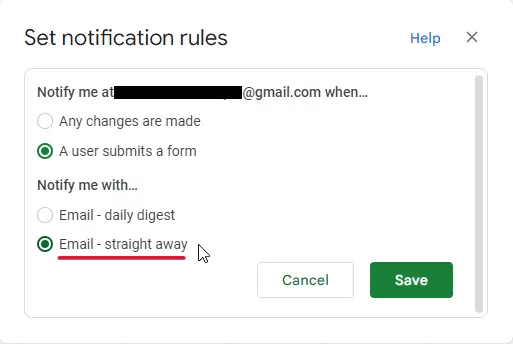
Step 5
Now you have understood when to use which option, select one option from each section and click on Save.
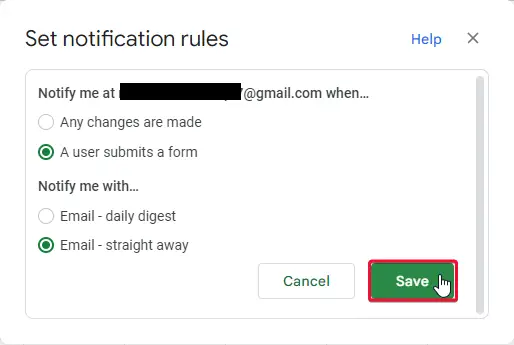
Step 6 (Optional)
Your notifications are enabled. You can add other rules as well
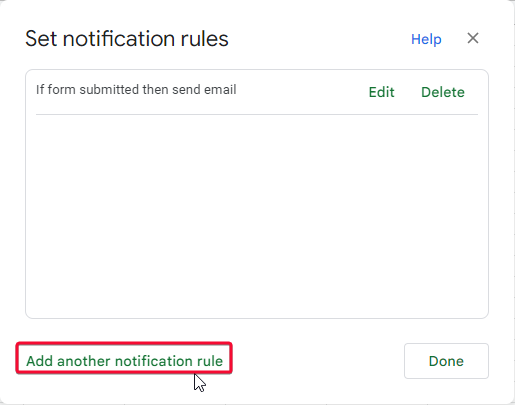
Google Sheets Share & Notification Rules Guide – Changing Roles
You can easily change the roles of already added users in your file, you have the option in front of every user.
See the below screenshots to understand it in detail.
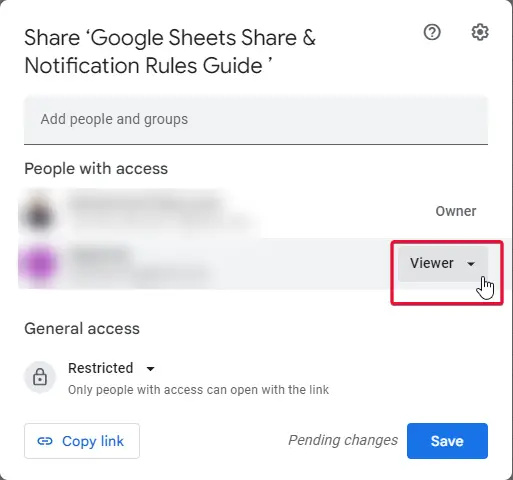
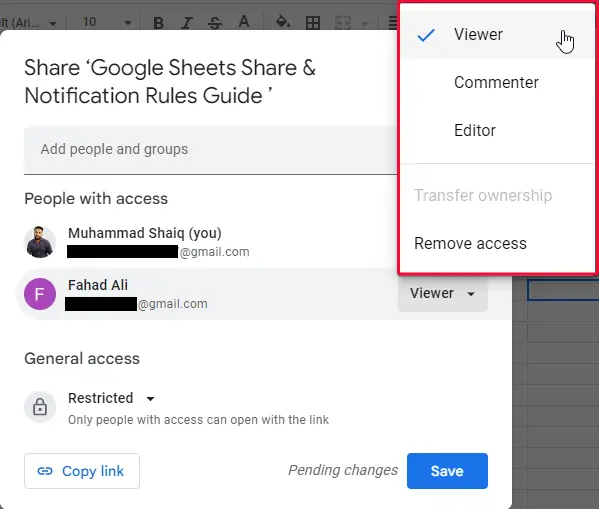
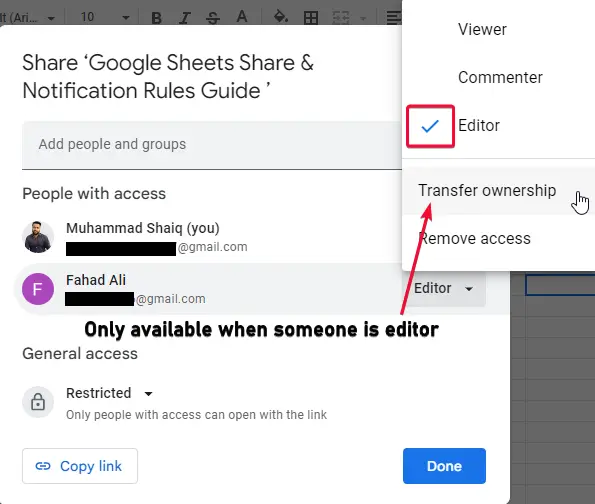
That’s all from Google sheets share and Notification Rules Guide.
Notes
- Note that the user roles are in your control, users can not change their roles, and you can change them anytime.
- Note that, never share an accessible file with a link with editor options. This combination can be harmful, you are sharing the file with everyone on the internet as an editor so anyone can break your file and make changes to it.
- Notification rules can also be changed anytime, or you may have multiple rules at once in the same file. You can enable another two options in one rule, and the rest two options in another rule, just like conditional formatting rules. So, you have all four options selected for the same file.
- Notification rules can always be changed or removed by the owner only
- To change the email for receiving notifications you have to change the email on the google sheets file, there is no other way.
FAQ
How to set notification rules in google sheets?
To set notification rules in google sheets, you can simply go to the main menu Tools > Notification rules > and a pop-up appears for setting the notification rules, here you can select the options as per your choice and save the rule, again you come and add another rule, similarly you can add many rules and all will work properly.
Conclusion
So, we have learned the Google sheets share & notification rules guide. We have seen how to share the file properly as per your requirements and how to assign roles to users and how to change their roles anytime, you can also share the file by the link method but that is not very safe and not recommended when you are working on an organizational sheet. The email share is very safe and recommended when working on the organization’s files. And, you can set the notification rules as per your requirement, you can multiply rules to customize the email notifications very specifically to your requirements.
That’s all from Google Sheets share & notification rules guide, see you soon with another tutorial, till then, take care and have a nice day. Don’t forget to like share and subscribe to our blog, share the knowledge with your social friends, and keep learning with OfficeDemy. Thank you






