To Sync OneNote to OneDrive
- Open the OneNote App.
- Go to File.
- Click “Info” > Click on the “View Sync Status” button.
- Select “Sync Manually“, or “Sync Automatically“.
- Click “Sync Now“.
Hello everyone. Today we will learn how to sync OneNote to OneDrive. If you regularly work with OneNote, then managing your notebooks, and other OneNote files can be hectic, and this will become a problem over time, so address this problem we have a suitable solution for you. What if you sync your OneNote with your OneDrive on the same account, and get a smooth file-saving procedure with a few clicks? Good right? Ok, then keep learning about this method, today we will teach how you can sync your OneNote to OneDrive.
If we have a notebook stored locally on our system that we want to move to the cloud, then we will go to file and share OneNote to a location such as OneDrive, Microsoft OneNote will upload the notebook to OneDrive and set up direct sync, further that clicking file then go to Info after that click to view sync status. In the shared notebook synchronization dialogue box that opens, then click to sync all of the shared notebooks. Click Sync now next to the specific notebook that we want to sync.
Benefits of Syncing OneNote to OneDrive
There can be many different reasons for users to sync OneNote to OneDrive, but a simple and very generalized purpose is to avoid file loss, let’s suppose you need to access an important document, but somehow you don’t have the internet connection, to work offline, you need to have a synced setup already, we should always sync our files for the above situation.
Now, OneNote creates a copy of the notebook for offline editing in the Local folder, and merges the changes to the OneDrive cloud, when a connection is re-established. Unlike other file synchronization methods, OneNote can merge the changes without creating conflicts within the notebook. So, the Sync between OneNote and OneDrive becomes more important and comparatively easy.
How to Sync OneNote to OneDrive
We can sync OneNote to OneDrive by using a simple procedure which is taught below in this article. So, without wasting any time we are moving forward to learning our topic how to sync OneNote to OneDrive step by step using this effortless procedure.
1. Sync OneNote to OneDrive – Using the OneNote App
In this section, we will define all the steps related to how to sync OneNote to OneDrive using the Microsoft OneNote desktop application.
Step 1
Open your Start menu and find out the OneNote desktop app.
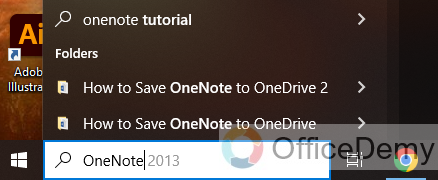
Step 2
Now click on the “Open” button to enter the application.
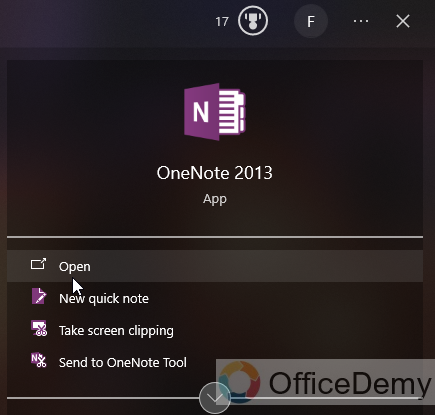
Step 3
Click on the “File” tab on the top left side of the home page.
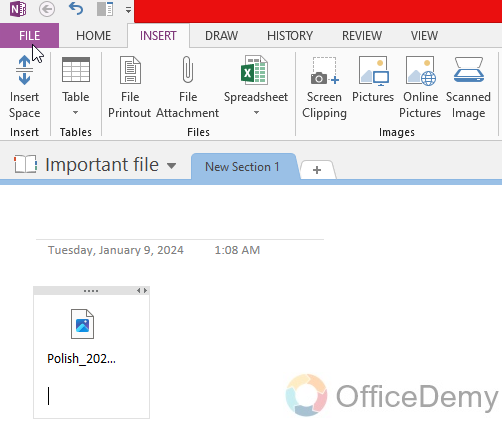
Step 4
Click on the “Info” button in the left sidebar to go into further settings.
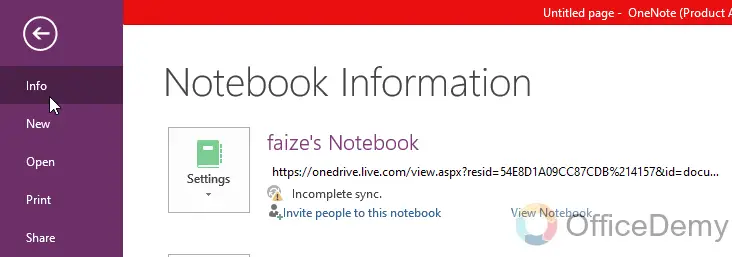
Step 5
Click on the “View Sync Status” button.
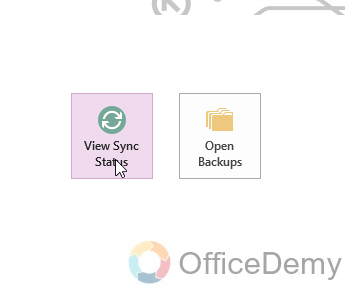
Step 6
Select any one option “Sync manually” or “Sync automatically”.
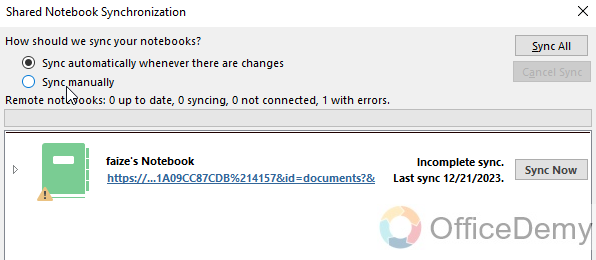
Step 7
Click on the “Sync Now” button.
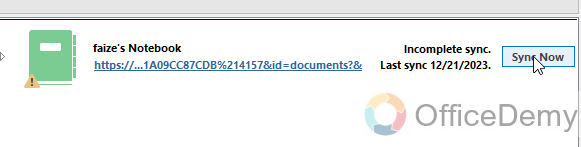
Step 8
Finally, it is syncing, after a few moments, your file will be synced to OneDrive.
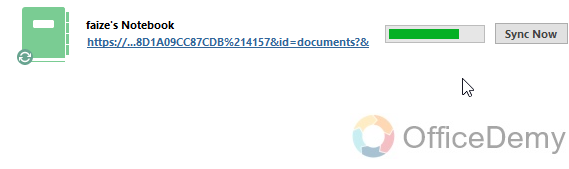
So, we have described all the steps in the above procedure regarding the topic of how to sync OneNote to OneDrive.
Frequently Asked Questions
What is the meaning of syncing in OneNote?
The meaning of syncing is to automatically synchronize shared notebooks regularly. But sometimes, we need to sync a shared notebook to make sure our changes get uploaded right away.
What is the purpose of sync in OneDrive?
The main purpose of sync is that, if we sync our OneNote files between our computer or Microsoft OneDrive cloud, we can get to them from anywhere. Further Synchronization makes any changes to a file on the desktop or in the cloud service reconciled so that each copy of the file reflects our current changes.
What happens when OneDrive stops syncing?
When OneDrive stops syncing a folder or file, the folder or file is disconnected from its library. All files are retained in the previously synced folder. We can sync the library to our system again at any time whenever we want.
Conclusion
I hope I have explained enough related to the topic of how to sync OneNote to OneDrive. And I also have mentioned a few FAQs regarding this topic. Hoping that you will find this guide helpful. Thanks for reading Office Demy tutorials.




